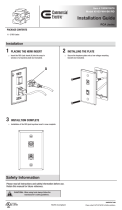Page is loading ...

Philips Multimedia projector
LC5241, LC5231
User guide
English
A
u
to
im
a
g
e
In
p
u
t
S
ta
n
d
b
y
/O
n
S
ta
tu
s

Status
Standby/On
Input
Auto image
y
I
A
u
t
o
im
a
g
e
I
n
p
u
t
S
t
a
n
d
b
y
/
O
n
OPEN
S
ta
tu
s
2
fig. 1
fig. 2
0. Controls and connections
Audio in Mouse Data / YCbCr Video inS-Video in
D
a
ta
/ Y
C
b
C
r
S
V
id
e
o
in
V
id
e
o
in
M
o
u
s
e
Audio in
Auto im
age
Input
Standby/O
n
y
S
t
a
t
u
s
2
1
3
4
5
6
7
8
9
!
¡
@
)
(
*
#
$
%
^
&
0
™

0. Controls and connections
3
fig. 3
Mouse Standby
/On
Video
Menu
Cancel
Data
Auto image D-Freeze A/V Mute
D-Zoom VolumeD-Keystone
Mouse Standby
/On
Video
Menu
Cancel
Data
£
≤
ª
•
≥
§
∞
‡
º
fl
fi
›
‹
¤
⁄
°

Table of contents
0. Controls and connections.....................................................2
1. Introduction............................................................................4
Table of contents.....................................................................4
Introduction .............................................................................4
Packaging contents .................................................................4
2. Things You Should Know ....................................................4
3. Important Safeguards...........................................................5
4. Projector Features.................................................................6
5. Functional Overview.............................................................7
Projector ..................................................................................7
Remote control........................................................................7
6. Set Up................................................................................8-10
Positioning the projector and screen.......................................8
Mains supply ...........................................................................8
Adjusting the focus of the image............................................9
Adjusting height and level of the projector .............................9
Moving the projector...............................................................9
Inserting the batteries in the remote control ........................10
Using the remote control as PC mouse................................10
7. Installation..................................................................... 11-14
Video/computer cables and adapter......................................11
Connecting to a computer.....................................................12
Connecting to PC mouse connector .....................................12
Connecting to video equipment............................................13
8. Operation....................................................................... 15-21
Preparation ............................................................................15
Menu structure - data input...................................................16
Menu structure - video input.................................................17
Display and picture control / Audio volume control...............18
Other settings........................................................................20
9. Maintenance.................................................................. 22-23
Cleaning.................................................................................22
Lamp replacement.................................................................22
Lamplife time.........................................................................23
10.Troubleshooting...................................................................24
Introduction
Congratulations on your purchase of one of the most spectacular
multimedia projectors on the market today. We are sure that,
used properly, it will bring you years of enjoyment. You will want
to keep this manual handy, as it is a convenient source of
information about your projector. For your own protection and
prolonged operation of your projector, please read the ‘Important
Safeguards’ section before use.
Packaging contents
Please confirm that the following items are packed in the
accessories box. They are provided to help you use or set up
your projector.
– UGO X-lite Impact or S-lite Impact (resp. XGA or SVGA)
projector
– Remote control + 2 x AAA 1,5V/LR03 batteries
– Power cord (USA version + Continental Europe version)
– VGA Cable
– Mouse cable set (PS/2 + USB)
– RCA Video cable
– PC Audio cable
– S-Video cable
– Audio conversion cable
– Soft carrying bag + Cable bag
– User guide (CD-ROM + Quick Reference Guide)
Note: This equipment has been tested to comply with the limits
for a class A digital device in accordance with Part 15 of
the FCC Rules as well as the European CE marking and
Canadian ICES-003.
Operation is subject to the following two conditions:
1. This device may not cause harmful interference, and
2. This device must accept any interference received, including
interference that may cause undesired operation.
These limits are designed to provide reasonable protection
against harmful interference when the equipment is operated in
a commercial environment.
This equipment generates, uses, and can radiate radio frequency
energy and, if not installed and used in accordance with the
user’s guide, may cause harmful interference to radio
communications.
Operation of this equipment in a residential area is likely to
cause harmful interference in which case the user will be
required to correct the interference at his own expense.
If this equipment does cause harmful interference to radio or
television reception, which can be determined by turning the
equipment off and on, the user is encouraged to try to correct
the interference by one or more of the following measures:
– Reorientate or relocate the receiving antenna.
– Increase the distance between the equipment and receiver.
– Connect the equipment into an outlet on a circuit different
from that to which the receiver is connected.
– Consult the dealer or an experienced radio/TV technician for
help.
FCC Warning:
To assure continued compliance, use only the provided grounded
power supply cord and shielded interface cables when
connecting this device to a computer. Also, any unauthorized
changes or modifications to this equipment could void the user’s
authority to operate this device.
Note: Save energy! Please put the projector in the STANDBY
position if you are not going to use the projector for more
than 15 minutes.
Important note for users in the U.S.A.
The responsible party of this multimedia projector is the
following:
Philips Consumer Electronics Company
One Philips Drive
Knoxville, TN 37914
Telephone (1888) 873-4672
Lamp replacement
Be sure to replace the lamp when the status indicator comes on.
If you continue to use the lamp after 1000 hours of usage, the
lamp will turn off.
IMPORTANT
Digital Light Processing, DLP, Digital Micromirror Device and
DMD are all trademarks of Texas Instruments Inc.
Windows 98, Windows 95, and Windows 3.1 are registered
trademarks in the United States and other countries of Microsoft
Corporation. IBM is a registered trademark of International
Business Machines Corporation. Macintosh and MAC are
trademarks of Apple Computer Inc. Other names of companies
and products mentioned are trademarks and registered
trademarks of the respective companies.
1. Introduction
4
2. Things You Should Know

Electrical energy can perform many useful functions.
This projector has been engineered and manufactured to meet
applicable safety standards. IMPROPER USE CAN RESULT IN
POTENTIAL ELECTRICAL SHOCK OR FIRE HAZARDS. In order
not to defeat the safeguards incorporated into this projector,
observe the following basic rules for its installation, use and
servicing.
1.
Unplug the projector from the wall outlet before cleaning or
lamp replacement.
2.
Do not use liquid cleaners or aerosol cleaners. Use a soft dry
cloth to clean the projector unit. If the unit is very dirty, wet a
cloth with neutral detergent, squeeze it tight, wipe the unit
with it, and finish by wiping with a dry cloth.
Do not use a chemical duster or polisher-cleaner because it
can adversely affect the unit and peel the paint.
3.
Do not use attachments not recommended by PHILIPS, as
they may cause hazards.
4.
Do not use the projector near water- for example, near a
bathtub, washbowl, kitchen sink, or laundry tub, in a wet
basement, near a swimming pool, etc. Never spill liquid into
the projector.
5.
Do not place the projector on an unstable cart, stand, or
table. The projector may fall, which may cause serious injury
to a child or an adult and/or serious damage to the unit. Use
only with a cart or stand recommended by its manufacturer
as being suitable for use with a projector.
6.
Ceiling, wall or shelf mounting should be done with a
mounting kit approved by the manufacturer for use with a
projector and should follow the manufacturer’s instructions.
7.
Projector equipment and cart combinations should be moved
with care. Quick stops, excessive force, and uneven surfaces
may cause the equipment and cart combination to overturn.
8.
Slots and openings in the cabinet are provided for ventilation.
To ensure reliable operation of the projector and to protect it
from overheating, these openings must not be blocked or
covered. These openings should never be covered with cloth
or other material. The bottom opening should not be blocked
by placing the projector on a bed, sofa, rug, or other similar
surface. The projector should not be placed near or over a
radiator or heating vent. The projector should not be placed in
a built-in installation such as a bookcase unless proper
ventilation is provided.
9.
The projector should be operated only from the type of
power source indicated on the bottom of the projector or in
the specifications and with the appropriate power cord. If you
are not sure of the type of power supplied to your business
or the right type of power cord, consult your projector dealer
or local power company.
10.
Do not allow anything to rest on the power cord. Do not
place the projector where the cord will be walked on.
11.
Follow all warnings and instructions marked on the projector.
12.
As a safety feature, this projector is equipped with power
cord with a 3-pin grounded plug (for USA-versions only) or a
2-pin grounded plug (for European versions only). The 3-pin/2-
pin grounded plug will fit only into a grounding type power
outlet. If the plug does not fit, use an adapter that is properly
grounded or have an electrician install a grounded type
outlet. Do not attempt to modify this AC plug.
13.
For added protection of the projector during a lightning
storm, or when it is left unattended or not in use for long
periods of time, unplug it from the wall outlet and disconnect
any cable systems. This will prevent damage to the projector
due to lightning and power-line surges.
14.
Do not overload wall outlets and extension cords with too
many products, because this can cause a fire or electric
shock.
15.
Never push objects of any kind into the projector through
cabinet slots as they may touch dangerous voltage points or
short cut parts, which could result in a fire or electric shock.
16.
Do not attempt to service the projector yourself other than
maintenance issues presented in chapter ‘Maintenance’.
Opening or removing covers may expose you to dangerous
voltage or other hazards. Refer all servicing to qualified
service personnel.
17.
Unplug the projector from the wall outlet and refer servicing
to qualified service personnel under the following conditions:
A.
When the power cord or plug is damaged or frayed.
B.
If liquid has been spilled into the projector.
C.
If the projector has been exposed to rain or water.
D.
If the projector does not operate normally when you
follow the operating instructions. Adjust only those
controls that are covered by the operating instructions;
improper adjustment of other controls may cause
damage and will often require extensive work by a
qualified technician to restore the projector to normal
operation.
E.
If the projector has been dropped or the cabinet has
been damaged.
F.
When the projector exhibits a distinct change in
performance – (this indicates a need for service).
18.
Upon completion of any service or repairs to the projector,
ask the service technician to perform a routine safety check
to check that the projector is in safe operating condition.
19.
When replacement parts are required, be sure the service
technician has used replacement parts specified by the
manufacturer that have the same characteristics as the
original parts. Unauthorized substitutions may result in fire,
electric shock, or other hazards.
20.
Clean the ventilation slots and speaker grills on the unit
periodically using a vacuum cleaner. If accumulated dust
blocks the ventilation slots, the unit will overheat, which may
cause the unit to malfunction.
Use a soft brush attachment when using the vacuum
cleaner. Do not use a hard attachment, such as a crevice
tool, to prevent the damage to the unit.
21.
If the lens becomes dirty or smudged, clean it with a clean,
dampened cloth. Never touch the lens with your fingers.
22.
Do not look directly into the aperture and lens while
operating the projector as this may damage your eyes.
S
CAUTION: Please read all of these instructions
before you operate your projector.
Save these instructions for future
reference.
3. Important Safeguards
5

1. UGO X-lite Impact; LC5241
Fully compatible with true XGA; support for SXGA using
advanced intelligent compression technology. The advanced
intelligent compression technology enables these projectors
to present clear compression SXGA images without any line
omission.
UGO S-lite Impact; LC5231
Fully compatible with true S-VGA; support for XGA using
advanced intelligent compression technology. The advanced
intelligent compression technology enables it to present clear
compression XGA images without any line omission.
2. Ultra compact design with optical ZOOM
Superior brightness of 1000 ANSI lumens, small size, and
weighing only about 1.5 kilograms/3.3 lbs with optical zoom
function (x1.2). Using TI’s Digital Mirror Device (DMD™) and
a keen optical design a geometric effect is developed that
increases the light usage efficiency. By increasing the light
usage efficiency we can better reproduce the three basic
colors (RGB) required for color reproduction on a single
DMD. This means superior brightness, smaller size, and
lighter weight.
3. Superb picture performance
Sharp, clear images. There is no RGB color separation, and
the spaces between the individual pixels are not noticeable.
That means sharp and clear reproduction of small characters
and figures. Take a closer look and notice the difference in
quality!
Outstanding sharp, clear, 3D like images with vivid colors
when reproducing DVD video and other high picture quality
data/video sources. Faithful gray scale reproduction makes
for more natural image displays. DVD and other high quality
image sources bring out the true display capacity of the unit.
4. Fully compatible with Apple Macintosh computers
(Power Book and Power Mac) as well as IBM compatible
PCs.
The projector will adapt automatically to the proper data
source. The ‘auto image’ feature automatically sizes and
positions the image to fit optimally in the screen picture.
5. High reliability and excellent brightness
The new short arc lamp guarantees long life, excellent
brightness over the lamp’s lifetime and excellent colour
reproduction. Furthermore, the projector has an excellent
uniformity of brightness over the whole screen.
6. Excellent video quality
The projector accepts the input signal of all major video
formats, including PAL, SECAM, NTSC and the higher quality
S-Video and component (YCbCr) Video signals. The projector
will recognize these standards and adapt to them
automatically.
7. Very easy to install and operate
The OSD (On Screen Display) information screens and
menus in 8 languages provide you with additional information
to help you make the right choices about installation and
operation, and to perform the correct actions. The standard
OSD language is English. In addition you can select French,
Spanish, German, Italian, Swedish, Chinese and Japanese.
The transmitter of the wireless remote control allows you to
operate both your computer as well as your projector from
almost anywhere in the room. The directional shuttle on
the remote control function as Cursor Control and is used
to manipulate the mouse cursor on the connected computer,
as long as the menu is not active.
The local keyboard and remote control provide direct access
buttons for those functions that are most often used during
presentations:
Input / source selection buttons
With the VIDEO and DATA buttons you can directly select
the required source: S-video, Video or Data.
Standby/On
Switches the projector in the Standby/On mode.
8. Full mirror scan conversion
The projector is equipped with a full mirror scan conversion
function (‘vertical/horizontal mirror’).
9. Digital features
The digital features of the projector are of great value for an
attractive presentation.
Digital keystone correction; A keystoned image (picture top
width larger than picture bottom width or vice versa) appears
when the relative positions of the projector and the screen
are not correct. With the ‘vertical keystone correction’
feature you can correct this picture distortion. Vertical
keystone correction is accessible in the ‘Display’ submenu of
the OSD menu.
Digital zoom; With ‘digital zoom’ a specific part of the
projected image can be enlarged. By means of the cursor
control you can pan over the screen to the desired part of the
presented image.
Digital freeze; The ‘digital freeze’ feature enables you to
capture moving pictures (still picture).
Note: The screen is not distorted to a trapezoid (keystoning)
when projecting to the height of the line of vision.
Because the projection position is already set to the
height of the line of vision, there is no keystoning effect.
Even when projecting above or under the height of the
line of vision, image distortion (if any) can be adjusted
using the key-stone correction function.
10.Handy and ergonomical Remote Control Unit
The supplied remote control both operates the unit and acts
as a wireless mouse control to operate Apple Macintosh
computers (Power Book and Power Mac) as well as IBM
compatible PCs connected to the unit.
4. Projector Features
6

Projector
front (fig. 1)
1 Indicators
Standby / On (
y |) indicator
– Lights up orange in Standby mode
– Flashes green when the lamp is starting up (1 min.)
– Lights up green when the lamp is on
– Flashes orange when the projector is switched from the on
into the standby mode (1 min)
Status indicator (see also page 24)
– Off: projector is in normal mode
– On: lamp life of the projection lamp nears or the end or is
expired.
2 Standby/On
For switching the projector in the power standby mode.
3 Input selection button
To toggle between Video, S-Video and Data signal.
4 Auto image button
5 Ventilation slots
6 Sliding lens cap
7 Lens
8 IR sensor
Receives the signals from the remote control.
9 Focus ring
To adjust the focus of the projected image.
0 Zoom ring
To adjust the size of the projected image
! Height adjuster button
To adjust the projection angle of the projector.
@ Built-in speaker
Remote control
(fig. 3)
£ LED
The red LED lights during infrared transmission.
≤ Mouse
To activate the mouse control function by means of the cursor
key as mouse control navigator, OK button as the L-click
mouse button and the Cancel button as the R-click mouse
button. (Lights up red when in function).
∞ Video
To select the video signal as the current projection source.
§ Cancel (R-click mouse)
To cancel the selected menu function.
≥ Data
To selecting the DATA signal as the current projection source.
• Menu
To activate and de-activate the menu.
ª Standby/On
For switching the projector in the power standby mode.
º Cursor Control
To manipulate the mouse cursor on the connected computer
as long as the menu is not active. When the menu is active the
Cursor Control controls the menu cursor.
rear (fig. 2)
# Ventilation slots
$ Audio in
Input sockets for connection to the Audio OUT sockets of a
video recorder (S-VHS, PAL, NTSC, SECAM) or to the Audio
OUT socket of a PC.
% Mouse
Socket for connecting a computer mouse.
^ Data / YCbCr
Input socket for connecting to the Data out terminal of a
computer or the component video signal output.
& S-Video in
Input socket for connecting to the S-VIDEO OUT socket of a
S-VHS video recorder, a VCR, Laser Disc player, video camera
or TV.
* Video in
Input socket for connecting to the VIDEO OUT socket of a
video recorder, Laser Disc player, video camera or TV with
AV output socket (PAL, NTSC, SECAM).
( Skew adjuster
To adjust the skew of the horizontal line of the projected
image.
) Power socket
To connect the projector to the mains.
¡ Lock slit
To insert an optional locking device (Kensington lock).
™ IR sensor
Receives the signals from the remote control.
flip cover open
⁄ Auto image
To automatically size and position the image to fit optimally in
the screen picture in accordance with the resolution. Functions
only in Data mode.
¤ D-Zoom +/- (Digital Zoom)
To enlarge the picture to a maximum of ten times the original
size.
‹ Flip cover
› D-Keystone +/- (Digital Keystone)
To correct picture distortion of the vertical keystone type.
fi Volume +/-
To adjust the audio volume via the built-in speaker.
fl AV Mute
To turn off the image and mute the sound at the same time. To
restore the picture and sound, press the button again.
‡ D-Freeze (Digital Freeze)
To display a still image of the current frame. To restore the
present picture, press the button again.
° OK (L-click mouse)
To confirm action in the menu when the menu is on screen.
5. Functional Overview
7
See illustrations

The distance from the projector lens to the screen determines to
the size of the projected image, therefore, you need to consider
the place where you set up the projector and screen before
making connections. You also need to consider the screen size
and height of the projector and screen as other important
factors.
Tip: A non-glossy wall may be used as a substitute for a screen.
Warning:
• Always carry the projector in the carrying bag. Ensure that
the power cable and any other cables connecting to
Audio/Video sources are disconnected before moving the
projector. When moving the projector or when it is not in
use, cover the lens with the sliding lens cap.
• Only use the projector on a solid flat level surface. If the
projector falls to the ground, you may be injured and the
projector may severely be damaged.
• Do not use the projector where temperatures vary greatly.
The projector must be used at temperatures between 5°C
(41°F) and 35°C (95°F).
• Do not expose the projector to moisture, dust, or smoke.
This may harm the screen image.
• Ensure that you have adequate ventilation around the
projector to allow heat dissipation. Do not cover the
ventilation slots on the bottom or the side of the projector.
Positioning the projector and screen
• Place the projector on a stable, level surface, out of direct
sunlight and away from sources of excessive dust, dirt, heat,
water, moisture, vibration and strong magnetic fields.
Face the projector towards the screen for the best picture
results. To determine the distance for the desired size,
please refer to the Projection Assistant, a calculation
programme included on the CD-ROM.
Distance and image sizes
UGO X-lite Impact; LC5241
UGO S-lite Impact; LC5231
• The screen should be positioned so that it is not directly
touched by sunlight or artificial light, as this will wash out the
colours of the picture, making it hard to see.
• The projector can be used for both front projection and rear
projection applications. As default factory setting, the
projector has been set up for front projection. You can
change to rear projection via the OSD menu.
• Choose a screen size suitable for the number of viewers and
the size of the room.
• Picture quality is best when you sit directly in front of the
projector screen.
Mains supply
1.
Insert the power cord into the projectors Power socket and
connect it to the wall socket.
– The Standby / On (y I) indicator will light orange, the exhaust
fan will operate at slow speed and the standby status will be
activated.
Note: The standby indicator lights up orange, the projector is
now in the Standby/On mode.
2.
Slide the lens cap open.
3.
Press the Standby/On button to switch on the projector.
– The Standby/On indicator flashes green and the start-up
screen appears for
approximately
5 seconds.
– It takes one minute for the
projector to be ready for use.
Wait until the indicator stops
flashing and lights steadily in
green.
1m (3.3feet)
2m (6.6 feet)
3m (9.8 feet)
4m (13.1 feet)
1m
(3.3feet)
2m
(6.6 feet)
3m
(9.8 feet)
4m
(13.1 feet)
5m
(16.4 feet)
6m
(19.7 feet)
7m
(23.0 feet)
8m
(26.2 feet)
9m
(29.5 feet)
40"
25"
60"
80"
100"
200"
120"
150"
H
40"
26"
60"
80"
100"
200"
120"
150"
H
1m (3.3feet)
2m (6.6 feet)
3m (9.8 feet)
4m (13.1 feet)
1m
(3.3feet)
2m
(6.6 feet)
3m
(9.8 feet)
4m
(13.1 feet)
5m
(16.4 feet)
6m
(19.7 feet)
7m
(23.0 feet)
8m
(26.2 feet)
9m
(29.5 feet)
6. Set Up
8
Projection
distance
(m)
Wide –Tele
1.2
1.22
1.6 – 1.9
2.4 – 2.9
3.2 – 3.9
4.1 – 4.9
4.9 – 5.9
6.1 – 7.4
8.2 – 9.8
Height H
(cm)
–
6.8
10.4
15.5
20.7
25.9
31.1
38.9
51.8
Projection
distance
(m)
Wide - Tele
–
1.2
1.5 – 1.9
2.3 – 2.8
3.1 – 3.7
3.9 – 4.7
4.7 – 5.6
5.9 – 7.1
7.9 – 9.4
Screen dimensions
width x height
(cm)
50.8 x 38.1
52.8 x 39.6
81.3 x 61.0
121.9 x 91.4
162.6 x 121.9
203.2 x 152.4
243.8 x 182.9
304.8 x 228.6
406.4 x 304.8
Screen
size
(inch)
25"
26"
40"
60"
80"
100"
120"
150"
200"
Height H
(cm)
7.6
7.6
12.0
18.0
23.9
29.9
35.9
44.9
59.9
X-lite Impact LC5241 S-lite Impact LC5231
Projection
distance
(feet)
Wide –Tele
3.9
4.0
5.2 – 6.2
7.9 – 9.5
10.5 – 12.8
13.5 – 16.1
16.1 – 19.4
20.0 – 24.3
26.9 – 32.2
Height H
(inch)
–
2.7
4.1
6.1
8.1
10.2
12.2
15.3
20.4
Projection
distance
(feet)
Wide - Tele
–
3.9
4.9 – 6.2
7.5 – 9.2
10.2 – 12.1
12.8 – 15.4
15.4 – 18.4
19.4 – 23.3
25.9 – 30.8
Screen dimensions
width x height
(inch)
20.0 x 15.0
20.8 x 15.6
32.0 x 24.0
48.0 x 36.0
64.0 x 48.0
80.0 x 60.0
96.0 x 72.0
120.0 x 90.0
160.0 x 120.0
Screen
size
(inch)
25"
26"
40"
60"
80"
100"
120"
150"
200"
Height H
(inch)
3.0
3.0
4.7
7.1
9.4
11.8
14.1
17.7
23.6
X-lite Impact LC5241 S-lite Impact LC5231
Lens
surface
Lens
surface
Screen size
Screen height
Wide (max)
Tele (max)
Screen size
Screen height
Wide (max)
Tele (max)
Center of lens
Distance from
center of lens to
lower edge of
screen
Center of lens
Distance from
center of lens to
lower edge of
screen

4.
To switch off the mains supply completely, pull the mains
plug out of the wall socket.
Note: Before disconnecting the power cord, make sure that the
cooling fan has stopped (about 3 minutes after the
projector has been switched to Standby).
Adjusting the focus of the image
• Use the Focus ring to adjust the focus of the image and the
Zoom ring to adjust the size of the image.
Adjusting height and level of the projector
• Use the Height/Level Adjuster to adjust the vertical angle of
the projector as specified under ‘Positioning the projector and
screen’.
Projection angle
• Press the adjuster button on the top cover of the projector.
• Lift the projector to allow the adjuster leg to drop into
position.
• Release the button. The extended adjuster legs will be
locked.
Skew correction
• Turn the rear adjuster either clock-wise or counterclockwise
to accurately adjust the skew.
• Use the Focus ring to readjust the focus of the image.
Vertical keystone correction
If projector and screen are not properly placed, the picture will
be distorted, producing a
keystone image. Vertical
keystone correction
allows you to correct
picture distortion of the
vertical keystone type by
internal scaling. By
pressing the D-Keystone
+/– buttons of the
remote control you can
fine adjust the projected image.
Moving the projector
1.
Press the Standby/On button to switch off the projector. The
power will turn off and the Standby/On indicator will blink
orange for 1 minute before the standby status will be
activated. (The exhaust fan will continue to run for a while for
cooling purposes)
2.
Wait until the cooling fan has stopped (about 3 minutes after
the projector has been switched off) and disconnect the
power cord and all other cables.
3.
Slide the lens cap back in place to prevent dust, dirt or other
contamination from harming or damaging the front of the
projector lens when moving the projector.
Note: Never place the projector on the back where the
connections are located.
6. Set Up
9
Focus ring
Keystoned image
Zoom ring

Inserting the batteries in the remote control
1.
Press firmly and slide the
battery cover off.
2.
Insert the two supplied
batteries (size
AAA1,5V/LR03). Ensure
that the polarities
(+ and –) of the batteries
are aligned correctly.
3.
Slide the cover back until
it snaps into place.
Caution!
Do not mix old and new batteries (also never mix alkaline and
manganese batteries).
Using the remote control as PC mouse
The remote control of this projector can be used as the PC
mouse (wireless mouse function) by connecting the Mouse
connector of this projector and the PC. The PC Mouse functions
of the Remote Control function after pushing the Mouse button
on the RC Unit.
Remote control mouse functions
• The cursor key on the remote control operates the computer
mouse functions.
• If a computer running Windows is connected, the OK button
on the remote control operates as the computer mouse left
click button and the Cancel button as the computer mouse
right click button.
• If a Macintosh computer is connected, the OK and CANCEL
buttons operate in the same way as the computer mouse
click button.
Note: The remote sensors are located on the front and back of
the projector. The controllable range is 50 degrees
horizontally and 30 degrees vertically relative to a line that
is at a right angle to the remote sensor. And the distance
between the point of the remote control and remote
sensor must be shorter than four meters (13 feet).
A
u
t
o
i
m
a
g
e
I
n
p
u
t
S
t
a
n
d
b
y
/
O
n
y
O
P
E
N
Status
30˚
30˚
50˚
50˚
6. Set Up
10

Video/computer cables
These accessories (1 to 7) are supplied with the product for
connecting the projector to computer/AV equipment.
The numbers in the left-hand column correspond with the
numbers in the connection diagrams on the following pages.
Optional cables and adapter:
– Programmable VGA MAC adapter
– Component (YCbCr) cable
– Scart adapter
7. Installation
11
No.
CONNECTIONS
Computer/AV products sideProjector side
Computer VGA Cable
CABLE
Mini D-Sub
15P (male)
RCA pin
(male)
Mini D-Sub
15P (male)
RCA pin
(male)
4
5
6
7
3
RCA Video Cable
1
2
3.5 mm stereo
mini-jack (male)
PC Audio Cable
Audio Conversion Cable
Mouse Cable PS/2
Mouse Cable USB
3.5 mm stereo
mini-jack (male)
3.5 mm stereo
mini-jack (female)
S-Video Cable
Mini Din 4P
(male)
Mini Din 4P
(male)
USB connector
4P (type A)
Mini Din 9P
(male)
RCA pin
(male) x2
Mini Din 9P
(male)
PS/2 connector
(male)
Video/computer cables and adapter

Connecting to a computer
General
–
This projector can be used as a display for numerous
applications by connecting the Data output connector of a PC
to the Data/YCbCr jack of this projector and setting the
Data/YCbCr connector to Data.
Caution!
– The data input is suitable for both Apple Macintosh
computers (Power Book and Power Mac) as well as for
IBM compatible PCs.
– The data output of IBM compatible PCs can be connected
directly to the projector using standard data cables.
– Apple Macintosh computers may need a conversion plug
(optional) added to the standard data cable.
– The figures in brackets like (1) correspond to the figures in
the accessories diagram on the previous page.
The figures in circles like
#
correspond to the characters in
fig. 2 of ‘Controls and connections’.
–
Either read the instruction manual or contact the
manufacturer concerning the method used to set your PC.
PC (Personal computer)
1.
Connect the DATA OUT terminal of the computer to the
Data/YCbCr terminal % of the projector and secure the plugs
by tightening the thumb screws.
For this, use the VGA cable
(1) (supplied)
.
When connecting the projector to a Macintosh computer use
the VGA/MAC adapter
(optional)
.
2.
Connect the audio OUT socket of the computer to the Audio
in socket # of the projector.
For this, use the PC audio cable
(3) (supplied)
.
Connecting to PC mouse connector
General
–
The remote control of this projector can be used as the PC
mouse (wireless mouse function) by connecting the Mouse
connector of this projector to the corresponding connector of
the PC.
1.
When the Mouse button on the remote control is pressed,
the button is lit in red. This red light shows that the cursor
key on the remote control operates the computer mouse
function.
2.
When the Mouse button is pressed again, the button’s light
goes off. In this condition the cursor key operates the
projector cursor function.
Caution!
– Before connecting, turn off the PC power. Turn off the power
of this projector if it is on.
– When connection is completed, turn on the power of this
projector and then start the PC.
Note: Depending on the PC, the mouse may not be recognized
in some cases if not connected to the Mouse connector
before the PC power is turned on.
In the case of some notebook and laptop type PCs, it
may not be possible to use the standard pointing device
(track ball, etc.) of the PC when connected to the Mouse
connector. In such case, it will not be possible to use the
pointing device until the PC is rebooted, even if
disconnected from the Mouse connector.
A
u
t
o
i
m
a
g
e
I
n
p
u
t
S
t
a
n
d
b
y
/
O
n
y
O
P
E
N
S
t
a
t
u
s
Audio in Mouse Data
/
YCbCr
Video inS-Video in
Audio in Mouse Data
/
YCbCr
Video inS-Video in
7. Installation
12
Connecting to a computer
(3)
(1)
#%
(6)
(5)
$

Connecting to video equipment
General
–
You can connect up to two pieces of video equipment to the
projector following the illustrations below.
–
You can switch the input source to Video or S-Video when
you connect two pieces of equipment. (The S-Video
connection provides more vivid color and higher resolution
compared to the composite Video in
&
connection.)
–
You can output the sound of only one component through
the projector speaker even when two components are
connected. When connecting two external projectors, the
audio from either one of these projectors can be output from
the speaker of the projector. Audio can be turned on and off
for video related input (Video, S-Video) or Data (or YCbCr)
input from the menu (see SOUNDMUTE on page 20).
–
The figures in brackets like (2) correspond to the figures in
the accessories diagram.
The figures in circles like
#
correspond to the figures in fig.
2 of ‘Controls and connections’.
Caution!
Always switch off the projector before making any connections.
COMPOSITE VIDEO SIGNAL
1.
Connect the video OUT socket of a VCR, Laser Disc player,
video camera or TV to the Video in socket & of the projector.
For this, use the video connection cable
(2) (supplied).
2.
Connect the audio OUT L/R sockets of the VCR, Laser Disc
player, video camera or TV to the AUDIO socket # of the
projector.
For this, use the audio connection cable
(3)
and the audio
conversion cable
(4) (supplied)
.
Insert the white plug into the L socket and the red plug into
the R socket.
In case your VCR, Laser Disc player, video camera or TV is
equipped with a Scart connector (depending on region):
1.
Connect the Scart/RCA Audio Video adapter
(optional)
to the
Scart connector of the VCR, Laser Disc player, video camera
or TV.
2.
Plug the video/audio connection cables
(2, 3 and/or 4)
(supplied)
into both the adapter and the Video socket & and
Audio socket # of the projector.
S-VIDEO SIGNAL
1.
Connect the S-Video OUT socket of a S-VHS VCR, DVD,
Laser Disc player, video camera or TV to the S-Video in
socket ^ of the projector.
For this use the S-Video connection cable
(supplied)
.
2.
Connect the audio OUT L/R sockets of the S-VHS VCR, DVD,
Laser Disc player, video camera or TV to the Audio in socket
# of the projector.
For this, use the red and white audio connectors of the audio
conversion cable.
Insert the white plug into the L socket and the red plug into
the R socket.
In case your VCR, Laser Disc player, video camera or TV is
equipped with a Scart connector (depending on region):
1.
Connect the Scart/RCA Audio Video adapter
(optional)
to the
Scart connector of the VCR, Laser Disc player, video camera
or TV.
2.
Plug the audio connection cables
(supplied)
into both the
adapter and the Audio in socket # of the projector.
Insert the white plug into the L socket and the red plug into
the R socket.
3.
Plug the S-Video connection cable
(supplied)
into the VCR
and the S-Video in socket ^ of the projector.
Note: In the case of COMPOSITE VIDEO or S-VIDEO
SIGNALS, select the color system as necessary. (see
page 20)
Audio in Mouse Data
/
YCbCr
Video inS-Video in
Audio in Mouse Data
/
YCbCr
Video inS-Video in
7. Installation
13
Connecting to video equipment
(3)
(4)
(2)
(3)
(4)
(7)
#
&
Scart adapter
(optional)
#
^
Scart adapter
(optional)

COMPONENT VIDEO SIGNAL (YCbCr)
1.
To use YCbCr component video input, set ‘SOURCE
CHANGE’ under ‘COLOR’ in the Advanced menu to ‘YCbCr’
(see page 20).
2.
Connect the Y (green), Cb (blue) and Cr (red) connectors of a
DVD player or other component video equipment to the
corresponding Data/YCbCr connector % of the projector.
For this, use a YCbCr Component cable
(optional).
3.
To use the built-in audio system, connect one end of the
computer audio cable
(3)
to the Audio in terminal # on the
projector. Connect the other end
(4)
to the Audio output
terminal on the video source.
Audio in Mouse Data
/
YCbCr
Video inS-Video in
7. Installation
14
Connecting to video equipment
(3)
(4)
#
%
(optional)

Preparation
General
1.
Press the Standby/On button to
switch on the projector.
– The Standby/On indicator
flashes green and the start up
screen appears for 5 seconds.
– After the lamp has been
operating for 1000 hours or
longer, the Status indicator will
light and the "LAMP USAGE"
icon which shows hours of total lamp usage will be
displayed on the screen.
When this happens, turn off the projector and replace the
lamp cartridge with a new one.
The projector will not turn on after 1100 hours. (It will turn off
if it is in use)
For lamp cartridge replacement see the section under
Maintenance.
– When the lamp is on, the Standby/On indicator lights up
green.
2.
Select the required source (Data/YCbCr, Video or S-Video) by
pressing the Input selection button on the projector or the
Video/Data buttons on the remote control.
Note: The Input selection button on the projector toggles
between Data/YCbCr, Video or S-Video input.
3.
Switch on the PC or start video playback.
On Screen Display
This function is set to ON at the factory. When set to ON, input
will be projected onto the screen when the input is switched
with the remote control button. Also, the Input menu will be
displayed when the power is turned on to indicate the selected
input. In addition, status is displayed on the menu bar when
FREEZE, MUTE, ZOOM, KEYSTONE or VOLUME is set.
1.
Open Flip cover and press Menu.
– The menu bar appears on the screen.
2.
Use Cursor Control to select OPTION in the menu bar.
3.
Use Cursor Control to select ON SCREEN from the sub
menu.
4.
Use Cursor Control to select ON or OFF.
Some examples:
Data selected as source Video selected as source, no
input signal.
Data, Video or S-Video selected
as source, A/V muted
On Screen Display menu - General explanation
All video and data adjustments and settings (except A/V Mute)
are done via On Screen Displays and with help of Menu and
Cursor Control on the remote control. The basic settings,
concerning image and lamp usage, are presented in the normal
menu. This menu will be displayed when the Menu button is
pressed with the remote control Flip cover closed.
Advanced feature settings are presented in the advanced menu.
This menu will be displayed when the Menu button is pressed
with the remote control Flip cover open.
1.
Press Menu.
– The menu bar appears on the screen.
The first item is highlighted and its sub menu is shown.
2.
Use Cursor Control left and/or right to move the cursor to any
other item in the menu bar.
3.
Select the sub menu item to be adjusted using Cursor
Control up and/or down.
4.
Adjust the selected item, using Cursor Control left and/or
right.
5.
Press OK to confirm and store this adjustment.
6.
Select the next item to be adjusted in the sub menu and
adjust as described above.
7.
Press Cancel to close the On Screen Display.
Language selection
The projector can display menus in one of eight different
languages.
1.
Open Flip cover and press Menu.
– The menu bar appears on the screen.
2.
Use Cursor Control to select OPTION in the menu bar.
3.
Use Cursor Control to select LANGUAGE from the sub
menu.
4.
Press OK to confirm the language selection menu.
5.
Use Cursor Control to select the required language in the
action window.
6.
Press OK to confirm and store the selected language.
7.
If required, select the next item to be adjusted or press
Cancel to exit the menu setting mode.
Note: The menu disappears automatically after the time, that
has been set in DISPLAY TIME setting, is passed.
AV MUTE
VIDEO NO SIGNAL
DATA
8. Operation
15
Preparation

8. Operation
16
Menu structure - data input
Note: The IMAGE and INFORMATION features are also
accessible in the Advanced menu.
IMAGE
COLOR
VIEW
SET UP
OPTION
INFO.
V-EFFECT
NORMAL
NATURAL
REAL
CUSTOM
COLOR TEMP.
LOW
MIDDLE
NORMAL
HIGH
SOURCE CHANGE
DATA
YCbCr
INDEX 1
RED 0
GREEN 0
BLUE 0
RED 0
GREEN 0
BLUE 0
IMAGE
COLOR
VIEW
SET UP
OPTION
INFO.
ASPECT REAL AUTO DIRECT 4:3>16:9
FILTER 1
D-KEYSTONE NORMAL FULL
-PAN-
POSITION
IMAGE
COLOR
VIEW
SET UP
OPTION
INFO.
-LANGUAGE-
-MENU POSITION-
MENU TYPE TRANSLUCENT OPAQUE
DISPLAY TIME 30 SEC
ON SCREEN OFF ON
Menu position
IMAGE
COLOR
VIEW
SET UP
OPTION
INFO.
SOUND MUTE OFF ON
BACKGROUND BLUE BLACK
AUTO GAIN OFF ON
AUTO SOURCE OFF ON
-PROJECTION-
AUTO POWER OFF OFF ON
NORMAL
VERTICALLY + HORIZONTALLY
REVERSED HORIZONTALLY
REVERSED VERTICALLY
ENGLISH
Deutsch
Français
ITALIANO
Español
Svenska
∑
¥
Auto image D-Freeze A/V Mute
D-Zoom VolumeD-Keystone
Mouse Standby
/On
Video
Menu
Cancel
Data
Mouse Standby
/On
Video
Menu
Cancel
Data
IMAGE
INFORMATION
BRIGHTNESS 0
CONTRAST 0
PICTURE ADJ 0
FINE PICTURE 0
-POSITION-
IMAGE
INFORMATION
-RESET-
-LAMP USAGE HOURS RESET-
RESOLUTION 1024 X 768
FREQUENCY H: 48.4 KH z V: 60 Hz
LAMP USAGE 34 STATUS -0.02 12
POSITION
Data mode - Advanced menu
flip cover open
Data mode - Normal menu
flip cover closed

Note: The IMAGE and INFORMATION features are also
accessible in the Advanced menu.
8. Operation
17
Menu structure - video input
IMAGE
COLOR
VIEW
SET UP
OPTION
INFO.
V-EFFECT
NORMAL
NATURAL
REAL
CUSTOM
COLOR TEMP.
LOW
MIDDLE
NORMAL
HIGH
CINEMA ON OFF
-COLORSYSTEM-
SOURCE CHANGE
DATA
YCbCr
INDEX 1
RED 0
GREEN 0
BLUE 0
RED 0
GREEN 0
BLUE 0
IMAGE
COLOR
VIEW
SET UP
OPTION
INFO.
ASPECT REAL AUTO DIRECT 4:3>16:9
FILTER 1
D-KEYSTONE NORMAL FULL
IMAGE
COLOR
VIEW
SET UP
OPTION
INFO.
SOUND MUTE OFF ON
BACKGROUND BLUE BLACK
AUTO GAIN OFF ON
AUTO SOURCE OFF ON
-PROJECTION-
AUTO POWER OFF OFF ON
NORMAL
VERTICALLY + HORIZONTALLY
REVERSED HORIZONTALLY
REVERSED VERTICALLY
AUTO
NTSC
NTSC 4.43
PAL
PAL M
PAL N
PAL60
SECAM
IMAGE
COLOR
VIEW
SET UP
OPTION
INFO.
-LANGUAGE-
-MENU POSITION-
MENU TYPE TRANSLUCENT OPAQUE
DISPLAY TIME 30 SEC
ON SCREEN OFF ON
Menu position
ENGLISH
Deutsch
Français
ITALIANO
Español
Svenska
∑
¥
Auto image D-Freeze A/V Mute
D-Zoom VolumeD-Keystone
Mouse Standby
/On
Video
Menu
Cancel
Data
Mouse Standby
/On
Video
Menu
Cancel
Data
IMAGE
INFORMATION
BRIGHTNESS 0
CONTRAST 0
COLOR 0
TINT 0
SHARPNESS 1
IMAGE
INFORMATION
-RESET-
-LAMP USAGE HOURS RESET-
LAMP USAGE 34 STATUS 21212.13361
Video mode - Advanced menu
flip cover open
Video mode - Normal menu
flip cover closed

General
The projector’s picture is set to standard specifications at the
factory. However, you can adjust the image to suit your own
preferences. The projector will store the last used settings for every
source. So when you switch from one source to another, the
settings of the source switched from will be stored and the settings
of the source switched to will be recalled. When the projector is
switched off and on again the settings for the selected source will
be recalled again.
Direct access projector functions via the remote control unit
Digital features - for data and video/s-video signal input:
(Open the Flip cover of the remote control unit)
– D-Freeze (Digital Freeze)
A still image of the current frame is displayed. To restore the
present picture, press the button again;
– D-Zoom (Digital Zoom)
While the button is pressed the
picture is enlarged until it
becomes ten times the original
size Release the button at the
desired size. To reduce the size
of the projected image: press D-
Zoom – button. When this button
is released, the screen will return
to 90% reduction.
To move to the desired portion of the enlarged picture, press the
desired portion of the cursor key. The available directions are
indicated by the four large triangle marks on the cursor key. The
picture will move in the direction of the mark you are pressing.
Note: Less than the original size of the picture cannot be moved
because the whole image is fully displayed.
– D-Keystone (Digital Keystone)
Corrects picture distortion of the vertical keystone type by
internal scaling.
Audio volume control
– Volume
The audio volume via the built-in speaker can be adjusted with
the Volume -/+ buttons on the remote control;
– A/V Mute
By pressing the A/V Mute button on the Remote control unit,
the image will turns off and the sound is muted at the same
time. To restore the picture and sound, press the button again.
Digital features - for data signal input only:
– Auto image
This function can be activated by pressing the Auto image
button on the local keyboard or on the remote control unit. The
auto image function automatically sizes and positions the image
to fit optimally in the screen picture in accordance with the
resolution. In addition it takes care for phase adjustment. It does
not affect the selected picture format.
In case after the Auto image setting the picture still is not of
satisfactory performance, manual setting for possible further
improvement can be made. For details see ‘Data mode - Normal
menu’.
Note: In case the Auto image feature is addressed in Video mode,
the picture will mute for a short while. No setting of Auto
image will take place in Video mode.
Menu access of projector functions
DATA MODE - NORMAL MENU
Press the Menu button
with the flip cover of the remote control
closed
, to display the normal menu, then use the cursor key
(up/down) to select the display and picture control functions. After
selection of the required function, set the required value setting by
means of the cursor key (left /right).
IMAGE (Picture control)
– BRIGHTNESS
Adjusts brightness of the displayed picture;
– CONTRAST
Adjusts the overall contrast intensity;
– PICTURE ADJ. (Size)
Adjusts the computer image in a horizontal direction to make the
image completely fit the screen. Adjustment is performed in dot
units. Adjust to the position where vertical flicker disappears.
The PICTURE ADJ. function is used to size a computer image to
make it fit the projected picture, both horizontally and vertically.
The horizontal size parameter has permanent scope. When the
OSD menu is active and the horizontal size option is selected,
the level will be indicated graphically on a linear scale (gauge).
The default output level conforms to the value set by the Auto
image function. Switching to another data mode automatically
restores Auto image if the data mode is not part of the ten most
recently used display modes;
– FINE PICTURE (Phase)
Press the cursor key to the left or right and adjust to minimize
image noise, flicker, color variations, etc.;
– POSITION
Adjusts the computer image in horizontal and vertical direction to
centre it on the screen.
To activate the POSITION setting, press the OK button on the
remote control when POSITION is addressed in the IMAGE
setting menu. With the cursor key you can move the picture in
the required position.
Tip for Windows users:
To adjust size and phase correctly:
1.
Select ‘Start’ and then ‘Shut down’.
2.
Adjust the projectors size control, so that no vertical bars are
visible.
3.
Now adjust the projectors phase control for maximum
brightness of the projected image.
4.
Press ‘No’ in the Windows shutdown screen to cancel the
shutdown action.
8. Operation
18
Display and picture control/Audio volume control

DATA MODE - ADVANCED MENU
Press the Menu button
with the flip cover of the remote control
open
, to display the advanced menu. Use the cursor key
(up/down) to select the display and picture control functions. After
selection of the required function, set the required value setting
by means of the cursor key (left /right).
IMAGE (Picture control)
– BRIGHTNESS
Adjusts brightness of the displayed picture;
– CONTRAST
Adjusts the overall contrast intensity;
– PICTURE ADJ. (Size)
Adjusts the computer image in a horizontal direction to make
the image completely fit the screen. Adjustment is performed
in dot units. Adjust to the position where vertical flicker
disappears.
The HORIZONTAL SIZE function is used to size a computer
image to make it fit the projected picture, both horizontally and
vertically. The horizontal size parameter has permanent scope.
When the OSD menu is active and the horizontal size option is
selected, the level will be indicated graphically on a linear scale
(gauge). The default output level conforms to the value set by
the Auto image function. Switching to another data mode
automatically restores Auto image if the data mode is not part
of the ten most recently used display modes;
– FINE PICTURE (Phase)
Press the cursor key to the left or right and adjust to minimize
image noise, flicker, color variations, etc.;
– POSITION
Adjusts the computer image in horizontal and vertical direction
to centre it on the screen.
To activate the POSITION setting, press the OK button on the
remote control when POSITION is addressed in the IMAGE
setting menu. With the cursor key you can move the picture in
the required position.
COLOR
– V-EFFECT
The following can be selected.
- NORMAL is standard setting
- NATURAL stresses coloring
- REAL stresses brightness
- CUSTOM is used to adjust freely as desired. Personal setting
can be made of the color gamma index, and the respective
R,G and B levels.
To activate the CUSTOM setting, press the OK button on the
remote control when CUSTOM is addressed in the COLOR
setting menu. With the cursor key you can make your
desired personal setting;
– COLOR TEMP. (Color temperature)
Adjusts the overall picture impression from warm to cool.
Four different types of color balance can be set beforehand:
LOW, MEDIUM, NORMAL and HIGH. Personal settings can
be made to set the resp. R,G and B levels.
To activate the personal setting, press the OK button on the
remote control when the color balance setting is selected.
With the cursor key (left/right) you can make your desired
personal setting;
– SOURCE CHANGE
For changing the possible input signal acceptance via the Data
input connector
- Data for standard PC signals
- YCbCr for component video signals (DVD)
VIEW
– ASPECT
To set the aspect ratio. Four different settings can be selected
for images:
- REAL: input signal projection without pixel replacement;
- AUTO: projection after automatic input signal zoom-in / zoom-
out;
- DIRECT: the original aspect ratio of the image is maintained
at all times;
- 4:3 > 16:9: 4:3 aspect ratio images are projected after
conversion to the 16:9 aspect ratio.
– FILTER
To set the sharpness during pixel conversion (image
compression/enlargement);
– D-KEYSTONE
Corrects picture distortion of the vertical keystone type by
internal scaling;
- NORMAL: normal keystone correction
- FULL: in this mode, the image is
enlarged to fill the screen vertically
and then keystone correction is
performed.
– PAN
To move to the desired portion.
Input a signal that is rated SXGA (XGA for S-lite) to RGB/YCbCr
connector and then set the partial display position with
ASPECT set to Real.
Note: Less than the original size of the picture cannot be moved
because the whole image is fully displayed.
VIDEO/S-VIDEO MODE - NORMAL MENU
Press the Menu button
with the flip cover of the remote control
closed
, to display the normal menu, then use the cursor key
(up/down) to select the display and picture control functions. After
selection of the required function, set the required value setting
by means of the cursor key (left/right).
IMAGE (Picture control)
– BRIGHTNESS
Adjusts brightness of the displayed picture;
– CONTRAST
Adjusts the overall contrast intensity;
– COLOR (Saturation)
Adjusts the color saturation of the projected image;
– TINT
Adjusts the tint of the projected image;
– SHARPNESS
Controls the contour impression of the picture.
Input source VIDEO/S-VIDEO COMPONENT VIDEO RGB
BRIGHTNESS
•••
CONTRAST •••
COLOR ••-
TINT
o
--
SHARPNESS
•
--
Elements marked with ‘
•
‘ are adjustable.
The element marked with ‘
o
‘ is adjustable for NTSC and
NTSC4.43 only.
Elements marked with ‘-’ are not adjustable
8. Operation
19
Display and picture control

VIDEO/S-VIDEO MODE - ADVANCED MENU
Press the Menu button
with the flip cover of the remote control
open
, to display the advanced menu. Use the cursor key (up/down)
to select the display and picture control functions. After selection
of the required function, set the required value setting by means
of the cursor key (left /right).
IMAGE (Picture control)
– BRIGHTNESS
Adjusts brightness of the displayed picture;
– CONTRAST
Adjusts the overall contrast intensity;
– COLOR (Saturation)
Adjusts the color saturation of the projected image;
– TINT
Adjusts the tint of the projected image;
– SHARPNESS
Controls the contour impression of the picture.
Input source VIDEO/S-VIDEO COMPONENT VIDEO RGB
BRIGHTNESS
•••
CONTRAST •••
COLOR ••-
TINT
o
--
SHARPNESS
•
--
Elements marked with ‘
•
‘ are adjustable.
The element marked with ‘
o
‘ is adjustable for NTSC and
NTSC4.43 only.
Elements marked with ‘-’ are not adjustable
COLOR
– V-EFFECT
The following can be selected:
- NORMAL is standard setting
- NATURAL stresses coloring
- REAL stresses brightness
- CUSTOM is used to adjust freely as desired. Personal setting
can be made of the color gamma index, and the respective
R,G and B levels.
To activate the CUSTOM setting, press the OK button on the
remote control when CUSTOM is addressed in the COLOR
setting menu. With the cursor key you can make your desired
personal setting;
– COLOR TEMP. (Color temperature)
Adjusts the overall picture impression from warm to cool.
Four different types of color balance can be set beforehand:
LOW, MEDIUM, NORMAL and HIGH. Personal settings can be
made to set the resp. R,G and B levels.
To activate the personal setting, press the OK button on the
remote control when the color balance setting is selected.
With the cursor key you can make your desired personal
setting;
– CINEMA
This is the setting for enjoying video in a dark or light room.
This feature emphasises the White which is available on Video
and S-Video input.
- OFF: - for a darkened room. Color around white portion is
natural and smooth.
- ON: - for a bright-lit room. White is emphasised.
– COLOR SYSTEM
The following color systems can be used with this projector:
- NTSC 3.58
- NTSC 4.43
- PAL
- PAL-M
- PAL-N
- PAL60
- SECAM
To activate the color system setting, press the OK button on
the remote control when COLOR SYSTEM is addressed in the
COLOR setting menu.
With the cursor key you can select the desired color system.
Note: Only the NTSC 3.58 and PAL can be used for component
video; The selection is automatic when AUTO is used.
– SOURCE CHANGE
For changing the possible input signal acceptance via the Data
input connector
- Data for standard PC signals
- YCbCr for component video signals (DVD)
VIEW
– ASPECT
To set the aspect ratio. Four different settings can be selected
for images:
- REAL: input signal projection without pixel replacement;
- AUTO: projection after automatic input signal zoom-in / zoom-
out;
- DIRECT: the original aspect ratio of the image is maintained at
all times;
- 4:3 > 16:9: 4:3 aspect ratio images are projected after
conversion to the 16:9 aspect ratio
– FILTER
To set the sharpness during pixel conversion (image
compression/enlargement);
– D-KEYSTONE
Corrects picture distortion of the vertical keystone type by
internal scaling;
- NORMAL
- FULL
Other Settings
The projector is equipped with the following functions to optimize
its use and handling:
SET UP
With the Flip cover of the remote control open press the Menu
button to display the advanced menu, then use cursor control
(left/right) to select SETUP selection functions. Use the cursor
up/down keys to select the required setup setting. After selecting
the required setup function, set the required value setting by
means of cursor control (left/right).
– SOUND MUTE
Audio only can be muted for each input. This function is
convenient when multiple video units are connected to this
projector.
Select the input to be muted:
- OFF
- ON
Note: The volume can also be adjusted with the – VOLUME +
buttons on the remote control.
– BACKGROUND
Two different backgrounds can be selected for projection when
there is no signal input.
- BLUE
- BLACK
– AUTO GAIN
Brightness and contrast are adjusted automatically.
- OFF
- ON
– AUTO SOURCE
Automatically searching the input signal.
- ON: - all input signals are searched
- OFF: - remote control Video button: Video and S-Video are
searched;
- remote control Data button: Data and YCbCr signals
are searched;
- main unit Input button: All input signals are searched
individually.
8. Operation
20
Display and picture control/Other settings
/