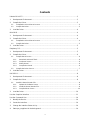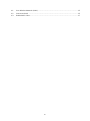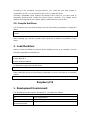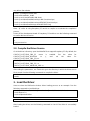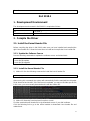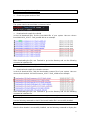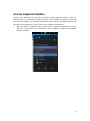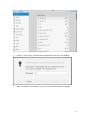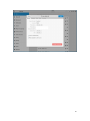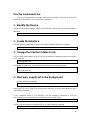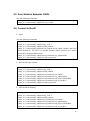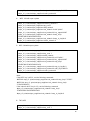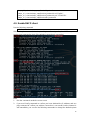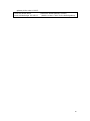TP-LINK TL-WN722N is a high-gain wireless USB adapter that allows you to connect your desktop or laptop to a wireless network and access high-speed Internet connection. It features a compact and portable design, making it easy to take with you wherever you go. With speeds of up to 150Mbps, it is ideal for everyday use, such as web browsing, emailing, and online gaming. Additionally, it supports advanced security features like WPA/WPA2 encryption to keep your wireless connection safe and secure.
TP-LINK TL-WN722N is a high-gain wireless USB adapter that allows you to connect your desktop or laptop to a wireless network and access high-speed Internet connection. It features a compact and portable design, making it easy to take with you wherever you go. With speeds of up to 150Mbps, it is ideal for everyday use, such as web browsing, emailing, and online gaming. Additionally, it supports advanced security features like WPA/WPA2 encryption to keep your wireless connection safe and secure.



















-
 1
1
-
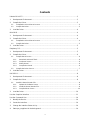 2
2
-
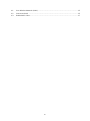 3
3
-
 4
4
-
 5
5
-
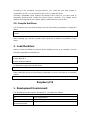 6
6
-
 7
7
-
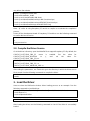 8
8
-
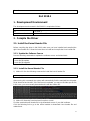 9
9
-
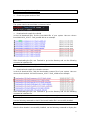 10
10
-
 11
11
-
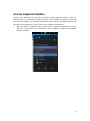 12
12
-
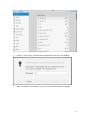 13
13
-
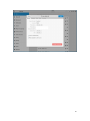 14
14
-
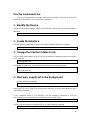 15
15
-
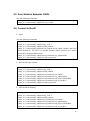 16
16
-
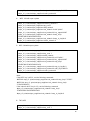 17
17
-
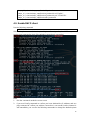 18
18
-
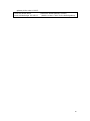 19
19
TP-LINK TL-WN722N is a high-gain wireless USB adapter that allows you to connect your desktop or laptop to a wireless network and access high-speed Internet connection. It features a compact and portable design, making it easy to take with you wherever you go. With speeds of up to 150Mbps, it is ideal for everyday use, such as web browsing, emailing, and online gaming. Additionally, it supports advanced security features like WPA/WPA2 encryption to keep your wireless connection safe and secure.
Ask a question and I''ll find the answer in the document
Finding information in a document is now easier with AI
Related papers
Other documents
-
NXP 88W8997 User guide
-
Moxa UC-8410A Series User manual
-
Moxa UC-8100 Series User manual
-
Digi ConnectCore Wi-9C User guide
-
Bunn CWTF-TC User manual
-
Cudy WU1200 Installation guide
-
Waveshare Ethernet to UART Converter User manual
-
Telit Wi-Fi and Bluetooth Network Interface Card (NIC) WE866Cx User manual
-
Telit Wireless Solutions WE866C3 User manual
-
Telit Wireless Solutions WE865-DUAL User manual