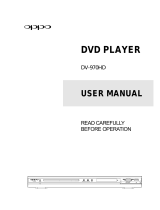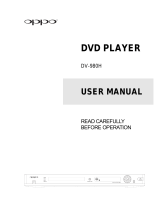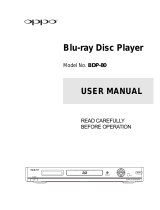Page is loading ...

USER MANUAL
GOLDMUND EIDOS 20BD
Universal Player

Thank you for purchasing the Goldmund EIDOS 20BD Universal Player.
Please take some time to read this manual. It will provide you with useful information
to make your pleasure of listening to the EIDOS 20BD even higher.
INTRODUCTION
GOLDMUND EIDOS 20BD – Universal Player
Goldmund was founded in 1978 and has ever since been dedicated to the accurate
reproduction of sound and image.
At Goldmund, we strive to lead in the creation, development and manufacture of the
industry’s most advanced technologies, including audio and video systems, home-
networking and music distribution.
The guiding principle at Goldmund is to produce a precise sound with the least
possible loss of quality through the different stages. Goldmund will never adopt a
technology before it is sufficiently developed to satisfy the high quality standards we
set. This is why Goldmund has often rejected mainstream technologies and
developed its own.

GOLDMUND EIDOS 20BD – Universal Player -
3
Table of Contents
1
FEATURES & COMPATIBILITY 5
2
UNPACKING 6
3
POWER SUPPLY VOLTAGE SELECTION 7
4
CHOICE OF PLAYER LOCATION 7
5
POWER CONNECTION 8
6
BACK PANEL CABLE CONNECTIONS 8
7
BASIC OPERATIONS 11
8
SETTINGS 20
9
CLEANING 32
10
MAINTENANCE 32
11
TECHNICAL SPECIFICATIONS 33
12
REMOTE CONTROL 35

GOLDMUND EIDOS 20BD – Universal Player -
4
W A R N I N G !
W A R N I N G !W A R N I N G !
W A R N I N G !
This high quality universal player possesses
technical features which are necessary for
accurate tracking of today’s best Blu Rays,
DVDs and CDs.
Only careful installation and use can
provide the satisfaction you are expecting.
The installation instructions must be carried
out in full and the mentioned precautions
taken to get the expected result and to
avoid impairing performance.
No connection or manipulation may be done
before reading these instructions. Damage
to the universal player may result if the
following instructions are not understood
and applied.

GOLDMUND EIDOS 20BD – Universal Player -
5
1 FEATURES & COMPATIBILITY
1.1 COMPATIBILITY
Please note that the Goldmund Eidos 20BD is equipped with an Oppo player that is
compatible with the following formats:
High Definition (HD) movie and music discs
High Definition (HD) movie and music discsHigh Definition (HD) movie and music discs
High Definition (HD) movie and music discs
- BD-ROM and BD-RE/BD-R discs in BDMV and BDAV mode, including 8cm discs.
- Discs supporting 3D Blu-ray contents playback. 3D-compatible displays and active
shutter glasses are required for full 3D movie experience.
- Discs supporting BONUSVIEW (BD-ROM version 2 Profile. 1 version 1.1/Final
Standard Profile) that allows Virtual packages or Picture-in-Picture functions to be
used.
- Discs supporting BD-Live (BD-ROM version 2 Profile 2) that provides interactive
features when the player is connected to the Internet.
High quality movie and music discs
High quality movie and music discsHigh quality movie and music discs
High quality movie and music discs
- High quality movie and music discs
Commercially released DVD discs, DVD+RW/DVD+R/DVD-RW/DVD-R in
DVD-Video format, finalized.
- Multi-channel or stereo high resolution audio with compressed digital video or still
pictures. Some DVD-Audio discs also contain a DVD-Video portion.
- SACD: High resolution audio-only disc with stereo and/or multi-channel audio.
Hybrid disc with both high resolution and CD-compatible layers.
- Compact Discs (CD) that contain audio tracks.
- High-definition digital video camera format using efficient data compression coding
technology.

GOLDMUND EIDOS 20BD – Universal Player -
6
1 FEATURES & COMPATIBILITY (Ctd.)
1.2 ASSOCIATED EQUIPMENT
Sound technicians, musicians, or users who demand the very best in sound
transcription, may decide to use of one of our separate D/A converters, such as
the Goldmund Mimesis 20H. However, the D/A converters built into the Eidos
20BD are high quality units that can be used with all systems and formats.
To obtain the best quality out of your system, we recommend using one of the
Goldmund acoustic processors (Mimesis 32 or Mimesis 16HD).
2 UNPACKING
You will find in the Eidos 20BD Box:
- The universal player itself,
- A remote control,
- The power cord,
- This user manual.
ATTENTION
ATTENTIONATTENTION
ATTENTION
If you need to return the player to the factory or to your local representative for
repair, please note that it must be repackaged in the original packing. This
packaging has been specifically designed to protect the Eidos 20BD. Use of
alternative packaging is likely to result in damages to the unit and invalidates its
warranty.

GOLDMUND EIDOS 20BD – Universal Player -
7
3 POWER SUPPLY VOLTAGE SELECTION
The power supply of your unit has been adjusted to operate with the AC voltage of
your area. Check on the back panel of the unit if in any doubt. If you move after
purchasing the Universal player to an area using a different voltage, do not forget to
switch the back panel selector to the voltage used in your new country of residency.
The unit can operate at 50 or 60 Hz mains.
4 CHOICE OF PLAYER LOCATION
Thanks to the specific quality of the Goldmund Mechanical Grounding and the
Goldmund Magnetic Damping construction, the choice of the player location is not
critical when using the Eidos 20BD. Feedback is mostly so low that no special
precaution is required. Nevertheless, we recommend you position the player as
far as you can from the speakers if you want to totally avoid the air coupling
between the speakers and the player.
Locate the player to provide the most rigid possible connection to the ground.
Solid coupling is essential and the support used must be as rigid and solid as
possible.

GOLDMUND EIDOS 20BD – Universal Player -
8
5 POWER CONNECTION
Plug the AC power cord to the back of the Eidos 20BD and in a wall socket.
Switch the back power switch to “ON”. The front display will light up as soon as
you will press “OPEN” button on the front panel or when pressing the remote
control “POWER” button, indicating that the unit is powered on.
Unplug the power cord if you are not going to use the player for an extended period
of time. Hold the power plug when unplugging. Do not pull on the cord.
6 BACK PANEL CABLE CONNECTIONS
6.1 VIDEO CONNECTIONS
The Eidos 20BD offers 2 different types of Video signal outputs:
- HDMI VIDEO OUTPUT
- DIGITAL & COMPONENT VIDEO OUTPUT
There are 2 HDMI output connectors; we recommend using the HDMI 1 (video)
HDMI 2 (audio). This configuration is required to offer the best video quality.
HDMI 2: Audio HDMI 1: Video
NOTE
NOTENOTE
NOTE
Attention: regarding component
connexion, see § 8 page 24 for more
details.

GOLDMUND EIDOS 20BD – Universal Player -
9
6 BACK PANEL CABLE CONNECTIONS (Ctd.)
6.2 AUDIO CONNECTIONS
HD connection:
HD connection: HD connection:
HD connection: Connecting to
Connecting toConnecting to
Connecting to a Receiver/Amplifier with the
a Receiver/Amplifier with the a Receiver/Amplifier with the
a Receiver/Amplifier with the
HDMI
HDMI HDMI
HDMI Output
OutputOutput
Output
See § 6.1.
This player has been set up, as recommended by Goldmund, to have HDMI and
Digital outputs in LPCM format.
In case you would need to restore the Goldmund factory setup of you player, follow
this sequence on the Setup Menu of the Eidos 20BD:
Setup > Audio Format Setup > HDMI Audio
LPCM
PCM connection:
PCM connection: PCM connection:
PCM connection: Connecting to a Receiver/Amplifier in
Connecting to a Receiver/Amplifier in Connecting to a Receiver/Amplifier in
Connecting to a Receiver/Amplifier in
PCM or Digital 7.1/5.1 m
PCM or Digital 7.1/5.1 mPCM or Digital 7.1/5.1 m
PCM or Digital 7.1/5.1 multichannel
ultichannel ultichannel
ultichannel
Goldmund recommends that the greatest care is taken when selecting the cable
linking the player to the D/A converter or the preamplifier. The very accurate
signal provided by the Eidos 20BD can easily be ruined by an imperfect
connection. Use a "Goldmund Lineal" cable from the coaxial output if you want
to achieve the most accurate jitter-free connection for CD playback.
Setup > Audio Format Setup > Coaxial/Optical Output
BITSTREAM

GOLDMUND EIDOS 20BD – Universal Player -
10
6
BACK PANEL CABLE CONNECTIONS (Ctd.)
Analog con
Analog conAnalog con
Analog connection: Connecting to a Receiver/Amplifier in
nection: Connecting to a Receiver/Amplifier in nection: Connecting to a Receiver/Amplifier in
nection: Connecting to a Receiver/Amplifier in
Analog 7.1/5.1 multichannel
Analog 7.1/5.1 multichannelAnalog 7.1/5.1 multichannel
Analog 7.1/5.1 multichannel
Please use 8 interconnect cables to connect the FRONT-L (Front Left), FRONT-R
(Front Right), SURR-L (Surround Left), SURR-R (Surround Right), Center, SUB
(Subwoofer), REAR-L (Surround Back Left) and REAR-R (Surround Back Right),
analog output terminals of the Eidos 20BD to the corresponding multi-channel analog
audio input of your A/V receiver or amplifier. If the A/V receiver or amplifier only has
5.1ch audio input, the REAR-L (Surround Back Left) and REAR-R (Surround Back
Right) terminals do not need to be connected. Goldmund recommends using a
Goldmund Interco cable.
Connecting to a Stereo Audio System
Connecting to a Stereo Audio SystemConnecting to a Stereo Audio System
Connecting to a Stereo Audio System
If your audio system only offers stereo audio inputs, or if you would like to connect a
dedicated stereo system in addition to the surround system, you can connect it to the
FRONT-L & FRONT-R audio output terminals of the player.
NOTE
NOTENOTE
NOTE
The STEREO AUDIO OUT terminals will always provide a down-mixed stereo signal
from multi-channel sources. The “Down Mix” and other speaker settings in the Audio
Processing Setup Menu do not affect the STEREO AUDIO OUT.

GOLDMUND EIDOS 20BD – Universal Player -
11
7 BASIC OPERATIONS
7.1 PLAYING VIDEO CONTENTS
Disc Playback
Disc PlaybackDisc Playback
Disc Playback
1. Press the POWER button to turn on the player.
2. Press the OPEN/CLOSE (OPEN) button to eject the disc tray.
3. Place the disc with the label side facing up and the recorded side facing down.
4. Press the OPEN/CLOSE (OPEN) button again to retract the tray.
5. The player will read the disc information and starts playback.
6. Depending on the content of the disc, a menu or navigation screen may appear.
Please use the navigation ARROW and SELECT buttons to select the content to
play.
7. To stop playback, press the STOP button.
8. To turn off the player, press the POWER button.
NOTE
NOTENOTE
NOTE
• During DVD and some Blu-ray Disc playback, pressing the STOP button for the first
time brings the player to a pre-stop mode. You can resume playback from the
stopped point by pressing the PLAY button. This pre-stop mode allows you to
change the player settings and then resume playback. To completely stop playback,
press the STOP button twice.
• Certain Blu-ray Discs with BD-Java technology do not support the pre-stop mode.
Pressing the STOP button during playback of such discs will completely stop the
disc.
Pressing the PLAY button once the disc is stopped will restart it from the very
beginning.
• This unit consumes a tiny amount of power even when it is turned off to STANDBY
mode. If it is not to be used for a long time, unplug it from the household AC outlet.

GOLDMUND EIDOS 20BD – Universal Player -
12
7 BASIC OPERATIONS (Ctd.)
7.1 PLAYING VIDEO CONTENTS (Ctd.)
Fast Playback
Fast PlaybackFast Playback
Fast Playback
You may fast forward or reverse during playback.
1. Press the FWD button on the remote control and the player starts fast forward
playback. Each press of the FWD button switches the playback speed in the
following sequence:
2. Press the REV button on the remote control and the player starts fast reverse
playback. Each press of the REV button switches the playback speed in the following
sequence:
NOTE
NOTENOTE
NOTE
Certain Blu-ray Discs utilizing
the BD-Java technology may
have their own fast forwarding
and reversing control. The
actual speed varies by disc,
and a progress scale may be
displayed by the disc.

GOLDMUND EIDOS 20BD – Universal Player -
13
7 BASIC OPERATIONS (Ctd.)
7.1 PLAYING VIDEO CONTENTS (Ctd.)
Pause and Frame
Pause and FramePause and Frame
Pause and Frame-
--
-by
byby
by-
--
-Frame
FrameFrame
Frame
1. During playback, press the PAUSE button to temporarily pause the program. In
this mode, a PAUSE icon will appear on the TV screen.
2. While a DVD or Blu-ray Disc is paused, press the PREV or NEXT button to
reverse or advance the video frame-by-frame.
3. Press the PLAY button to resume normal playback.
Slow Playback
Slow PlaybackSlow Playback
Slow Playback
To play the video in slow-motion, please use the following steps.
1. Press the PAUSE button on the remote control to pause the playback first.
2. Press the FWD button to select a forward slow playback speed.
Each press of the FWD button switches the playback speed in the following
sequence:
3. Press the REV button to select a reverse slow playback speed. Each press of the
REV button switches the playback speed in the following sequence:
4. To exit the slow playback mode, press the PLAY button.
NOTE
NOTENOTE
NOTE
If the screen saver is set to
“On” or “Energy Saver”, after
pausing for 3 minutes the
player will activate the screen
saver.
NOTE
NOTENOTE
NOTE
Certain Blu-ray Discs utilizing
the BD-Java technology may
not support slow playback.

GOLDMUND EIDOS 20BD – Universal Player -
14
7 BASIC OPERATIONS (Ctd.)
7.1 PLAYING VIDEO CONTENTS (Ctd.)
Blu
BluBlu
Blu-
--
-ray
ray ray
ray Disc Menu Playback
Disc Menu PlaybackDisc Menu Playback
Disc Menu Playback
1. Blu-ray Discs usually contain a Top Menu and a Pop-up Menu. The Top Menu
normally appears at the beginning of the playback, after the previews and copyright
messages.
The Pop-up Menu can be accessed during the movie without interrupting playback.
2. During playback, press the POP-UP MENU button to access the Pop-up Menu.
Press the TOP MENU button to access the Top Menu.
3. Navigate the menu using the ARROW buttons, and then press the ENTER button
to make the selection.
4. Some menus make use of the COLOR buttons. You can select menu functions by
pressing the corresponding COLOR button on the remote control.
DVD Menu Playback
DVD Menu PlaybackDVD Menu Playback
DVD Menu Playback
1. Some DVD discs contain title menu or chapter menu functions.
2. During playback, press the TOP MENU button to return to the disc title menu.
Press the POP-UP MENU button to display the chapter menu. Depending on the
disc, one or both menus may not exist.
3. Navigate the menu using the ARROW buttons, and then press the ENTER button
to make the selection.
4. Press the RETURN button to return to the previous menu. The return location
varies by disc.

GOLDMUND EIDOS 20BD – Universal Player -
15
7 BASIC OPERATIONS (Ctd.)
7.1 PLAYING VIDEO CONTENTS (Ctd.)
On
OnOn
On-
--
-Screen Display
Screen DisplayScreen Display
Screen Display
1. During the playback of a DVD or Blu-ray Disc, press the DISPLAY button on the
remote control to show status information; For CD and SACD, the status information
is shown automatically.
2. While the status information is shown, press the PAGE UP/DOWN buttons to
scroll through several display formats. The playback time information displayed on
the front panel changes together with the on-screen display.
3. Press the DISPLAY button again to hide the on-screen display.
The playback time information display on the front panel will remain in the selected
format.
The following display formats are available:
DVD and Blu-ray Disc:
CD and SACD:
Note
NoteNote
Note
In addition to the playback time,
the on-screen display may also
contain the following information
about the content currently playing:
•Playback status: an icon indicating
play, pause, and fast
forward/reverse status.
•Bit rate meter: an indication of the
bit rate of the audio and video
stream.
•Current and total title numbers.
(DVD and Blu-ray Discs)
• Current and total title chapters.
(DVD and Blu-ray Discs)
•Current and total tracks. (CD and
SACD)
•Audio information: current and
totally available number of audio
tracks, language, format, and
channels.
•Subtitle information: current and
totally available number of subtitle
tracks and language.
•Video format information:
encoding type, frame rate and
original aspect ratio.

GOLDMUND EIDOS 20BD – Universal Player -
16
7 BASIC OPERATIONS (Ctd.)
7.1 PLAYING VIDEO CONTENTS (Ctd.)
Volume Control
Volume ControlVolume Control
Volume Control
1. For normal audio volume adjustment, it is recommended that you use the volume
control on your TV or receiver/amplifier.
2. The VOL +/- buttons on the player remote control is provided as an alternative
way of controlling the audio volume. It is recommended that you use this control to
make the audio volume from the player the same as from other sources, such as TV
programs or a VCR.
• Press the VOL – button to decrease the volume.
• Press the VOL + button to increase the volume.
Mute
MuteMute
Mute
1. Press the MUTE button on the remote control during content playback to turn off
audio output. The TV screen displays a mute icon. The front panel MUTE indicator
will also light up.
2. Press the MUTE button again to resume audio output.
Audio Language/Track Selection
Audio Language/Track SelectionAudio Language/Track Selection
Audio Language/Track Selection
1. To select the audio language or track, press the AUDIO button on the remote
control during playback.
2. Repeat pressing the AUDIO button to circle through all available language or
audio tracks.
NOTE
NOTENOTE
NOTE
The volume control does not
apply to digital audio output in
raw bitstream format. However
when the volume is decreased
to 0, all audio output will be
muted.
NOTE
NOTENOTE
NOTE
Availability of languages and
audio channels varies by disc.
Some DVD-Audio discs allow
audio track selection with the
AUDIO button, while others
require the user to select from
the audio setup menu of the
disc. When playing an SACD
with both multi-channel and
stereo contents, the AUDIO
button can be used to switch
between the two formats.

GOLDMUND EIDOS 20BD – Universal Player -
17
7 BASIC OPERATIONS (Ctd.)
7.1 PLAYING VIDEO CONTENTS (Ctd.)
Subtitle Selection
Subtitle SelectionSubtitle Selection
Subtitle Selection
1. When playing a DVD, Blu-ray Disc or other video programs recorded with
subtitles, press the SUBTITLE button on the remote control to select the desired
subtitle.
2. Repeat pressing the SUBTITLE button to circle through all available subtitles.
3. To turn off subtitles, repeat pressing the SUBTITLE button until the subtitle is
turned off.
Angle Selection
Angle SelectionAngle Selection
Angle Selection
1. When playing a DVD or Blu-ray Disc, an angle mark will be displayed on the
screen when the player detects scenes recorded with multiple angles:
The angle mark is also presented on the front panel display.
2. Press the ANGLE button on the remote control to select the desired playing angle.
3. To resume normal playback, repeat pressing the ANGLE button until the default
angle is displayed.
NOTE
NOTENOTE
NOTE
•This function is available only
when the discs are recorded
with multiple angles.
•The angle mark on the screen
can be turned off using the
Setup Menu of the player.

GOLDMUND EIDOS 20BD – Universal Player -
18
7 BASIC OPERATIONS (Ctd.)
7.1 PLAYING VIDEO CONTENTS (Ctd.)
Shuffle
ShuffleShuffle
Shuffle and Random Playback
and Random Playback and Random Playback
and Random Playback
When playing a CD or SACD, press the BLUE button on the remote control to
activate the Shuffle and Random modes. Each press of the BLUE button switches
the playback mode in the following sequence:
7.2 DIFFERENT KINDS OF PLAYBACK FOR BD-VIDEO
Picture
PicturePicture
Picture-
--
-in
inin
in-
--
-Picture and Secondary Audio
Picture and Secondary AudioPicture and Secondary Audio
Picture and Secondary Audio
1. Certain Blu-ray Discs contain secondary video (Picture-in- Picture, or PIP) and
secondary audio. This feature is often called BONUSVIEW. When such a disc is
played, a Picture-in-Picture mark (PIP Mark) and a Secondary Audio Program mark
(SAP Mark) may be displayed on the screen to alert you to the availability of the
secondary audio/video content.
NOTE
NOTENOTE
NOTE
•This function is available only
when the discs are recorded
with secondary video and
audio programs.
•Discs may not always be
played back according to the
PIP and SAP buttons. Certain
discs can ignore or override
the remote control commands.
• The PIP and SAP Marks on
the screen can be turned off
using the Setup Menu of the
player.

GOLDMUND EIDOS 20BD – Universal Player -
19
7 BASIC OPERATIONS (Ctd.)
Pure Audio Mode
Pure Audio ModePure Audio Mode
Pure Audio Mode
You can enjoy higher quality audio by turning off the video processing and output.
The Pure Audio mode reduces any potential interference between the video and
audio signals.
1. Press the PURE AUDIO button on the remote control to turn off video and enter
Pure Audio mode. Video output will be turned off.
2. Press the PURE AUDIO button again to resume video and cancel Pure Audio
mode.
7.3 MEDIA FILE PLAYBACK
In addition to playing standard disc-based formats such as Blu-ray Disc, DVD, CD
and SACD, the Goldmund Eidos 20BD Universal player can play media files. You
can enjoy digital music, movies and photos stored on an optical disc (recordable CD
or DVD). Due to the variation of media, encoding software and techniques used,
compatibility cannot be guaranteed for all user-created or downloaded contents.
Support for such contents is on a best effort basis.
NOTE
NOTENOTE
NOTE
•Pure Audio mode is
automatically cancelled when
the unit is switched off or when
playback is stopped.
•Since HDMI carries audio
together with video, the HDMI
video signal cannot be
completely turned off. A black
screen is transmitted instead
to minimize any potential
interference.

GOLDMUND EIDOS 20BD – Universal Player -
20
8 SETTINGS
The Setup Menu of the Eidos 20BD player presents many setup and configuration
options. For most users, the default configuration will be sufficient and will not require
any changes to the settings. However if you need to configure the player to perfectly
match your home theater settings and viewing preferences, please refer to the
following sections for details about each configuration option.
Using the Setup Menu System
Using the Setup Menu SystemUsing the Setup Menu System
Using the Setup Menu System
In many places of this guide, the player’s Setup Menu needs to be adjusted to match
your specific audio/video configuration. When performing menu adjustments, we will
use the following terminology to indicate the location of the desired function:
Setup Menu Section > Menu Item > Selection
Setup Menu Section is the uppermost Setup Menu level. There are six (6) Setup
Menu sections listed in the left column of the Setup Menu screen. They are:
Playback Setup, Video Setup, Audio Format Setup, Audio Processing, Device Setup,
and Network Setup. Menu Item is the parameter to be adjusted which appears in the
center column of the Setup Menu. Once you enter a Setup Menu Section, the list of
Menu Items and their current value are displayed in a box. Selection is the actual
numeric or descriptive element that represents the change being made to the
selected parameter. It is the item located to the right of its corresponding Menu Item.
A Scroll Icon appears at the top or bottom of the menu when there are more Menu
Items or Selections than what can fit in a screen. You may use the UP and DOWN
ARROW buttons to scroll the display in order to access additional items.
The diagram on the left should give a good description of the various elements and
their context. In this screen we could, for example, instruct you to set the PIP Mark
parameter to Off in the Playback Setup section. To indicate where we were, you
would see the following: Playback Setup > PIP Mark > Off.
NOTE
NOTENOTE
NOTE
It is possible that some setup items are
grayed-out and inaccessible. This can be
caused by disc still being played back or
interlocking with mutually exclusive setup
items. Please stop playback or eject the disc
before trying to change these setup items. If
you still cannot access the setup item,
please check for configuration conflicts and
consistency. For example, if “Video Setup >
1080p24 Output” is set to “Off”, the “DVD
24p Conversion” menu item will be grayed-
out. Setting “1080p24 Output” to “On” will
enable the “DVD 24p Conversion” setting.
/