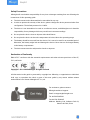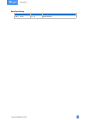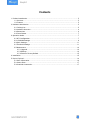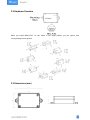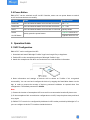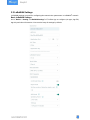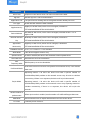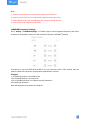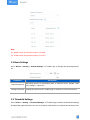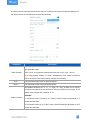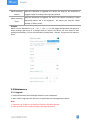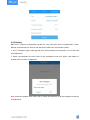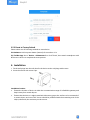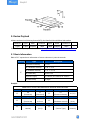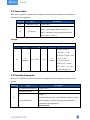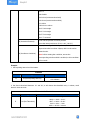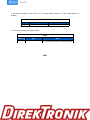Tilt Sensor
Featuring LoRaWAN®
EM310-TILT
User Guide

2
Safety Precautions
Milesight will not shoulder responsibility for any loss or damage resulting from not following the
instructions of this operating guide.
The device must not be disassembled or remodeled in any way.
In order to protect the security of the device, please change the device password when first
configuration. The default password is 123456.
The device is not intended to be used as a reference sensor, and Milesight won’t shoulder
responsibility for any damage which may result from inaccurate readings.
Do not place the device close to objects with naked flames.
Do not place the device in where the temperature is below/above the operating range.
The battery should be removed from the device if it is not to be used for an extended period.
Otherwise, the battery might leak and damage the device. Never leave a discharged battery
in the battery compartment.
The device must never be subjected to shocks or impacts.
Declaration of Conformity
EM310-TILT conforms with the essential requirements and other relevant provisions of the CE,
FCC, and RoHS.
Copyright © 2011-2022 Milesight. All rights reserved.
All information in this guide is protected by copyright law. Whereby, no organization or individual
shall copy or reproduce the whole or part of this user guide by any means without written
authorization from Xiamen Milesight IoT Co., Ltd.
For assistance, please contact
Milesight technical support:
Email: iot.support@milesight.com
Tel: 86-592-5085280
Fax: 86-592-5023065
Address: Building C09, Software Park III,
Xiamen 361024, China

3
Revision History
Date
Doc Version
Description
July 7, 2022
V 1.0
Initial version

4
Contents
1. Product Introduction ......................................................................................................................... 5
1.1 Overview ...................................................................................................................................5
1.2 Features ................................................................................................................................... 5
2. Hardware Introduction ...................................................................................................................... 5
2.1 Packing List ..............................................................................................................................5
2.2 Hardware Overview ................................................................................................................. 6
2.3 Dimensions .............................................................................................................................. 6
2.4 Power Button ........................................................................................................................... 7
3. Operation Guide .................................................................................................................................7
3.1 NFC Configuration ................................................................................................................... 7
3.2 LoRaWAN Settings .................................................................................................................. 8
3.3 Basic Settings ........................................................................................................................ 11
3.4 Threshold Settings ................................................................................................................ 11
3.5 Maintenance .......................................................................................................................... 13
3.5.1 Upgrade ....................................................................................................................... 13
3.5.2 Backup .........................................................................................................................14
3.5.3 Reset to Factory Default .............................................................................................15
4. Installation ....................................................................................................................................... 15
5. Device Payload ................................................................................................................................ 16
5.1 Basic Information .................................................................................................................. 16
5.2 Sensor Data ........................................................................................................................... 17
5.3 Downlink Commands ............................................................................................................ 17

5
1. Product Introduction
1.1 Overview
EM310-TILT is a LoRaWAN®tilt sensor mainly for angle measurement and asset movement
detection. With a compact size and 3-axis accelerometer, EM310-TILT can easily be installed on
the objects to measure their X, Y, Z tilt angles. It can also detect the movement based on angle
changes and send threshold alarms. It is equipped with NFC (Near Field Communication) and
can easily be configured by a smartphone.
Sensor data are transmitted in real-time using the standard LoRaWAN®protocol. LoRaWAN®
enables encrypted radio transmissions over long distance while consuming very little power.
The user can obtain sensor data and view the trend of data change through Milesight
IoT Cloud or through the user's own Network Server.
1.2 Features
Built-in MEMS 3-axis accelerometer to measure the 3-diemensional tilt angles of objects
Flexible threshold condition settings, suitable for different kinds of applications
Easy to install, suitable for various types of objects such as trees, poles, grounds, etc.
IP67 waterproof enclosure for outdoor applications and easy to clean
Up to 15 km communication range
Easy configuration via NFC
Standard LoRaWAN®support
Milesight IoT Cloud compliant
Low power consumption with 7000 mAh replaceable batteries
2. Hardware Introduction
2.1 Packing List
1 × EM310-TILT
Device
2 × Mounting
Kits
2 × Screw Caps
1 ×
Warranty Card
1 ×
Quick Guide
If any of the above items is missing or damaged, please contact your sales representative.

6
2.2 Hardware Overview
When you install EM310-TILT on site, below is the angle number you can expect with
corresponding device gesture.
2.3 Dimensions (mm)

7
2.4 Power Button
EM310-TILT can be switched on/off via NFC. Besides, users can use power button to switch
on/off and reset the device manually.
Function
Action
LED Indication
Switch On
Press and hold the button for more than 3 seconds.
Off →On
Switch Off
Press and hold the button for more than 3 seconds.
On →Off
Reset
Press and hold the button for more than 10 seconds.
Quickly Blinks
Check
On/Off Status
Quickly press the power button.
Light On: Device is on
Light Off: Device is off
3. Operation Guide
3.1 NFC Configuration
EM310-TILT can be configured via NFC.
1. Download and install “Milesight ToolBox” App from Google Play or App Store.
2. Enable NFC on the smartphone and open “Milesight ToolBox” App.
3. Attach the smartphone with NFC area to the device to read the basic information.
4. Basic information and settings of devices will be shown on ToolBox if it’s recognized
successfully. You can read and configure the device by tapping the Read/Write button on the
App. In order to protect the security of devices, password validation is required when first
configuration. The default password is 123456.
Note:
1) Ensure the location of smartphone NFC area and it’s recommended to take off phone case.
2) If the smartphone fails to read/write configurations via NFC, keep the phone away and back
to try again.
3) EM310-TILT can also be configured by dedicated a NFC reader provided by Milesight IoT or
you can configure it via the TTL interface inside the device.

8
3.2 LoRaWAN Settings
LoRaWAN settings are used for configuring the transmission parameters in LoRaWAN®network.
Basic LoRaWAN Settings:
Go to “Device -> Setting -> LoRaWAN Settings” of ToolBox App to configure join type, App EUI,
App Key and other information. You can also keep all settings by default.

9
Parameters
Description
Device EUI
Unique ID of the device which can also be found on the label.
App EUI
Default App EUI is 24E124C0002A0001.
Application Port
The port used for sending and receiving data and the default port is 85.
Join Type
OTAA and ABP mode are both available.
Application Key
Appkey for OTAA mode, which can be changed, is default as
5572404C696E6B4C6F52613230313823.
Device Address
DevAddr for ABP mode , which can be changed, is default as the 5th to 12th
digits of SN.
Network Session
Key
Nwkskey for ABP mode, which can be changed, is default as
5572404C696E6B4C6F52613230313823.
Application
Session Key
Appskey for ABP mode, which can be changed, is default as
5572404C696E6B4C6F52613230313823.
LoRaWAN Version
V1.0.2, V1.0.3 and V1.1.0 are available.
Work Mode
This device supports Class A only.
Spread Factor
If ADR is disabled, the device will send data via this spread factor.
RX2 Data Rate
RX2 data rate to receive downlinks.
RX2
Frequency/MHz
RX2 frequency to receive downlinks.
Confirmed Mode
If the device does not receive ACK packet from network server, it will resend
data once.
Rejoin Mode
Reporting interval ≤ 30 mins: the device will send a specific number of
LinkCheckReq MAC packets to the network server every 30 mins to validate
connectivity; If there is no response, the device will re-join the network.
Reporting interval > 30 mins: the device will send a specific number of
LinkCheckReq MAC packets to the network server every reporting interval to
validate connectivity; If there is no response, the device will re-join the
network.
Set the number of
packets sent
When rejoin mode is enabled, set the number of LinkCheckReq packets sent.
ADR Mode
Allow network server to adjust data transmission rate of the device.
Tx Power
Transmit power of device.

10
Note:
1) Please contact sales for device EUI list if there are many units.
2) Please contact sales if you need random App keys before purchase.
3) Select OTAA mode if you use Milesight IoT cloud to manage devices.
4) Only OTAA mode supports rejoin mode.
LoRaWAN Frequency Settings:
Go to “Setting -> LoRaWAN Settings” of ToolBox App to select supported frequency and select
channels to send uplinks. Make sure the channels match the LoRaWAN®gateway.
If frequency is one of CN470/AU915/US915, you can enter the index of the channel that you
want to enable in the input box, making them separated by commas.
Examples:
1, 40: Enabling Channel 1 and Channel 40
1-40: Enabling Channel 1 to Channel 40
1-40, 60: Enabling Channel 1 to Channel 40 and Channel 60
All: Enabling all channels
Null: Indicating that all channels are disabled

11
Note:
For -868M model, the default frequency is EU868;
For -915M model, the default frequency is AU915.
3.3 Basic Settings
Go to “Device -> Setting -> General Settings” of ToolBox App to change the reporting interval,
etc.
Parameters
Description
Reporting Interval
Reporting interval of transmitting data to network server. Default: 1080
mins, Range: 1-1080 mins
Change Password
Change the password for ToolBox App or software to access this device.
3.4 Threshold Settings
Go to “Device -> Setting -> Threshold Settings” of ToolBox App to enable the threshold settings
and input the angle threshold. You can set a relative initial surface to measure the deviance from

12
an initial one and if the device detects the angle of a certain axis reaches the threshold based on
the initial position, it will upload the current data instantly.
Parameters
Description
Initial Position
Click “Setting” to set current position of device as initial position to measure
the deflection angle.
Click “Clear” to change the initial position back to (0.00°, 0.00°, -90.00°).
Note: after writing “Setting” or “Clear” configuration, click “Read” to read the
device to check if the initial position changes successfully.
Over / °
The maximum/upper limit of angle threshold.
Below / °
The minimum/lower limit of angle threshold.
Alarm Condition
Acceptable elements are “X”, “Y”, “Z”, “and”, “or” “only”, it takes 2 or 3 axes to
complete an expression and the device will only read from left to right. If left
blank, it will consider the condition as “or”.
Example:
1) XandYorZ means (X and Y) or Z, that is XandY meets the threshold or Z
meets the threshold.
2) XorYandZ means (X or Y) and Z, that is XandZ meets the threshold or YorZ
meets the threshold.

13
Alarm Reporting
Interval
After the threshold is triggered, the device will detect if the threshold is
triggered again according to this reporting interval.
Alarm Reporting
Times
After the threshold is triggered, the device will detect according to Alarm
Reporting Interval and if still triggered, the device will send the certain
number of alarms to NS.
Example:
When X axis is detected to 0° (0° - 1.91° = -1.91° < -1°), it will trigger the threshold and upload a
alarm package right away. If it changes back to normal, the device will also upload a data
package immediately; if not, it will send alarm package after 1 minute. This process will repeat 2
times.
3.5 Maintenance
3.5.1 Upgrade
1. Download firmware from Milesight website to your smartphone.
2. Open Toolbox App and click “Browse” to import firmware and upgrade the device.
Note:
1) Operation on ToolBox is not supported during a firmware upgrade.
2) Only Android version ToolBox supports the upgrade feature.

14
3.5.2 Backup
EM310-TILT supports configuration backup for easy and quick device configuration in bulk.
Backup is allowed only for devices with the same model and LoRa frequency band.
1. Go to “Template” page on the App and save current settings as a template. You can also edit
the template file.
2. Select one template file which saved in the smartphone and click “Write”, then attach to
another device to write configuration.
Note: Slide the template item left to edit or delete the template. Click the template to edit the
configurations.

15
3.5.3 Reset to Factory Default
Please select one of following methods to reset device:
Via Hardware: Hold on power button (internal) for more than 10 s.
Via ToolBox App: Go to “Device -> Maintenance” to click “Reset”, then attach smartphone with
NFC area to device to complete the reset process.
4. Installation
1. Fix the wall plugs into the wall, then fix the device to the wall plugs with screws.
2. Cover the screws with screw caps.
Installation location:
Ensure the location of device is within the communication range of LoRaWAN®gateway and
keep it away from metal objects.
Ensure that the device is tightly attached without any gap to the surface to be measured of
a certain object, and one of the 3 axes should be paralleled with the measuring axis of the
object, otherwise, the result may not be correct.

16
5. Device Payload
All data are based on following format (HEX), the Data field should follow little endian:
Channel1
Type1
Data1
Channel2
Type2
Data2
Channel 3
...
1 Byte
1 Byte
N Bytes
1 Byte
1 Byte
M Bytes
1 Byte
...
For decoder examples please find files on https://github.com/Milesight-IoT/SensorDecoders.
5.1 Basic Information
EM310-TILT reports basic information of sensor whenever it joins the network.
Example:
Channel
Type
Description
ff
01(Protocol Version)
01=>V1
09 (Hardware Version)
01 40 => V1.4
0a (Software Version)
01 14 => V1.14
0b (Power On)
Device is on
0f (Device Type)
00: Class A, 01: Class B, 02: Class C
16 (Device SN)
16 digits
ff0bff ff0101 ff166713b31056670013 ff090100 ff0a0100 ff0f00
Channel
Type
Value
Channel
Type
Value
ff
0b
(Power On)
ff
(Reserved)
ff
01
(Protocol Version)
01 (V1)
Channel
Type
Value
Channel
Type
Value
ff
16
(Device SN)
6713b3105
6670013
ff
09
(Hardware version)
0100
(V1.0)
Channel
Type
Value
Channel
Type
Value
ff
0a (Software
version)
0100
(V1.0)
ff
0f
(Device Type)
00
(Class A)

17
5.2 Sensor Data
EM310-TILT reports all sensor data according to reporting interval (1080 mins by default) or
when threshold is triggered.
Example:
5.3 Downlink Commands
EM310-TILT supports downlink commands to configure the device. Application port is 85 by
default.
Channel
Type
Description
01
75 (Battery Level)
UINT8, Unit: %
03
cf (Angle)
7 bytes,
Byte 1-6: XYZ angles, UINT16, Unit: 0.01°
Byte 7: whether the angle reaches threshold,
Bit 0: x; Bit 1: y; Bit 2: z
017562 03cf 6fff a500 4c22 07
Channel
Type
Value
Channel
Type
Value
01
75
(Battery)
62 => 98%
03
cf
(Angle)
X: 6f ff => ff 6f =
-145*0.01 = -1.45°
Y: a5 00 => 00 a5 = 165
* 0.01 = 1.65°
Z: 4c 22 => 22 4c =
8780 * 0.01 = 87.80°
07 => 0111 = x, y, z all
reached threshold
Channel
Type
Description
ff
03 (Set Reporting Interval)
2 Bytes, unit: s
10 (Reboot Device)
ff
06 (Set Threshold)
9 bytes:
1 byte(Threshold type)+ 2 bytes(Min threshold) + 2 bytes
(Max threshold) +2 bytes(Alarm reporting interval) + 2
bytes(Alarm reporting times)
Threshold type:

18
Example:
1. Set reporting interval as 20 minutes.
2. Set X-axis threshold between 10° and 20°, it will detect the threshold every 1 minute, send
alarm 3 times at most.
Bit 0~2:
000-disable
001-below (minimum threshold)
010-above (maximum threshold)
011-within
100-below or above
Bit 3: X-axis angle
Bit 4: Y-axis angle
Bit 5: Z-axis angle
Bit 6~7: reserved
62 (Set Initial Position)
ff-set current position as initial position
fe-set the initial position to (0.00°, 0.00°, -90.00°)
63 (Set Alarm Condition)
8 bytes, hex string of ASCII expression; if ASCII
expression takes less than 8 bytes, add 0 in the end to
meet the size.
Note: before setting the condition, ensure the
corresponding axis threshold is enabled, or this condition
will not work.
ff03b004
Channel
Type
Value
ff
03 (Set Reporting Interval)
b0 04 => 04 b0 = 1200 s
= 20 minutes
ff060ce803d0073c000300
Channel
Type
Value
ff
06 (Set Threshold)
0c => 00 001 100 = when X axis angle is below or above,
e803 => 1000 = 10.00°
d007 => 2000 = 20.00°
3c00 => 60 s = 1 min
0300 => 00 03 = 3 times

19
3. Set alarm condition to be X and Y or Z, before setting ensure X, Y and Z thresholds are
enabled.
4. Set current position as initial position.
-END-
ff635826597c5a0000
Channel
Type
Value
ff
63 (Set Alarm Condition)
5826597c5a0000 = X&Y|Z
ff62ff
Channel
Type
Value
ff
62 (Set Initial Position)
ff = set current position as initial position
-
 1
1
-
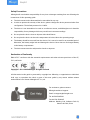 2
2
-
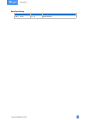 3
3
-
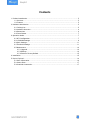 4
4
-
 5
5
-
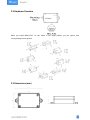 6
6
-
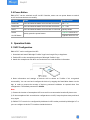 7
7
-
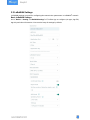 8
8
-
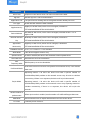 9
9
-
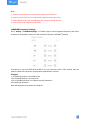 10
10
-
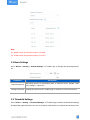 11
11
-
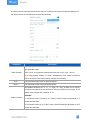 12
12
-
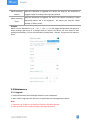 13
13
-
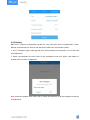 14
14
-
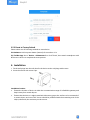 15
15
-
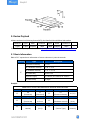 16
16
-
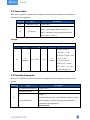 17
17
-
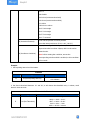 18
18
-
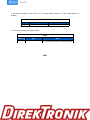 19
19
DirekTronik EM310-TILT User guide
- Type
- User guide
- This manual is also suitable for
Ask a question and I''ll find the answer in the document
Finding information in a document is now easier with AI
Related papers
-
DirekTronik EM310-UDL Owner's manual
-
DirekTronik 20113574 User guide
-
DirekTronik LoRaWAN WS50 Series User manual
-
DirekTronik 20113701 User guide
-
DirekTronik WS101 User guide
-
DirekTronik 20116323 User guide
-
DirekTronik AM100 Series User manual
-
DirekTronik 20116317 User guide
-
DirekTronik EM300-DI User manual
-
DirekTronik 20113572 User guide
Other documents
-
Milesight EM310-UDL User guide
-
Milesight EM310-UDL User guide
-
Milesight EM400-MUD Multifunctional Ultrasonic Distance Sensor User guide
-
Milesight EM400-UDL Ultrasonic Distance Sensor User guide
-
Milesight AT101 User guide
-
Milesight EM400-TLD User guide
-
Milesight EM400-UDL User guide
-
Milesight EM400-MUD User guide
-
Milesight TS101 User guide
-
Milesight WS202 User guide