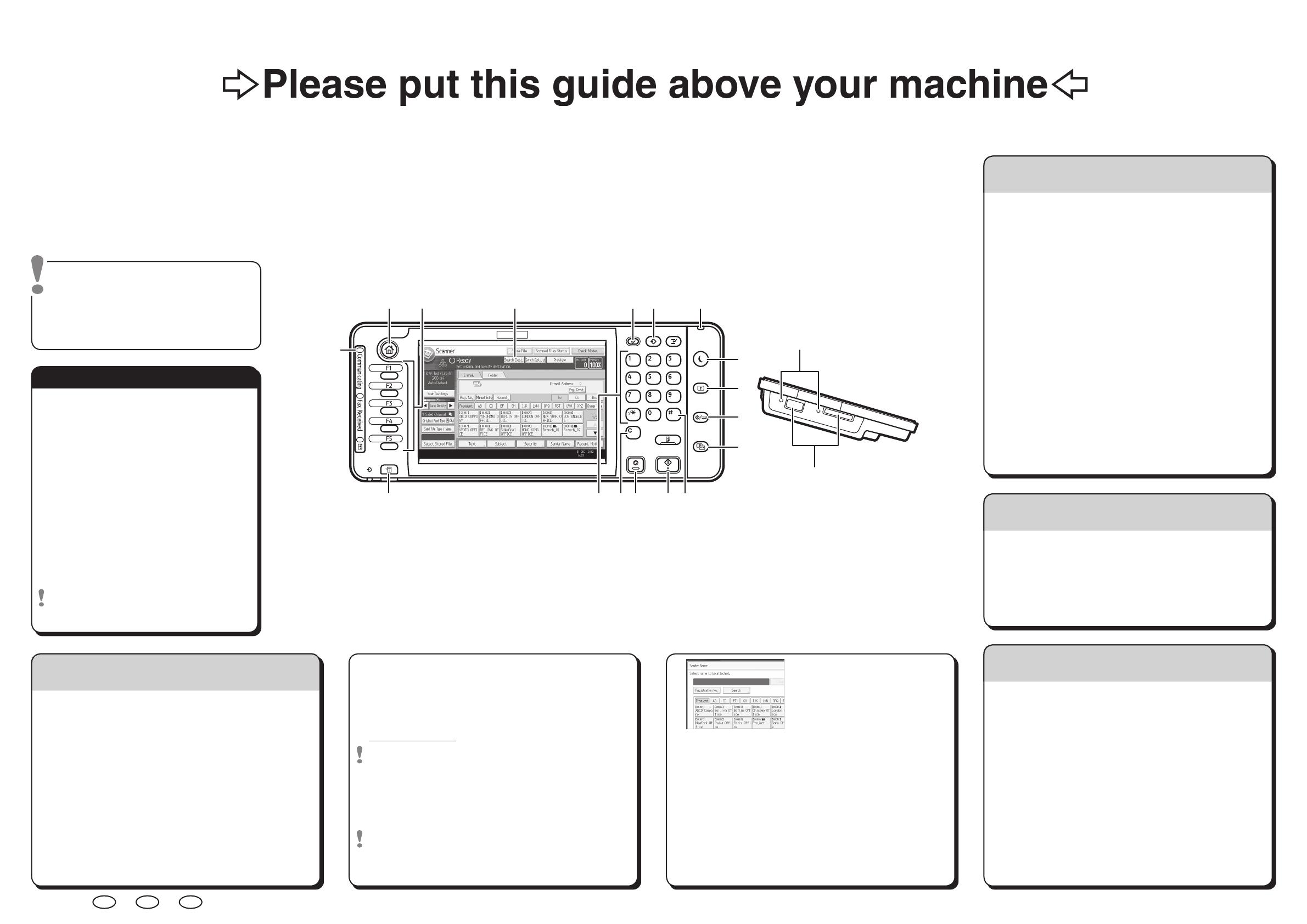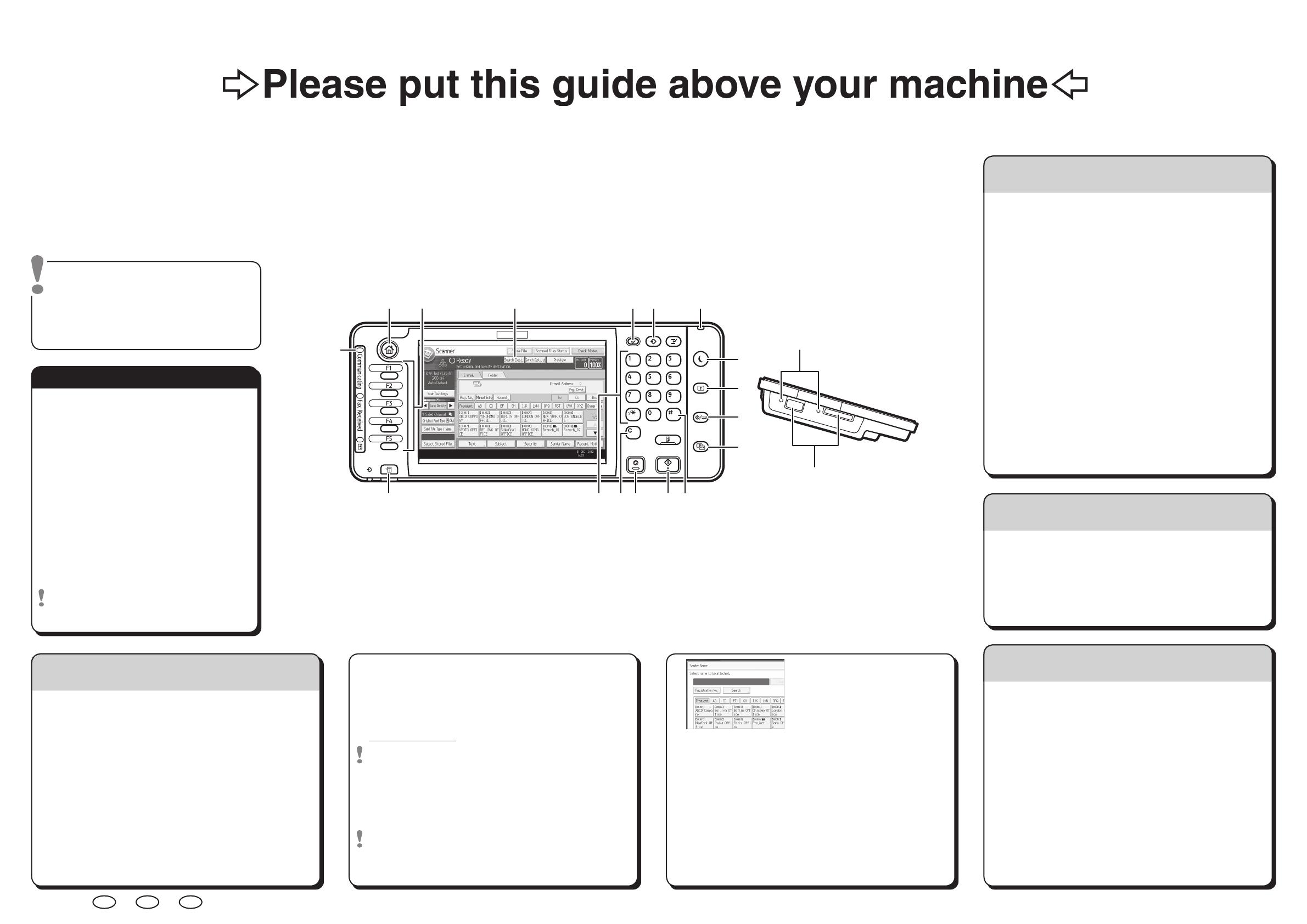
Quick Reference Scanner Guide
cPlease put this guide above your machineg
Chapter references in this guide refer to the bundled OI CD; Scan and Connecting the Machine/ System Settings.
© 2013 EN
GB
EN
US
EN
AU
D148-7532
To use the scanner functions, several
settings must be made beforehand.
For details about these settings,
see “Accessing User Tools”,
Connecting the Machine/ System
Settings on the supplied CD-ROM.
A Press the {User Tools/Counter} key.
B Press [Address Book Mangmnt].
C Check that [Program / Change] is selected.
D Select the name whose e-mail address you want to register.
Press the name key, or enter the registered number using
the number keys.
E Press [E-mail].
F Press [Change] under “E-mail Address”.
G Enter the e-mail address.
H Press [OK].
For details about registering folders, see “Registering
Addresses and Users”, Connecting the Machine/ System
Settings.
How to scan...
A Press the {Home} key on the top left of the control panel,
and press the [Scanner] icon on the [Home] screen.
B Press the {Reset} key.
C Press the [E-mail] or [Folder] tab.
D Place originals.
E If necessary, specify the scan settings according to the
original to be scanned.
How to use Scan to E-mail/
Scan to Folder...
(Sending Scanned Documents
to a Client Computer)
F If necessary, press [Send File Type / Name] to specify
settings such as file name and file format.
G Specify the destination(s). You can specify multiple
destinations.
�
For scan to e-mail:
Before you select destination(s), make sure you have
selected [To]. If necessary, press [Cc] or [Bcc], and then
select destination(s).
H For scan to e-mail only
Specify the e-mail sender.
Depending on the security settings, the logged-in user may
be specified as [Sender Name].
• Tospecifythee-mailsender,press[SenderName].
• Selectasender.
• Press[OK].
• Forreceptionconrmatione-mail,press[Recept.Notice].
I For scan to e-mail only
Enter a subject line if necessary.
• Press[Subject].
• Enterthesubject.
• Press[OK].
J Press the {Start} key.
Registering an
E-mail destination...
(Registering Addresses and Users,
Connecting the Machine/ System
Settings)
3. (3. Storing Files Using the Scanner Function) (3. Storing Files
Using the Scanner Function) (3. Storing Files Using the Scanner
Function) (3. Storing Files Using the Scanner Function)
Available scan functions:
A Scan to E-mail
B Scan to Folder (SMB/FTP/NCP)
C Scan Using WSD (Web Services on Devices)
D Store to Hard Disk
E Save to Memory Storage Device
F Scan to Delivery Server
G Scan via TWAIN Driver
For details about C, E, F, and G, see Scan on
the supplied CD-ROM.
How to save to the machine’s hard disk...
(Storing and Saving the Scanned Documents)
A Press the {Home} key on the top left of the control panel,
and press the [Scanner] icon on the [Home] screen.
B Press the {Reset} key.
C Place originals.
D Press [Store File].
E Press [Store to HDD].
F If necessary, specify file information, such as [User Name],
[File Name], [Password], and [Select Folder].
G Press [OK].
H If necessary, press [Scan Settings] to specify scanner
settings such as resolution and scan size.
I Press the {Start} key.
For details about saving to memory storage device, see
“Storing the Scanned Documents to a USB Flash Memory
Device or SD Card”, Scan on the supplied CD-ROM.
Why use it?
To store scanned files in the hard disk of the machine for
later (shared) use. (See Scan.)
Displaying a list of files stored
on the machine’s hard disk
(Storing and Saving the
Scanned Documents)
*The shape of the machine, screen displays,
procedures, and titles in references vary depending
on the machine you are using. Also, not all functions
are available on all machines.
A Press the {Home} key on the top left of the control panel,
and press the [Scanner] icon on the [Home] screen.
B Press [Select Stored File].
C Specify the folder where the file is stored when the list of
folders is displayed.
The list of stored files is displayed.
1. {Home} key
Press to display the [Home] screen.
2. Function keys
No functions are registered to the function keys
as a factory default. You can register often
used functions, programs, and Web pages.
3. Display panel
4. {Reset} key
Press to clear the current settings.
5. {Program} key
Press to register frequently used settings,
or to recall registered settings.
6. Main power indicator
7. {Energy Saver} key
8. {Login/Logout} key
9. {User Tools/Counter} key
10. {Simple Screen} key
11. {#} key (Enter key)
12. {Start} key
Press to start copying, printing, scanning,
or sending.
13. {Stop} key
Press to stop a job in progress, such as
copying, scanning, faxing, or printing.
14. {Clear} key
Press to delete a number entered.
15. Number keys
16. {Check Status} key
17. Communicating indicator
18. Media access lamp
19. Media slots
1
7
11
18
1213
2 3 4 5 6
8
9
10
141516
19
17