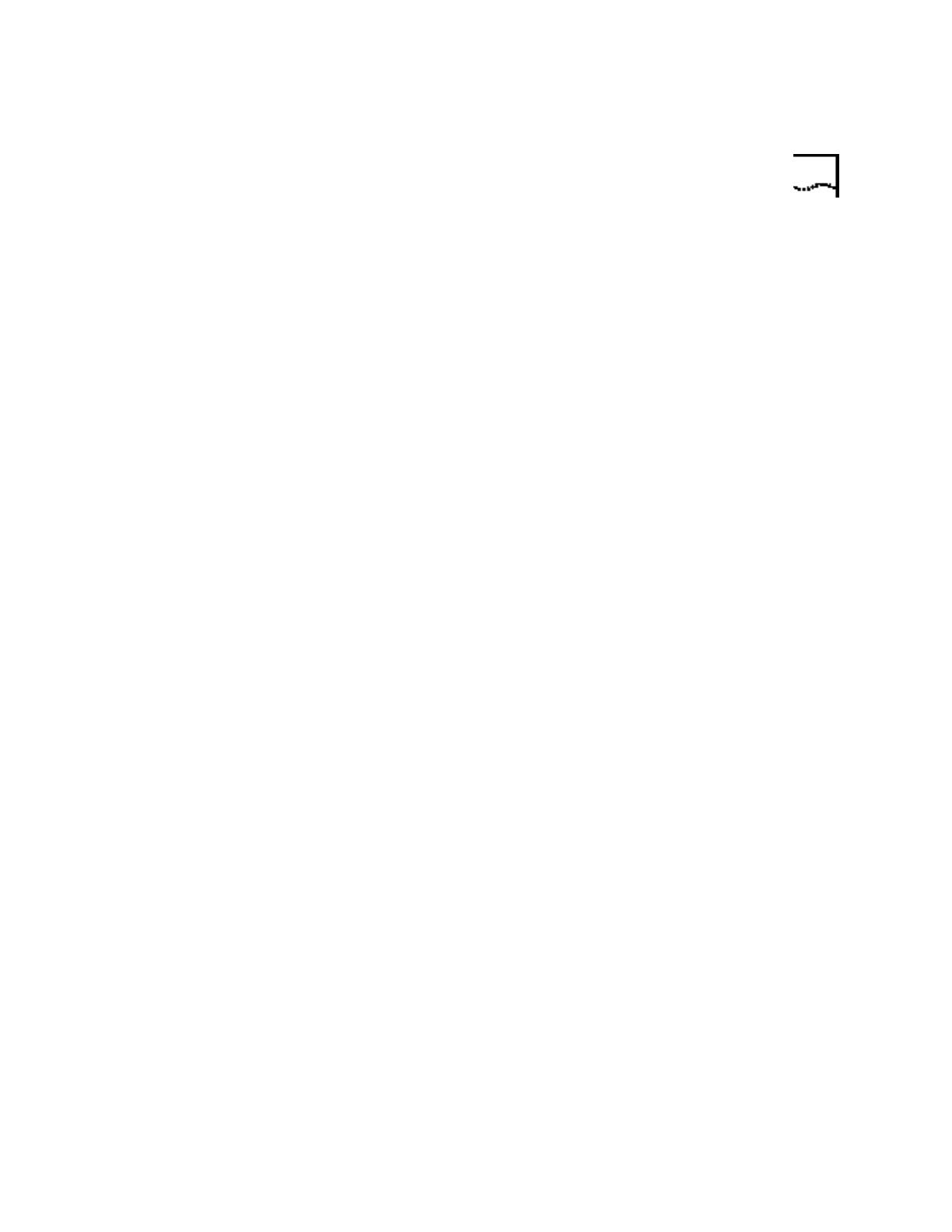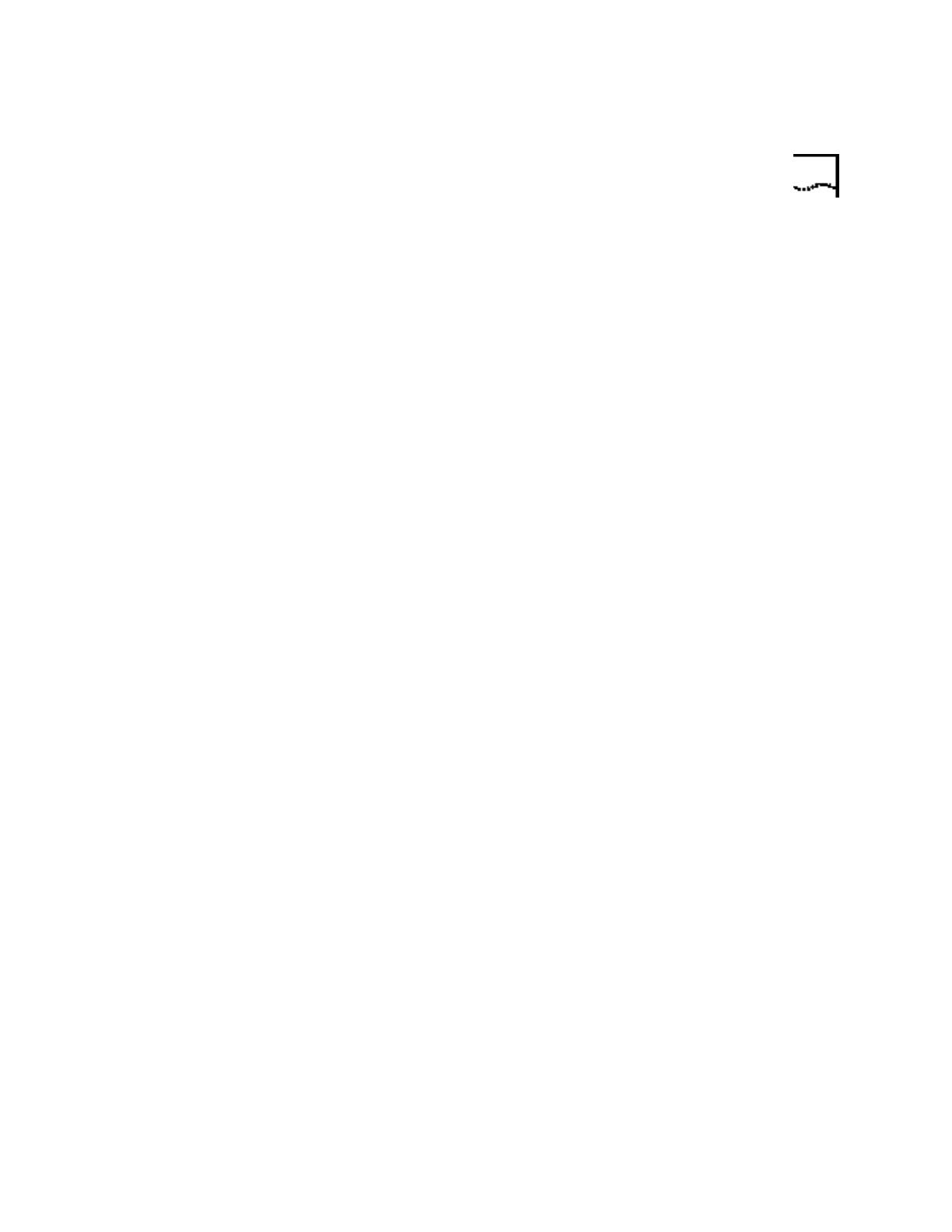
External Serial Modems 13
tab. Look for another modem already in the machine. If there is another
modem listed, check which COM port it is using. If a previous modem is
already using the available COM port, you can either use another COM
port or uninstall the previously installed modem. See your previous
modem's manual for uninstallation instructions.
Next make sure that your COM Ports are configured correctly. Right-click
the My Computer icon on your desktop. Click Properties. Click the
Hardware tab. In the “Device Manager” section, click the Device
Manager button. Look under Ports (COM & LPT). If the COM Ports have
yellow exclamation points or red Xs over them, your COM ports may be
configured incorrectly. If this is the case, you may need to contact your
computer manufacturer.
It is also possible that you may be plugging an external modem's cable
into a disabled serial port. Refer to your computer's manual for
information about enabling COM ports. This usually involves altering the
BIOS settings and possibly the operating system. You may need to call
your computer's manufacturer to change your BIOS settings if they are
incorrect.
Windows 95/98Make sure your COM port is not already in use by
another modem. Click Windows Start, Settings, and Control Panel,
and then double-click Modems. Look for another modem already in the
machine. If there is another modem installed, click the Diagnostics tab
to find out which COM port it is using. If a previous modem is already
using the available COM port, you can either use another COM port or
uninstall the previously installed modem. See your previous modem's
manual for uninstallation instructions.
Next, make sure that your COM Ports are configured correctly. Right-click
the My Computer icon on your desktop. Click Properties. Click the
Device Manager tab. Look under Ports (COM & LPT). If the COM Ports
have yellow explanation points or red Xs over them, your COM ports may
be configured incorrectly. If this is the case, you may need to contact your
computer manufacturer.
It is also possible that you may be plugging an external modem's cable
into a disabled serial port. Refer to your computer's manual for
information about enabling COM ports. This usually involves altering the
BIOS settings and possibly the operating system. You may need to call
your computer's manufacturer to change your BIOS settings if they are
incorrect.