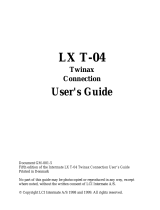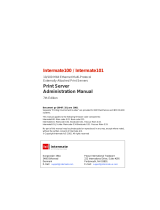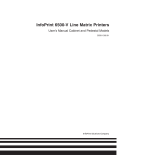Page is loading ...

A/T FS3
Quick Installation Guide
– edition 2
This guide covers the installation and basic configuration of the Intermate
A/T FS3 internal interface. More detailed information and procedures can
be found in the Intermate A/T FS3 Coax/Twinax Connection User’s Guide,
document no. GK-007-x.
.
Table of Contents
1 Package contents......................................................................................................................................1
2 Hardware installation.................................................................................................................................1
3 Printing a “Status Sheet”..........................................................................................................................2
4 About configuration tools.........................................................................................................................2
4.1 The rotary switch.........................................................................................................................................2
4.2 Remote Menu System using a terminal program..........................................................................................3
4.3 Front panel..................................................................................................................................................3
5 Initial Configuration for Coax or Twinax...................................................................................................5
5.4 Initial Coax configuration..............................................................................................................................5
5.5 Initial Twinax configuration...........................................................................................................................5
6 Ordering the IPDS Software Key for IPDS production printing...............................................................6
7 Firmware upgrade......................................................................................................................................7
8 Documentation and software....................................................................................................................7
9 Customer Support.....................................................................................................................................7
10 Supported Printers....................................................................................................................................8
11 Important information about IPDS printing with the A/T FS3..................................................................8
12 Notices.......................................................................................................................................................8
1 Package contents
A/T FS3 Card
Coax DB9 connector cable
Twinax DB9 connector cable
Serial configuration and upgrade cable
Getting Started (this brochure)
Documentation and Utilities CD
2 Hardware installation
Important! Discharge yourself from static electricity immediately before unpacking or otherwise handling interfaces
or memory. Do this by touching an unpainted part of the printer’s metal cabinet. Alternatively, you can wear an anti-
static wrist strap
1. If the printer is going to be used for IPDS printing and needs extra printer memory, you must install this extra
memory before installing the A/T FS3 in the printer.
2. Make sure you have the following items needed for the installation:
the A/T FS3 interface
a Coax DB9 connector cable or a Twinax CB9 connnector cable
(Note: If you are using an IBM cabling system, you need a Twinax dummy plug, which is available from your
point of purchase or from Intermate A/S.)
a screw driver
3. Power the printer Off and unplug the power cord. If the printer is not powered Off before the installation, parts
of the A/T FS3 or the printer may be permanently damaged.

gs-019-02 A/T FS3 Getting Started. Edition 2. 9 November 2004 page 2 of 8
4. Remove the metal plate covering the option port by taking out the screws. Refer to your printer documentation.
5. Remove any interface or cable occupying the printer’s internal port. Be sure to check that this is OK with the
network administrator.
6. Unpack the A/T FS3 and slide it into the internal port. Reattach the metal plate and secure the screws.
This concludes the physical installation.
The next step is to connect the printer to the system and to perform the logical installation, also called “initial
configuration”.
There are three configuration tools available. They are described in section 4, on page 2. You can, of course, just
skip to Initial Configuration for your chosen mode and refer back as necessary:
if the A/T FS3 is to be used in Coax mode, go to section 5.4, page 5.
if the A/T FS3 is to be used in Twinax mode, go to section 5.5, page 5.
3 Printing a “Status Sheet”
The A/T FS3 status sheet contains various information for quick reference Before starting any kind of
configuration, you may want to print a status sheet to see the current settings. You might also want to do this after
finishing a configuration.
Press the “Status” button on the printer and a set of sheets will be printed. The first sheet is the printer status sheet,
which is followed by the A/T FS3 status sheets. The information on the A/T FS3 sheet includes the serial number,
some common option settings and the firmware levels.
4 About configuration tools
Three tools are provided:
Rotary switch on the back of panel of the A/T FS3. This is important to know about even if you do not
actually use it to make configurations with; therefore this is the first topic below.
Remote configuration menu, using a terminal program. Through the menu, you can do all of the
configurations that are possible through the front panel or rotary switch – and much, much more.
Front panel (not all printers have a front panel).
This Getting Started Guide emphasizes the use of the front panel and rotary switch for initial configuration because
some users find these methods to be the quickest when they just want to get their setup working, test connectivity,
and so on.
4.1 The rotary switch
The rotary switch is on the back plate of the A/T FS3, so it is always accessible. Use a small screwdriver to move
the arrow around the 16 fixed items on the circle – labeled 0 to E.
0 is normal operation. The A/T FS3 is delivered with the rotary switch set in position 0.
4 is Serial Administration Mode (used for downloads); section 7, on page 7, shows how this is used.
5 is Terminal Configuration Mode; section 4.2, on page 3, shows how this is used.
All of the other items allow you to either configure parameters or print configuration dumps and so on. A
complete overview is in the User’s Guide, Chapter 4, section 4.2, and Appendix E.
Configuration via the switch on the A/T FS3 provides access to some important options. Each time the menu
system is accessed or a change is made, a page is printed, telling you what you can do next. The page includes a
switch summary, which is useful when referencing the available options.
Each time you want to configure something using the rotary switch, you should follow this procedure:
1. Power Off the printer (not necessary with Coax).
2. The Switch Menu System as such runs from “6" to “D”. “D” is the Printer Emulation. Select the desired position.
3. Power On the printer and wait for a page to be printed.
4. Follow the instructions on the page to make a change – or decide not to change anything (in this case, go
directly to the finishing step).

gs-019-02 A/T FS3 Getting Started. Edition 2. 9 November 2004 page 3 of 8
5. When you are finished, power the printer Off and set the switch to position “0" (= Normal operation). Changed
settings, if any, will be activated on the next power On.
4.2 Remote Menu System using a terminal program
The Menu System included in theA/T FS3 can be accessed remotely via a terminal program. The following
instructions apply to the HyperTerminal
TM
program delivered with Windows. They can be used with almost any
terminal program with only a few adjustments if any.
1. Power the printer Off.
2. Remove the Coax or Twinax DB9 connector cable, so the printer is not connected to any network.
3. Connect the PC to the printer via the serial config/upgrade cable included with the A/T FS3.
4. Start the terminal program.
5. Turn the rotary switch on the A/T FS3 to position “5” to activate the Remote Menu System.
6. Power the printer On. The Menu System presents itself with the main menu from where you can access and
edit all options.
7. When you are finished editing the options, return to the main menu.
8. Exit the Remote Menu System by turning the rotary switch to position “0”.
9. Power the printer Off.
10. Reconnect the printer to the system.
11. The new settings are activated the next time the printer is powered On.
The User’s Guide provides more information on using HyperTerminal.
4.3 Front panel
When you configure using the front panel, you edit the parameters labeled IP-address and Subnet mask address.
This does not affect the operation of the printer, as these settings are only used by the A/T FS3.
Most front panels are operated like this:
1. Make sure that the rotary switch is set to position “0.” If it is not, power the printer Off, and set it to 0.
2. Power the printer On and Press the “Mode” button.
3. Scroll through the choices with “+” or “-“ until you see Interface or Interface type. Press Enter.
4. If the panel doesn’t already show interface type as “Option”, scroll through the choices with “+” or “-“ until it
does. Press Enter.
5. Push the “>” button; you will be in the “TCP/IP” part of the menu.
6. Push the “>” button again. Now you can use “+” or “-“ to scroll through “DHCP”, “IP Address”, “Subnet Mask”
and “Gateway”. Let us assume you want to work with the IP Address parameter.
7. When you have scrolled to “IP Address”, press “Enter” to activate editing.
8. Editing starts on the right-most digit. Use the “+” and “-” buttons to adjust the value to your liking.
9. If you need to edit other digits, use the “<” and “>” buttons to move to the desired digit(s). Each value is set with
the “+” and “-” buttons.
10. To finish editing, press the “Enter” button; this will also save the value.
11. If you need to work with a different parameter, use the “+” or “-“ buttons to toggle through, for example to
“Subnet Mask”.
12. When you are done with the last “Enter” (to save a setting), press Exit/Mode.
13. You may need to power the printer Off – and then On – to activate a changed setting.
Depending on the mode the A/T FS3 is running (Coax or Twinax), the address bytes control different options. See
Figure 1 - Figure 4 below.

gs-019-02 A/T FS3 Getting Started. Edition 2. 9 November 2004 page 4 of 8
Figure 1 Initial Coax Options
Figure 2 Coax IPDS Options
Figure 3 Initial Twinax Options
Figure 4 Twinax IPDS Options
You can also use the front panel to enter an IPDS key in the parameter labelled Gateway address. Navigation is
the same as described for the other two parameters.
Figure 5 IPDS Key
The User’s Guide contains a table with page references to all options descriptions, showing all valid option values;
refer to “The Front Panel” in chapter 4, section 4.1.

gs-019-02 A/T FS3 Getting Started. Edition 2. 9 November 2004 page 5 of 8
5 Initial Configuration for Coax or Twinax
5.4 Initial Coax configuration
1. Insert the Coax cable’s DB9 connector in the A/T FS3 and connect the Coax connector with the communication
cable from the IBM 3x74 controller.
2. Power the printer On.
3. Create your host printer(s).
1. Create a definition for an IBM SCS printer in VTAM according to the Printer Emulation selected in the A/T
FS3. The default is an IBM 3812 printer. Consult your system administrator if in doubt.
2. If you intend to print IPDS, then create a VTAM definition for an IPDS printer default IPDS Emulation is an
IBM 3912/16 (3112/16) 300 dpi printer.
4. If you need to have other option settings than the factory defaults, you can adjust the most important options
via the front panel (see section 4.3, page 3) or via the rotary switch menu system (see section 4.1, page 2).
The options in question are Printer Emulation, Screen Buffer Size, and Country Code Selection.
5. This concludes the SCS installation. You can check the options settings by printing a status sheet (see section
3, page 2). If you wish to be able to print IPDS as well, continue with the next steps.
6. To enable IPDS printing via the front panel: IPDS printing is controlled by the right-most digit of the IP-address
parameter. Assuming that all the other digits are left at default, you would be changing 000.003.020.010
to
000.003.020.011
. See section 4.3, page 3, for instructions on how to use the front panel.
Alternatively, you can enable IPDS printing via the rotary switch menu system (see section 4.1, page 2).
7. If you wish to have other IPDS option settings than the factory defaults, you can adjust the most important
options via the front panel (see section 4.3, page 3) or via the rotary switch menu system (see section 4.1,
page 2). The IPDS options in question are Stacked Page Counter Update, Emulation, Code Page, and Code
Page Version.
This concludes the IPDS installation.
5.5 Initial Twinax configuration
1. You must set a device address BEFORE you connect to your system controller. The default device address is
zero; valid values are [0-6]. Before selecting an address, print a list of device addresses on the current system
printer with the CL command on your AS/400:
PRTDEVADR <Enter>
This prompts you for a device controller description, i.e.:
CTL## <Enter> (“##” = controller number)
Contact your system administrator if in doubt.
The following instructions are for setting the device address via the front panel. You can use the Switch Menu
System instead (see section 4.1, page 2).
2. Using the buttons as explained in section 4.3, page 3, navigate to the IP Address parameter and start editing
by pressing Enter.
3. The twinax SCS device address is stored in the right-most digit. Assuming that 000.000.005.000
is default, and
your chosen twinax device number is 4, you would change the address to 000.000.005.004
. If the device
number is 5, change the address to 000.000.005.005
. And so on. If the device number is 0, leave the settings
unchanged. Valid values are from [0 – 6]. The device address is disabled if a value of 7 or more is entered.
4. If you need to have other option settings than the factory defaults, you can adjust the most important options
via the front panel (see the overview in section 4.3, page 3) or via the Switch Menu System (see section 4.1,
page 2). The options in question are Printer Emulation, Code Page, and Country Code.
5. This concludes the SCS configuration. You can check the options settings by printing a status sheet (see
section 3, page 2). If you wish to be able to print IPDS as well, continue with the steps 6-8. Otherwise, proceed
to step 9, page 6.
6. To enable IPDS printing via the front panel: IPDS printing is controlled by the right-most digit of the Subnet
Mask parameter, which represents the IPDS device address. On the front panel, edit the right-most digit. For

gs-019-02 A/T FS3 Getting Started. Edition 2. 9 November 2004 page 6 of 8
example, if the chosen IPDS Device number is 3, assuming that all the other digits are left at default, you would
be changing 001.000.002.107
to 001.000.002.103 See section 4.3, page 3. Valid values for IPDS printing are
[0-6]; the default value 7 means that IPDS printing is disabled.
You can also enable IPDS printing via the Switch Menu System (see section 4.1, page 2).
7. If you wish to have other IPDS option settings than the factory defaults, you can adjust the most important
options via the front panel (see section 4.3, page 3) or via the Switch Menu System (see section 4.1, page 2).
The IPDS options in question are Printer Emulation, Stacked Page Counter Update, Buffer Size, Code Page,
and Code Page Version.
8. Power the printer Off.
9. If you already have an AS/400 printer device description available on the system, you can complete the
installation now by connecting the printer to the system and powering it On. Otherwise, you should NOT
connect it, but keep the printer powered off and continue with the steps below.
The steps below apply to the configuration of an AS/400 when attaching a printer with the A/T FS3.
10. Enable Auto Configuration, if necessary, with the CL command:
CHGSYSVAL SYSVAL(QAUTOCFG) VALUE('1') <Enter>
11. Connect the printer to the system and power it On.
12. Verify the detection of a new device type *3812 and optionally *IPDS, by using the CL command WRKDEVD
PRT* and pressing F5 (refresh) continuously.
13. If you want to enable OS/400 AFP Print Services for the *IPDS device use the following commands (sample
device name PRT08):
VRYCFG CFGOBJ(PRT08) CFGTYPE(*DEV) STATUS(*OFF) <Enter>
CHGDEVPRT DEVD(PRT08) AFP(*YES) <Enter>
VRYCFG CFGOBJ(PRT08) CFGTYPE(*DEV) STATUS(*ON) <Enter>
14. Start the Printer Writer for the device:
STRPRTWTR DEV(PRT08) <Enter>
15. Make a test printout:
CHGJOB PRTDEV(PRT08) <Enter>
PRTUSRPRF <Enter>
If you do not receive a printout, check if there is a message waiting on the writer:
WRKWTR PRT* <Enter>
16. If you had to enable Auto Configuration in step 10, disable it again:
CHGSYSVAL SYSVAL(QAUTOCFG) VALUE('0') <Enter>
This completes the installation.
6 Ordering the IPDS Software Key for IPDS production printing
In order to use the A/T FS3 for IPDS production printing you need a software key.
The key is ordered from your point of purchase. If you bought the A/T FS3 directly from Intermate A/S, you can
order the key by fax or e-mail (sales@intermate.com). In both cases you must provide the following minimum
information.
The 7 digit serial number (S/N) found on the A/T FS3 status sheets.
Kyocera Printer type (model number).
Your name, company and information on how to reach you.

gs-019-02 A/T FS3 Getting Started. Edition 2. 9 November 2004 page 7 of 8
7 Firmware upgrade
Before starting to use your A/T FS3, you should check the current firmware level on a status sheet (see how on
page 2). Visit www.intermate.com/atfs3
to see if there is newer firmware. If so, you should update the A/T FS3.
The components used in the A/T FS3 are:
K60-xxxx.zip Boot code
K61-xxxx.zip Coax main code
K62-xxxx.zip Twinax main code
K63-xxxx.zip IPDS firmware (main code and fonts)
The level of each component is indicated by the number (xxxx) following the ID (K6x). The higher the level number
is, the newer the firmware.
The firmware files are downloaded serially to the A/T FS3. Use the Intermate Download Utility program, which is
available on the CD and on the Intermate web site. Download the file named P16-xxxx.zip. The file is self-
extracting and can be extracted to any directory. If you will be using the download utility program frequently, create
a short-cut to it on your desktop.
To perform a download:
1. Power the printer Off.
2. Remove the Coax or Twinax DB9 connector cable, so the printer is not connected to any network.
3. Connect the PC to the printer via the serial config/upgrade cable included with the A/T FS3.
4. Turn the rotary switch on the A/T FS3 to position “4” to activate the Serial Administration Mode.
5. Launch the Download Utility Program and download the new firmware.
For more information, refer to the Errata Sheet to the User’s Guide, which replaces Appendix J.1.2. on
downloading firmware and the definition of the rotary switch setting 4 in Appendix E. Note that the Download Utility
includes extensive on-line help.
8 Documentation and software
Documentation and Utilities CD
The CD’s A/T FS3 page includes this Quick Installation Guide, the User’s Guide, the addition/correction to the
description of the rotary switch, a correction to information on output optimization and the IDB Technical Reference
for advanced SCS configuration.
In order to read the documentation, you need Acrobat Reader (Adobe Reader); version 5.05 is provided on Utilities
page of the CD.
The CD also includes the download utility (P16) and editing tools for working with SCS configuration.
Product support portal
Visit http://www.intermate.com/atfs3.
You can freely download documentation updates, release notes (which include historical information), and
additional supplementary information.
There is also a Questions & Answers section in the general Support section of the website.
Updates of firmware and SCS Configuration Files (IDB Files) are also distributed through the portal.
9 Customer Support
Your local dealer provides full technical support for this product. If you experience problems, or have questions
regarding the use of the A/T FS3, please contact your local dealer. You should have the complete set of status
sheets – printer and A/T FS3 – available for reference.
Supported printers: Please turn the page.

gs-019-02 A/T FS3 Getting Started. Edition 2. 9 November 2004 page 8 of 8
10 Supported Printers
The printers on this list have been tested with the A/T FS3. New printers will be added to our list when they are
tested. Note, however, that it is likely that all printers in the same family as a tested printer are also supported.
You should always use the newest available firmware – both for the printer and for the A/T FS3.
Monochrome printers: Digital Copiers/MFP: Color Printers:
FS-600 FS-3700+ (IPDS) KM-1650 FS-5800C
FS-680 FS-3750 (IPDS) KM-2050 FS-5900C
FS-800 FS-3800 (IPDS) KM-2530 (IPDS) FS-C8000
FS-1000 (IPDS) FS-3820 (IPDS)
KM-2550
FS-C5016
FS-1010 (IPDS) FS-3830 (IPDS) KM-3035 FS-C8008
FS-1020 D FS-6020 (IPDS) KM-3530 (IPDS) FS-C8026
FS-1050 (IPDS) FS-6700 (IPDS) KM-4035
FS-1200 (IPDS)
FS-1700+ (IPDS)
FS-1750 (IPDS)
FS-6900 (IPDS)
FS-7000 (IPDS)
FS-7000+ (IPDS)
KM-4230
KM-4530 (IPDS)
KM-5035
Color Digital
Copiers/MFP:
FS-1800 (IPDS) FS-9100 (IPDS) KM-5230 KM-C830
FS-1800+ (IPDS) FS-9120 KM-5530 KM-C850
FS-1900 (IPDS) FS-9500 (IPDS) KM-6230 KM-C2630
FS-1920 FS-9520 KM-6330/-7530
KM-8000
11 Important information about IPDS printing with the A/T FS3
If you have purchased a key for IPDS printing, please take note of the following:
IPDS printing is available in selected monochrome printers and digital copiers/MFPs. These are marked with
IPDS in the above table. IPDS printing may work in other monochrome models, but they have not been
thoroughly tested.
For IPDS printing, a printer must have at least 12 MB RAM and in many cases, 16MB is advisable. This
memory must be installed before you install the Intermate LAN FS3; otherwise the printer will stall.
IPDS maximum resolution is 300 dpi.
12 Notices
Publication: Composed in Denmark. © Copyright 2004 Intermate A/S. Kongevejen 194A. 3460 Birkeroed Denmark. Tel: +45 72 26 04 00
Fax: +45 72 26 04 04 Information on supported printers and IPDS requirements is now incorporated into this document (gs-019-x) instead of
being provided separately on gs-018a (edition 2 was the last one published – 24 June 2003).
Disclaimers: Intermate A/S reserves the right to make changes to this document and to the products described herein without notice.
Considerable effort has been made to ensure that this document is free of inaccuracies and omissions. Intermate A/S, however, makes no
warranty of any kind including, but not limited to, any implied warranties of merchantability and fitness for a particular purpose with regard to this
publication. Intermate shall not be liable for any direct, indirect, incidental, consequential, or other damage alleged in connection with the
furnishing or use of this information.
Approvals for industrial use:
FCC: Class A, subpart B of Part 15
EU: CE EN55022 Class B 1994; EN50082-1/1997.
>F
F
/