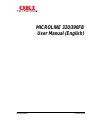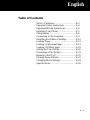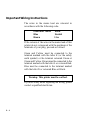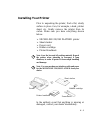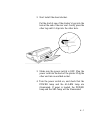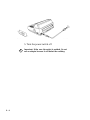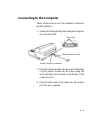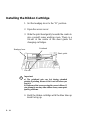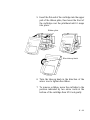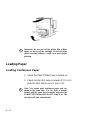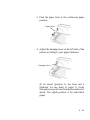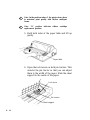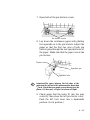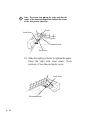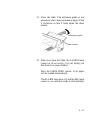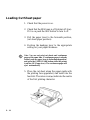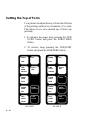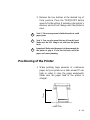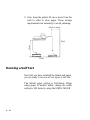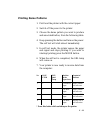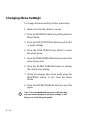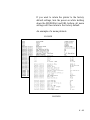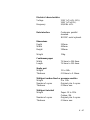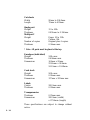MICROLINE 320/390FB
User Manual (English)
MICROLINE 320/390FB User Manual (English)

E – 1
English
Table of Contents
Note to Customers ................................... E-2
Important Safety Instructions .................. E-3
Important Wiring Instructions ................. E-4
Installing Your Printer............................. E-5
Preliminaries ............................................ E-6
Connecting to the Computer.................... E-9
Installing the Ribbon Cartridge ............... E-10
Loading Paper.......................................... E-12
Loading Continuous Paper ...................... E-12
Loading Cut Sheet paper ......................... E-18
Setting the Top of Form .......................... E-20
Positioning of the Printer......................... E-21
Running a Self Test ................................. E-22
Printing Demo Patterns ........................... E-23
Changing Menu Settings ......................... E-24
Specifications........................................... E-26

E – 2
Note to Customers
Every effort has been made to ensure that the
information in this manual is complete, accurate
and up-to-date. Oki assumes no responsibility for
errors beyond its control. Oki also can not
guarantee that changes in software and equipment
made by other manufacturers and referred to in this
book will not affect the applicability of the
information in this manual.
Copyright 1994 by Oki. All rights reserved.
Microline is a registered trademark of Oki Electric
Industry Company Limited.
Epson is registered trademark of Seiko Epson
Corporation.
IBM, PC, Proprintere XL and Graphics Printer are
registered trademarks of International Business
Machines Corporation.
MS-DOS is a trademark of Microsoft Corporation.

E – 3
Important Safety Instructions
Your printer has been carefully designed to perform
safely and reliably. However, as with all electrical
equipment certain precautions should be allowed:
➢ Read all documentation supplied with and on
the printer before commencing.
➢ Always disconnect the printer from the mains
source before cleaning.
➢ Be certain that your power source matches the
rating listed on the back of the printer. If you
are using an extension cord, ensure that the
total rating does not exceed 15 amperes.
➢ Your printer has an earthed 3-pin plug, DO
NOT use this plug with a socket that is not
earthed.
➢ DO NOT make any adjustments, other than
those outlined in this manual, it could damage
the printer.
If you have persistent problems with your printer,
switch off, disconnect from the mains source and
contact your dealer for assistance.

E – 4
Important Wiring Instructions
The wires in the mains lead are coloured in
accordance with the following code:
Green and Yellow Earth
Blue Neutral
Brown Live
If the colours of the wires in the mains lead of this
printer do not correspond with the markings of the
terminals of your plug, proceed as follows:
Green and Yellow must be connected to the
terminal marked with the letter E (or the safety
earth symbol) or the terminal coloured Green or
Green and Yellow. Brown must be connected to the
terminal marked with the letter L or coloured Red.
Blue must be connected to the terminal marked
with the letter N or coloured Blue or Black.
Warning: This printer must be earthed.
If you are in any doubt regarding the wiring, please
contact a qualified electrician.

E – 5
Installing Your Printer
Prior to unpacking the printer, find a flat, sturdy
surface to place it on, for example, a desk, printer
stand, etc. Gently remove the printer from its
carton. Make sure you have everything shown
below:
➢ MICROLINE 320/390 FLATBED printer
➢ Sheet stacker
➢ Power cord
➢ Ribbon cartridge
➢ Printer Handbook
Note: Save the box and all packing material. Repack
the printer when planning to transport it long
distances, in order to protect it from rough handling
and damage.
Note: You can purchase an interface cable and paper
for the MICROLINE 320/390 FLATBED from your
dealer.
ln the unlikely event that anything is missing or
damaged, contact your dealer immediately.
Ribbon cartridge
Power cable
Printer handbook
Sheet stacker
!
Printer
!

E – 6
Preliminaries
Before plugging in the printer, follow these steps to
install your printer.
1. Hold both sides of the access cover and lift up.
There is a shipping retainer to protect the
printhead from jamming. Remove this shipping
retainer and keep it with the other packing
materials. (To transport the printer long
distances, make sure to re-install the shipping
retainer). Close the access cover.
Access cover
Shipping retainer

E – 7
2. Next install the sheet stacker.
Put the stud of one of the stacker’s legs into the
hole at the end of the rear vent. Gently press the
other leg until it slips into the other hole.
3. Make sure the power switch is OFF. Plug the
power cord into the back of the printer. Plug the
other end into an earthed socket.
4. Turn the power switch on, and check that the
POWER lamp and the ALARM lamp are
illuminated. If paper is loaded, the POWER
lamp and the SEL lamp will be illuminated.

E – 8
5. Turn the power switch off.
Important: Make sure the socket is earthed. Do not
use an adapter because it will defeat the earthing.
!

E – 9
Connecting to the Computer
These instructions are for the standard centronics
parallel interface.
1. Make sure that both the printer and the computer
are switched OFF.
2. Plug the interface cable into the port on the back
of your printer. Fasten the the cable using the
wire clips that can be found on both sides of the
connector port.
3. Plug the other end of the cable into the printer
port of your computer.
Wire clips
Parallel interface cable
Parallel interface connector

E – 10
Installing the Ribbon Cartridge
1. Set the headgap lever to the “R” position.
2. Open the access cover.
3. Slide the print head gently towards the centre to
give yourself some working room. There is a
cut-out at the centre of the sheet guide for
changing cartridges.
Important:
a) The printhead gets very hot during extended
periods of printing, be sure to let it cool off before you
touch it.
b) Make sure that you are using the correct ribbon. If
you attempt to use any other ribbon it may cause print
quality problems.
4. Hold the ribbon cartridge with the blue take-up
knob facing up.
Headgap lever
Sheet guide
Printhead
Cut-out
!

E – 11
5. Insert the flat end of the cartridge into the upper
part of the ribbon plate, then lower the front of
the cartridge over the printhead until it snaps
into place.
6. Turn the take-up knob in the direction of the
arrow icon to tighten the ribbon.
7. To remove a ribbon, move the cartridge to the
position indicated by two arrow icons at the
bottom of the cartridge then lift it out gently.
Ribbon plate
Blue take-up knob

E – 12
Important: Do not peel off the plastic film (ribbon
mask) on the top of the cartridge. Do not stack the
ribbon cartridge sideways, it will cause poor quality
printing.
Loading Paper
Loading Continuous Paper
1. Check that the POWER lamp is turned on.
2. Check that the SEL lamp is turned off. If it is lit,
push the SEL button once to turn it off.
Note: You cannot print continuous paper and cut-
sheets at the same time. If a cut sheet is already
loaded, pull the paper lever forwards, and press the
FORM FEED button while the SEL lamp is on. The
cut sheet will feed automatically.
!
!

E – 13
3. Push the paper lever to the continuous paper
position.
4. Adjust the headgap lever on the left side of the
printer according to your paper thickness.
At its lowest (position 1), the lever sets a
thickness for one sheet of paper. It clicks
through seven positions showing the number of
sheets. The eighth position is for extra-thick
paper.
Paper lever
Headgap lever

E – 14
Note: In the positions above 5, the printer slows down
to maintain print quality with thicker multipart
forms.
Note: “R” position indicates ribbon cartridge
replacement position.
5. Hold both sides of the paper table and lift up
gently.
6. Open the lock levers on both pin tractors. This
unlocks the pin tractor so that you can adjust
them to the width of the paper. Slide the sheet
support to the centre of the paper.
!
!
Paper table
Sheet support
Pin tractor
Lock lever

E – 15
7. Open both of the pin-tractors covers.
8. Lay down the continuous paper with printing
face upwards on to the pin-tractors. Adjust the
paper so that the first two pins of both pin
tractors poke through the two sprocket holes of
the paper. Make sure that the paper covers the
pin tractors.
Important:The space between the left edge of the
paper and the left end of the platen must be more than
1
/
2
inch. Check that your paper covers the notch on the
platen, if it does not, a Paper Out alarm will light.
9. Check again that the holes fit into the pins
correctly, then close the left pin-tractor cover.
Push the left lock lever into a backwards
position. (Lock position.)
Pin tractor covers
Sprocket pin
Tractor cover
Sprocket hole
!

E – 16
Note: The arrow icon (
▼▼
▼▼
▼
) on the scale and also the
centre of the diamond shaped hole indicate the centre
of the first printed character.
10. Slide the right pin-tractor to tighten the paper.
Press the right lock lever down. (Lock
position.) Close the pin tractor cover.
!
Pin tractor cover
Lock lever
Scale
Lock lever
Pin tractor
Diamond hole

E – 17
11. Close the table. The extension guide is not
necessary when using continuous paper. Push
it clockwise so that it folds under the sheet
stacker.
12. When you close the table, the ALARM lamp
comes on, do not worry, it is just telling you
that there is no paper loaded.
Press the FORM FEED button. Your paper
will be loaded automatically.
The ALARM lamp goes off, and the SEL lamp
comes on, you are now ready to start printing.
Extension guide
Sheet stacker

E – 18
Loading Cut Sheet paper
1. Check that the power is on.
2. Check that the SEL lamp is off (printer off-line).
If it is on push the SEL button to turn it off.
3. Pull the paper lever to the forwards position,
(cut sheet paper position).
4. Position the headgap lever to the appropriate
setting for your paper thickness.
Note: You can not print cut sheets and continuous
paper at the same time. If continuous paper is already
loaded, push the paper lever to its backwards position,
and press the PAPER PARK button while the printer
is on line (SEL lamp is on). The continuous paper will
eject automatically.
5. Place the cut-sheet along the paper guide with
the printing face uppermost, and insert into the
feed slot. The arrow icon (
▼) indicates the centre
of the first printing character.
!

E – 19
Note: Unless you alter the standard margin setting
using the MENU MODE, the paper guide must be
placed correctly against the arrow icon: too big a left
margin may cause printing on the platen and not the
paper, resulting in a loss of data.
6. The sheet will be loaded automatically. The
ALARM lamp goes off and the SEL lamp
comes on, you are now ready to start printing.
Note: If the paper gets jammed, the ALARM lamp will
start blinking. Open the access cover and remove the
paper. Close the cover and press the SEL button. The
lamp will stop blinking.
7. If the paper was not straight or positioned
incorrectly for printing, set the paper lever to the
backwards position (continuous paper position)
remove the paper and try again.
8. When printing has finished, press the SEL
button to take the printer off line. (The SEL
lamp goes off.) Press the PAPER PARK button,
the last page will be ejected.
!
!
Page is loading ...
Page is loading ...
Page is loading ...
Page is loading ...
Page is loading ...
Page is loading ...
Page is loading ...
Page is loading ...
Page is loading ...
-
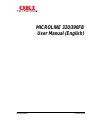 1
1
-
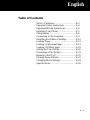 2
2
-
 3
3
-
 4
4
-
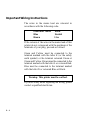 5
5
-
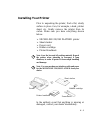 6
6
-
 7
7
-
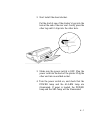 8
8
-
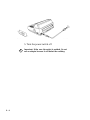 9
9
-
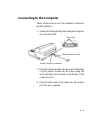 10
10
-
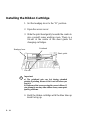 11
11
-
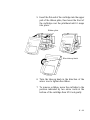 12
12
-
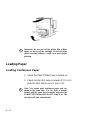 13
13
-
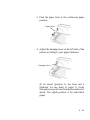 14
14
-
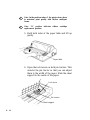 15
15
-
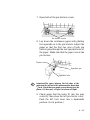 16
16
-
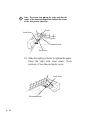 17
17
-
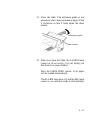 18
18
-
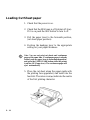 19
19
-
 20
20
-
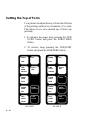 21
21
-
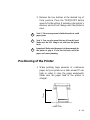 22
22
-
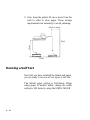 23
23
-
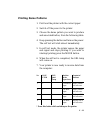 24
24
-
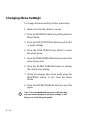 25
25
-
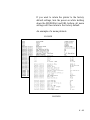 26
26
-
 27
27
-
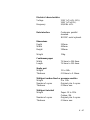 28
28
-
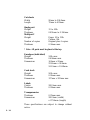 29
29
Ask a question and I''ll find the answer in the document
Finding information in a document is now easier with AI