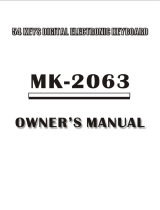General Guide
E-5
• In this manual, the term “Digital Keyboard” refers to the CTK-6300IN.
• This manual uses the numbers and names below to refer to buttons and controllers.
• The following explains the meanings of the # and $ symbols that appear on the product console and with the key names
below.
#: Indicates a function that is enabled by holding down the R-13 (FUNCTION) button when pressing a button. For example,
SONG SEQUENCER, # EDIT means that the EDIT function is enabled by depressing the R-13 (FUNCTION) button.
$ : Indicates a function that is enabled by holding down the button for some time. For example, METRONOME, BEAT $ means that the BEAT
function is enabled by holding down the button for some time.
L-1
P (POWER) button. . . . . . . . . . . . . . . . . . . . . . . . . . ☞13
L-2
VOLUME knob. . . . . . . . . . . . . . . . . . . . . . . . . . . . . . ☞13
RHYTHM buttons
L-3
[A] POPS/ROCK/DANCE button . . . . . . . . . . ☞13, 24
L-4
[B] JAZZ/EUROPEAN button . . . . . . . . . . . . . . . ☞24
L-5
[C] LATIN/WORLD button . . . . . . . . . . . . . . . . . . ☞24
L-6
[D] INDIAN, MUSIC PRESET button . . . . . . . ☞24,48
L-7
[E] PIANO RHYTHMS,
ONE TOUCH PRESET button . . . . . . . . . ☞24, 27, 48
L-8
[F] USER RHYTHMS button . . . . . . . . . . . . . ☞24, 27
L-9
METRONOME, $BEAT button. . . . . . . . . . . . . . . . ☞19
L-10
TEMPO w button . . . . . . . . . . . . . . . . . . . . . . . . . . . ☞19
L-11
TEMPO q, #TAP button . . . . . . . . . . . . . . . . . . ☞19
RHYTHM/SONG CONTROLLER buttons
L-12
INTRO, REPEAT button . . . . . . . . . . . . . ☞27, 72, 108
L-13
NORMAL/FILL-IN, sREW button . ☞14, 27, 71, 106
L-14
VARIATION/FILL-IN, dFF button . ☞14, 27, 71, 106
L-15
SYNCHRO/ENDING, PAUSE button ☞24, 27, 71, 106
L-16
START/STOP, PLAY/STOP,
DEMO button . . . . . . . . . . . . . . . . . . ☞14, 24, 71, 106
L-17
ACCOMP ON/OFF, $CHORDS,
PART SELECT, DEMO button . . . . . ☞14, 24, 26, 107
C-1
Display . . . . . . . . . . . . . . . . . . . . . . . . . . . . . . . . . . . . . ☞6
C-2
RECORD button . . . . . . . . . . . . . . . . . . . . . . ☞62, 66, 67
C-3
SONG SEQUENCER, #EDIT button . . . . . ☞7, 66, 73
C-4
RHYTHM EDITOR button . . . . . . . . . . . . . . . . . . . . . ☞29
C-5
MIXER, #EFFECT button . . . . . . . . . . . . . . . . ☞34, 39
C-6
TONE EDITOR, #SCALE button . . . . . . . . . . ☞21, 44
C-7
CARD, #LOAD/SAVE button . . . . . ☞7, 101, 102, 104
Dial. . . . . . . . . . . . . . . . . . . . . . . . . . . . . . . . . . ☞6, 14, 24
REGISTRATION buttons
C-8
BANK, DELETE button . . . . . . . . . . . ☞57, 60, 84, 91
C-9
1, INSERT button . . . . . . . . . . . . . . . . ☞57, 60, 86, 92
C-10
2, COPY button. . . . . . . . . . . . . . . . . . . . . . . . ☞60, 86
C-11
3, QUANTIZE button . . . . . . . . . . . . . . . . . . . ☞60, 87
C-12
4, STEP button . . . . . . . . . . . . . . . . . . . . . ☞58, 60, 92
C-13
STORE, #MENU button . . . . . . . . . . . . . . . ☞7, 61
TONE buttons
R-1
[A] PIANO, 5 button. . . . . . . . . . . . . . . . . ☞14, 57, 86
R-2
[B] E. PIANO, 1 button. . . . . . . . . . . . . . . ☞14, 57, 86
R-3
[C] ORGAN, 2 button . . . . . . . . . . . . . ☞14, 57, 86, 87
R-4
[D] GUITAR/BASS, • button . . . . . . . . . . ☞14, 57, 86
R-5
[E] STRINGS, REST button . . . . . . . . . . . . . . ☞14, 92
R-6 [F] BRASS button . . . . . . . . . . . . . . . . . . . . . . . . ☞14
R-7
[G] INDIAN, 6 button. . . . . . . . . . . . . ☞14, 57, 86, 87
R-8
[H] REED/PIPE, 7 button . . . . . . . . . ☞14, 57, 86, 87
R-9
[I] SYNTH, 8 button. . . . . . . . . . . . . . . . . ☞14, 86, 87
R-10
[J] OTHERS, , button . . . . . . . . . . ☞14, 57, 86, 87
R-11
[K] GM/DRUMS, . button. . . . . . . . . . . ☞14, 92
R-12
[L] USER TONES button . . . . . . . . . . . . . . . . ☞14, 44
R-13
FUNCTION button. . . . . . . . . . . . . . . . . . . . . . . . . . . ☞94
R-14
NO/–, YES/+,
#TRANSPOSE buttons . . . . . . . . . . . . ☞6, 14, 18, 24
R-15
EXIT button
R-16
ENTER button
R-17
u, t, y, i buttons . . . . . . . . . . . . . . . . . . . . . . . . ☞7
R-18
AUTO HARMONIZE/ARPEGGIATOR,
$TYPE button. . . . . . . . . . . . . . . . . . . . . . . . . . ☞23, 28
R-19
SPLIT button . . . . . . . . . . . . . . . . . . . . . . . . . . . . . . . ☞14
R-20
LAYER, $OCTAVE button. . . . . . . . . . . . . . . . ☞14, 18
S-1
PITCH BEND wheel . . . . . . . . . . . . . . . . . . . . . . . . . ☞20
T-1
SD CARD SLOT . . . . . . . . . . . . . . . . . . . . . . . . . . . ☞101
T-2
USB jack . . . . . . . . . . . . . . . . . . . . . . . . . . . . . . . . . ☞109
T-3
SUSTAIN/ASSIGNABLE JACK . . . . . . . . . . . . . . . . ☞11
T-4
AUDIO IN jack. . . . . . . . . . . . . . . . . . . . . . . . . . . . . . ☞12
T-5
LINE OUT R, L/MONO jacks . . . . . . . . . . . . . . . . . . ☞11
T-6
PHONES jack . . . . . . . . . . . . . . . . . . . . . . . . . . . . . . ☞11
T-7
DC 12V jack . . . . . . . . . . . . . . . . . . . . . . . . . . . . . . . . ☞9