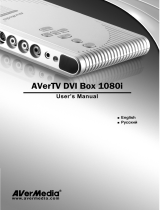Page is loading ...

EXTERNALTVTUNERBOX

FCC NOTICE
This device has been tested and found to comply with the limits for a Class B digital device, pursuant to Part 15 of the
FCC Rules. These limits are designed to provide reasonable protection against harmful interference in a commercial,
industrial or business environment. This equipment can generate, use and radiate radio frequency energy and, if not
installed and used in accordance with the instruction, may cause harmful interference to radio communications.
However, there is no guarantee that interference will not occur in a particular installation. If this equipment does cause
harmful interference to radio or television reception, which can be determined by turning the equipment off and on, the
user is encouraged to try to correct the interference by one or more of the following measures :
• Reorient or relocate the receiving antenna.
• Increase the separation between the equipment and receiver.
• Connect the equipment into an outlet on a circuit different from that to which the receiver is connected.
• Consult the dealer or an experienced radio/TV technician for help.
This device complies with Part 15 of the FCC Rules. Operation is subject to the following two conditions: (1) this
device may not cause harmful interference, and (2) this device must accept any interference received, including
interference that may cause undesired operation.
CAUTION ON MODIFICATIONS
To comply with the limits for the Class B digital device, pursuant to Part 15 of the FCC Rules, this device must be
installed in computer equipment certified to comply with the Class B limits. All cables used to connect the computer
and peripherals must be shielded and grounded. Operation with non-certified computers or non-shielded cables may
result in interference to radio or television reception.
Any changes or modifications not expressly approved by the grantee of this device could void the user's authority to
operate the equipment.
CE NOTICE
This is a Class B product.
DISCLAIMER
No warranty or representation, either expressed or implied, is made with respect to the contents of this documentation,
its quality, performance, merchantability, or fitness for a particular purpose. Information presented in this
documentation has been carefully checked for reliability; however, no responsibility is assumed for inaccuracies. The
information contained in this documentation is subject to change without notice.
In no event will AVerMedia be liable for direct, indirect, special, incidental, or consequential damages arising out of
the use or inability to use this product or documentation, even if advised of the possibility of such damages.
TRADEMARKS
AVerMedia and AVerTV are registered trademarks of AVerMedia TECHNOLOGIES, Inc. IBM PC is a registered
trademark of International Business Machines Corporation. Macintosh is a registered trademark of Apple Computer,
Inc. Microsoft is a registered trademark and Windows is a trademark of Microsoft Corporation. All other products or
corporate names mentioned in this documentation are for identification and explanation purposes only, and may be
trademarks or registered trademarks of their respective owners.
COPYRIGHT
© 2002 by AVerMedia TECHNOLOGIES, Inc. All rights reserved. No part of this publication may be reproduced,
transmitted, transcribed, stored in a retrieval system, or translated into any language in any form by any means without
the written permission of AVerMedia TECHNOLOGIES, Inc.
ENG 01

Contents
Introduction............................................................................................1
What’s in the Package......................................................................1
The AVerMedia AVerTV Box Unit...................................................2
The Touch Button Control Panel......................................................2
Infrared Sensor................................................................................2
Connection Ports.............................................................................3
Installation and Setup...........................................................................4
Connecting the VGA monitor or LCD Projector................................5
Connecting the Computer.................................................................5
Connecting the Antenna...................................................................6
Connecting an Audio Cable..............................................................6
Connecting the External Amplified Speaker......................................6
Connecting the Power Adapter.........................................................6
Connecting a Video Source...............................................................7
Composite Video.........................................................................7
S-Video.......................................................................................6
Connecting to a Video Output Device...............................................7
Using the AVerMedia AVerTV Box.................................................8
Using AVerMedia AVerTV Box for the First Time..........................8
Accessing TV Controls .....................................................................8
The Remote Control.........................................................................8
Calling Up a Menu Display............................................................9
TV Source...................................................................................10
CH Finetune ..............................................................................10
CH Scan .....................................................................................10
Clock..........................................................................................11
More...........................................................................................11
Default........................................................................................11
Favorite CH................................................................................12
Set Area .....................................................................................12
OSD Positioning ........................................................................13
Resolution ..................................................................................13
Language ...................................................................................13
Customizing the Picture Setting.........................................................13
Using Teletext (option).........................................................................14
Teletext Control Buttons.................................................................14
Viewing Teletext .............................................................................14
Selecting a Teletext Page...............................................................15
LIMITED WARRANTY.........................................................................16

1
Introduction
Thank you for purchasing the AVerMedia® AVerTV Box3!
With the AVerMedia
AVerTV Box3, you can turn your VGA monitor or LCD projector
into a TV with or without even having to turn on your computer. Just plug it into your
monitor or LCD projector and you’re ready to watch TV or play video games. AVerTV
Box3 is completely plug-n-play. There is no software driver required.
What’s in the Package
Your AVerMedia
®
AVerTV Box3 package contains the following items:
This User’s Manual
AVerMedia
AVerTV Box3
Power Adapter
Audio Cable
VGA Cable
Remote Control
(with batteries)
Vertical Stand

User’s Manual
2
The AVerMedia
AVerTV Box3 Unit
Touch Button Control Panel
The Touch Button Panel found on the top side of the AVerTV Box3 provides
quick access to commonly used functions.
POWER
Turn the unit on /off
SOURCE
Press this button to toggle between
TV/Video and PC display
VOLUME
Press the button to
and RIGHT button to increase
LEFT decrease
the
volume level
CHANNEL
Press the button to go
and to go up to the
next TV channel line up
LEFT down
RIGHT button
POWER
VOLUME
SOURC E
CHANNEL
Infrared Sensor
When using the remote control, aim it at the Infrared Sensor which is
located at the front panel of the AVerTV Box3.
INFRARED REMOTE SENSOR

User’s Manual
3
Connection Ports
The port connectors allow connection of your TV antenna, PC, VGA monitor
or LCD projector, speakers, video, or s-video source etc.
S-Video
A
udio In from PC’s sound card
TV
Antenna
Power
Adapter
VGA Out to monitor
Left & Right Audio2 I
n
VGA In from PC
Video2 In
Speaker Connection
AVerMedia AVerTV Box3 Back Panel
Video Out
A
udio Ou
t
Left & Righ
t
Audio1 In
Video1 In
AVerMedia AVerTV Box3 Front Panel
The Installation and Setup section provides more information on cable
connections.

User’s Manual
4
Installation and Setup
The figure below shows the proper cable connections for installing AVerMedia® AVerTV Box3.
A
N
T
S
P
E
A
K
E
R
P
C
A
U
D
I
O
I
N
S
-
V
I
D
E
O
I
N
L
V
G
A
O
U
T
R
A
U
D
I
O
2
I
N
V
I
DE
O
2
I
N
V
G
A
I
N
D
C
I
N
TV Antenna (75 )Ω
Wall
Outlet
Power Adapter
Audio Cable
(supplied)
External
Amplified Speaker
Sound Card
OUT
S-Video Cable
(not supplied)
OUT
VGA Monitor
Video Game
(e.g. Nintendo ) ®
VCR
Camcorder
Example:
Audio Cable
(not supplied)
Video Cable
(not supplied)
Audio Cable
(not supplied)
Mac Monitor
Monitor Adapter
(optional)
VGA Cable
(supplied)
Computer
Adapter
(optional)
MAC
IBM Compatible PC
Macintosh
MAC
VGA Cable
(not supplied)
LCD PROJECTOR

User’s Manual
5
Connecting the VGA monitor or LCD Projector
Connect the monitor cable to the AVerTV Box3 VGA OUT port.
VGA Cable
(not supplied)
Mac Monitor
MAC
Monitor Adapter
(optional)
V
GA Monitor
LCD PROJECTOR
Connecting the Computer
You can use AVerTV Box3 with or without turning the computer on. To
switch to PC anytime, connect the supplied VGA cable to the AVerTV Box3
VGA IN
port and to your computer's VGA card (the terminal where your
monitor connects to the PC).
VGA IN Cable
(supplied)
Computer Adapter
(optional)
MAC
IBM Compatible PC
Macintosh

User’s Manual
6
TV Antenna (75 )
Ω
Audio Cable
(supplied)
Sound Card
OUT
Connecting the Antenna
Attach the antenna or cable TV to the
ANT port of the AVerTV Box3.
Connecting an Audio Cable
Plug one end of the supplied audio cable to your
sound card LINE OUT (SPEAKER) port and the
other end to the PC AUDIO IN port of
the AVerTV Box3. This connection
allows you to have audio at all times and
to adjust the volume from the AVerTV
Box3.
Connecting the External Amplified Speaker
Connect the external
amplified speaker to
the AVerTV Box3
SPEAKER port.
.
Connecting the Power Adapter
Connect the supplied power
adapter to the DC IN port of the AVerTV Box3
then plug it into a standard AC power outlet.
External Amplified Speaker
Wall
Outlet
Power
Adapter

User’s Manual
7
Connecting a Video Source
Composite Video: Connect the video
cable (not supplied) to the video out of
the video device and to the AVerTV
Box3 VIDEO1 IN or VIDEO2 IN port.
Connect the audio cable to the left &
right audio out of the video
device and to the
AVerTV Box3 left &
right AUDIO1 IN or
AUDIO2 IN ports.
S-Video: Connect the s-video cable (not supplied) to the s-video out of the
video device and to the AVerTV Box3 S-Video IN port. If your video player
supports s-video, use this type of connection as s-video provides better
picture quality than composite
video.
Connecting to a Video Output Device
You can output the video
signal from your TV
antenna or video
source (like the
camcorder) to a receiving
device. The receiving device can be a
VCR, video capture card, etc. Simply
connect the receiving device to the
AVerTV Box3 VIDEO OUT port and
left & right AUDIO OUT ports.
NOTE : The AVerTV Box3 provides composite video output only.
S-Video Cable
(not supplied)
Audio Cable
(not supplied)
Video Cable
(not supplied)
Audio Cable
(not supplied)
OUT
Video Game
(e.g. Nintendo ) ®
VCR
Camcorder
Example:
Video & Audio Cable
(not supplied)
OUT
Video Game
(e.g. Nintendo ) ®
V
CR
Camcorder
Example:
Video & Audio Cable
IN
Example:
V
ideotape
Hard disk
CR or any
storage disk
V
CR
PCI Video
Capture Card
Computer
L
R

User’s Manual
8
Using the AVerMedia
AVerTV Box3
Using AVerMedia
®
AVerTV Box3 for the First Time
When you power on the AVerMedia
®
AVerTV Box3 for the first time, it will
automatically proceed to the SET AREA. Since TV signals vary in different
countries, you need to select the appropriate signal. Refer to the table
below for country signals.
NTSC-J NTSC-M SECAM-DK SECAM-L PAL-I PAL-BG PAL-DK
JAPAN USA-STD RUSSIA FRANCE UK AUSTRALIA POLAND-1
USA-HRC HK BANGLADESH POLAND-2
USA-IRC EGYPT POLAND-3
TAIWAN GERMANY
KOREA INDIA
ITALY
NETHERLANDS_1
NETHERLANDS_2
RUMANIA
SINGAPORE
SPAIN
SWEDEN
UAE
Each column in the table above corresponds to a different type of TV system.
Only one of these TV systems (only one column) will appear as your SET
AREA the first time you power on the AVerTV Box3. Make sure that you select
the correct country signal from the menu.
To ensure that you can select and watch all active channels, refer to the section
CH SCAN (page 10) on how to automatically scan and memorize all active TV
channels in your area.
Accessing TV Controls
To access the various TV controls, open up the menu displays or press on
the remote control buttons.
The Remote Control
The figure on the next page shows a clear layout of the remote control unit.

User’s Manual
9
POWER
Turn the AVerTV
BOX on/off
CH+/-
*Go to the next or previous TV
channel line up
*Use these buttons to make the
selection in the menu or
picture setting
* In adjusting the OSD position,
use these buttons to move
the menu display up and
down of the screen
VOL +/-
* To increase and decrease
volume level
* Use these button to adjust the
menu or picture setting
* In adjusting the OSD position, use
these buttons to move the menu
display to the left and right of
the screen
DISPLAY
Display information
PREVIEW
Continuously display the
next consecutive TV channels
PICTURE
To adjust brightness, contrast,
color, tint or sharpness
MUTE
To turn off /on the sound
MTS
(for USA & Japan)
If the channel offers multi-language
feature, press this button to toggle
between languages.
CHANNEL RETURN
Go to the previously
selected channel
A
V/PC
To toggle between
TV/Video or PC display
SOURCE
Switch between TV or
external video sources
NUMBER BUTTONS
To select a TV channel
100
Press this button first for
cable channels over 100
TELETEXT
(for Europe)
Press to view teletext *
SLEEP
To automatically turn off
AVerTV BOX3 after 0:30,1:00,
1:30, 2:00 or 2:30.
PC BGM
Allows you to continue listening to
t
he TV or external video sound while
you work on your PC.
MENU
To call up the menu display
FASTEXT LINK buttons
Jumps to the teletext
page which the color
corresponds to
Allows you to instantly switch to
three (3) brightness level.
Note: Teletext buttons only present in European model.
Calling Up a Menu Display
Press the MENU button on the
remote control to call up and exit from
the main menu or sub-menu display.
Then, use the CH+ or CH- buttons to
select the items in the menu list and
use the Vol+ or Vol- buttons to adjust
or to make a selection. The table on
the next page lists the different
functions you will find in the menu.

User’s Manual
10
Main Menu On Screen Display Usage
TV SOURCE
Use the CH+ or CH- buttons to
select between air or cable TV
source, then press Vol+ button to
make the selection.
CH FINETUNE
If the TV reception is not clear,
choose CH FINETUNE then
press Vol+ and Vol- buttons until
the TV picture becomes clear.
CH SCAN
Use the CH+ or CH- buttons to
select between CHANNEL SCAN
or All FREQ SCAN, then press
Vol+ button to make the
selection. If you want to interrupt
or cancel the scanning process,
press the MENU button but this
will only memorize the scanned
channel.
These two types of channel-
preset functions memorize all
active channels in your area.
Use the CHANNEL SCAN
function first. If there are
channels missing after you
perform CHANNEL SCAN, use
the ALL FREQ SCAN function
and repeat the searching process.
NOTE: ALL FREQ SCAN is a
very time consuming process. If
the default frequency table
already includes all active TV
channels in your area, then avoid
using the ALL FREQ SCAN.

User’s Manual
11
Main Menu On Screen Display Usage
CLOCK
Use this function to set the clock
time and to program the AVerTV
Box3 to turn on automatically.
The clock and alarm format
settings are in “hours : minutes”.
Simply use the number buttons
on the remote to key in the
actual time and the time to
automatically turn on the
AVerTV Box3.
If you want to clear or change
the time, press Vol-.
Under CLOCK menu, select
number three (3). Press Vol+
button to select ALARM ON to
activate or ALARM OFF to
deactivate the alarm function.
MORE..
Press Vol+ button to call up
MORE.. menu list.
DEFAULT
Use the CH+ or CH- buttons to
select YES to clear all the preset
channel and to restore to the
original factory default picture
setting or NO to exit then press
Vol+.

User’s Manual
12
Main Menu On Screen Display Usage
FAVORITE CH
This function allows you to add,
remove and reprogram or
reassign the TV channels with the
channel numbers that are easier
to remember.
In the selected USER CH, enter
in the new channel number you
want to assign or the channel
number you want to remove/add
in to the channel line up.
In the CATV, enter in the channel
number you want to remap or the
channel number you want to
remove/add.
Use the CH+ or CH- buttons to
select ADD to include or DEL to
remove the channel number in
the channel line up then press
Vol+.
Note: To browse through
channels while setting the
USER CH and CATV
number, press the CH+ and
CH-buttons.
SET AREA
When the AVerTV Box3 is first
connected, the unit will
automatically enter SET AREA
menu and allow you to choose
the appropriate country signal.
Refer to the section, Using the
AVerTV Box3 for the First Time,
for details (page 8).
If you need to enter this mode
manually, press the MENU
button, select MORE.., select
AREA ADJ in the MORE.. menu,
use the CH+ or CH- buttons to
choose the area selection.

User’s Manual
13
中文
영어
Main Menu On Screen Display Usage
OSD
POSITION
Use the CH+, CH-, Vol+, and
Vol- buttons to move the frame
on where you want to set the
position of the MENU, then press
MENU.
RESOLUTION
Use the CH+ or CH- buttons to
choose from 640 x 480, 800 x 600
or 1024 x 768 display resolution
then press Vol+.
LANGUAGE
NTSC version
PAL and SECAM version
Use the CH+ or CH- buttons to
select from different languages
then press Vol+.
The available languages for
NTSC version are English, 中文
and 영어.
For PAL and SECAM, the
available languages are English,
Español, Deutsch and Français.
Customizing the Picture Setting
If you want to adjust the quality of the TV or
video picture, press the PICTURE button on the
remote. Then, use the CH+ or CH- buttons to
select the items in the PICTURE menu and use
the Vol+ or Vol- buttons to make the adjustment.
To restore the picture default setting, select
RESET then press Vol+.

User’s Manual
14
Using Teletext (option)
For European countries, the AVerTV Box3 provides the Teletext function which
allows users to receive digital information from TV stations that broadcast such
information. Teletext data is widely used in Europe and is transmitted along with
normal television programs. The AVerTV Box3 can decode the teletext data and
display the resulting information on your computer screen.
TV stations transmit teletext data in pages. Each page takes only a few seconds
to update, so you will surely see the very latest information. Teletext pages
contain all sorts of information, including the latest news, weather, sports,
finance, travel, TV program listings, and more.
Teletext Control Buttons
The figure and descriptions in this section show how to use the teletext
function using the remote control.
F
ASTEXT LINK (BLUE)
Jump to the teletext page which
the blue color corresponds to.
FASTEXT LINK (YELLOW)
Jump to the teletext page which
t
he yellow color corresponds to.
FASTEXT LINK (GREEN)
Jump to the teletext page which
the green color corresponds to.
FASTEXT LINK (RED)
Jump to the teletext page which
the red color corresponds to
.
NUMBER BUTTONS
To select a teletext page
100
Return to the index page (i.e.,the
very first teletext page)
TELETEXT
Press to view or disable teletext
Use the and buttons to
go to the next upper or lower
teletext page.
CH+ CH -
Viewing Teletext
To view teletext information, press the TELETEXT button on the remote.
Press this button also if you wish to disable teletext.

User’s Manual
15
Selecting a Teletext Page
There are many ways of selecting a teletext page :
• To enter a teletext page number, press on the NUMBER buttons 0 ~ 9.
• To view the next upper or lower teletext page, press the CH+ and CH-
buttons on the remote.
• To return to the index page (i.e., page 100), press the 100 button.
• To go directly to the next upper or lower 100th page, press the Vol+ or
Vol- buttons.
For example :
If you are currently on teletext page 350, you can quickly jump to the
next upper 100th page, which is page 400. Just press Vol+ button.
If you are on teletext page 350, you can quick jump to the next lower
100th page, which is page 300. Press Vol- button.
• To select your desired teletext information, use the FASTEXT LINK
buttons.
In the last display line of the index page or any teletext page, text
appears in four colors : Red, Green, Yellow, and Blue. Each color
corresponds to a certain teletext information, for example, Sports. The
FASTEXT LINK buttons allow you to select your desired teletext
information and quickly jump to its starting page.
For example :
If Red corresponds to News, press the Red button to jump to the
starting page of News.
If Green corresponds to Finance, press the Green button to jump to
the starting page of Finance.
If Yellow corresponds to Sports, press the Yellow button to jump to
the starting page of Sports.
If Blue corresponds to Travel, press the Blue button to jump to the
starting page of Travel.

User’s Manual
16
LIMITED WARRANTY
AVerMedia TECHNOLOGIES, Inc. warrants this product to be free of defects resulting from faulty manufacture
or components under the following terms:
WARRANTY LENGTH
Labor is warranted for (1) one year from the date of purchase.
Parts are warranted for (1) one year from the date of purchase.
Replacement products will be warranted for the remainder of the one year warranty period or (30) thirty days,
whichever is longer.
WHO IS PROTECTED
This warranty is enforceable only by the first consumer purchaser.
WHAT IS AND IS NOT COVERED
Except as specified below, this warranty covers all defects resulting from faulty manufacturing of this product.
The following are not covered by the warranty.
1. Any product on which the serial number has been defaced, modified, or removed.
2. Damage, deterioration, or malfunction resulting from :
A. Accident, abuse, misuse, neglect, fire, water, lightning, or other acts of nature,
commercial or industrial use, unauthorized product modification, or failure to follow
instructions included with the product.
B. Misapplication of service by someone other than the manufacturer’s representative.
C. Any shipment damages. (Claims must be made with carrier.)
D. Any other cause which does not relate to a product defect.
3. Cartons, cases, batteries, cabinets, tapes, or accessories used with product.
4. AVerMedia does not warrant that this product will meet your requirements; it is your
responsibility to determine the suitability of this product for your purpose.
WHAT WE WILL AND WILL NOT PAY FOR
We will pay labor and material expenses for covered items. However, we will not pay for the following :
1. Removal or installation charges.
2. Shipping charges.
3. Any incidental charges.
EXCLUSION OF DAMAGES
THE MANUFACTURER’S SOLE OBLIGATION AND LIABILITY UNDER THIS WARRANTY IS LIMITED TO
THE REPAIR OR REPLACEMENT OF A DEFECTIVE PRODUCT AT OUR OPTION. THE MANUFACTURER
SHALL NOT, IN ANY EVENT, BE LIABLE TO THE PURCHASER OR ANY THIRD PARTY FOR ANY
INCIDENTAL OR CONSEQUENTIAL DAMAGE (INCLUDING, BUT NOT LIMITED TO, DAMAGES
RESULTING FROM INTERRUPTION OF SERVICE AND LOSS OF BUSINESS) OR LIABILITY IN TORT
RELATING TO THIS PRODUCT OR RESULTING FROM ITS USE OR POSSESSION.
LIMITATIONS OF IMPLIED WARRANTIES
There are no other oral or written warranties, expressed or implied, including but not limited to those of
merchantability or fitness for a particular purpose. Any implied warranties are limited in duration to one year
from the date of purchase.
STATE LAW AND YOUR WARRANTY
This warranty gives you specific legal rights, and you may also have other rights granted under state law.
These rights vary from state to state.
CONTACT INFORMATION
Web Site: www.aver.com.tw
/