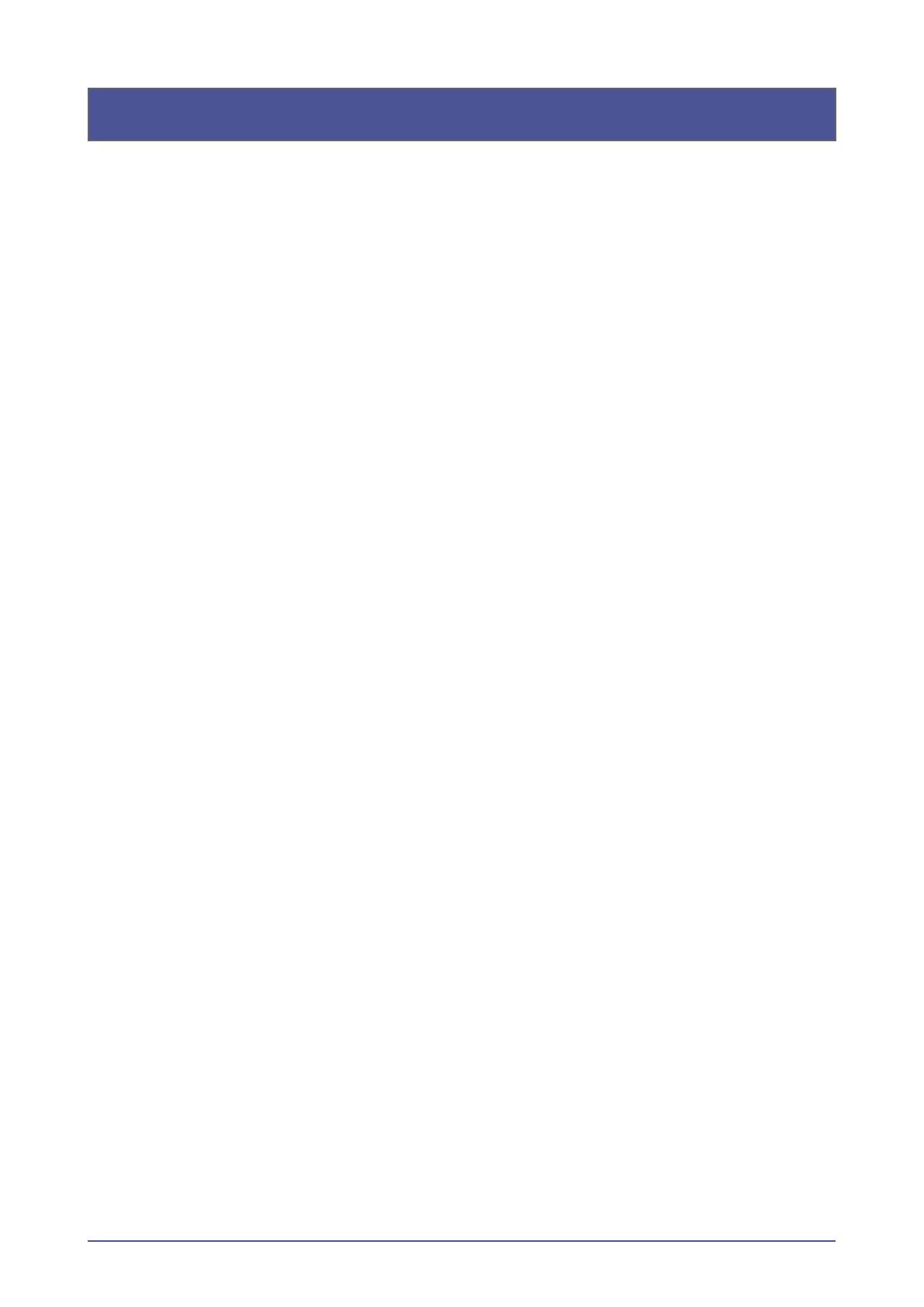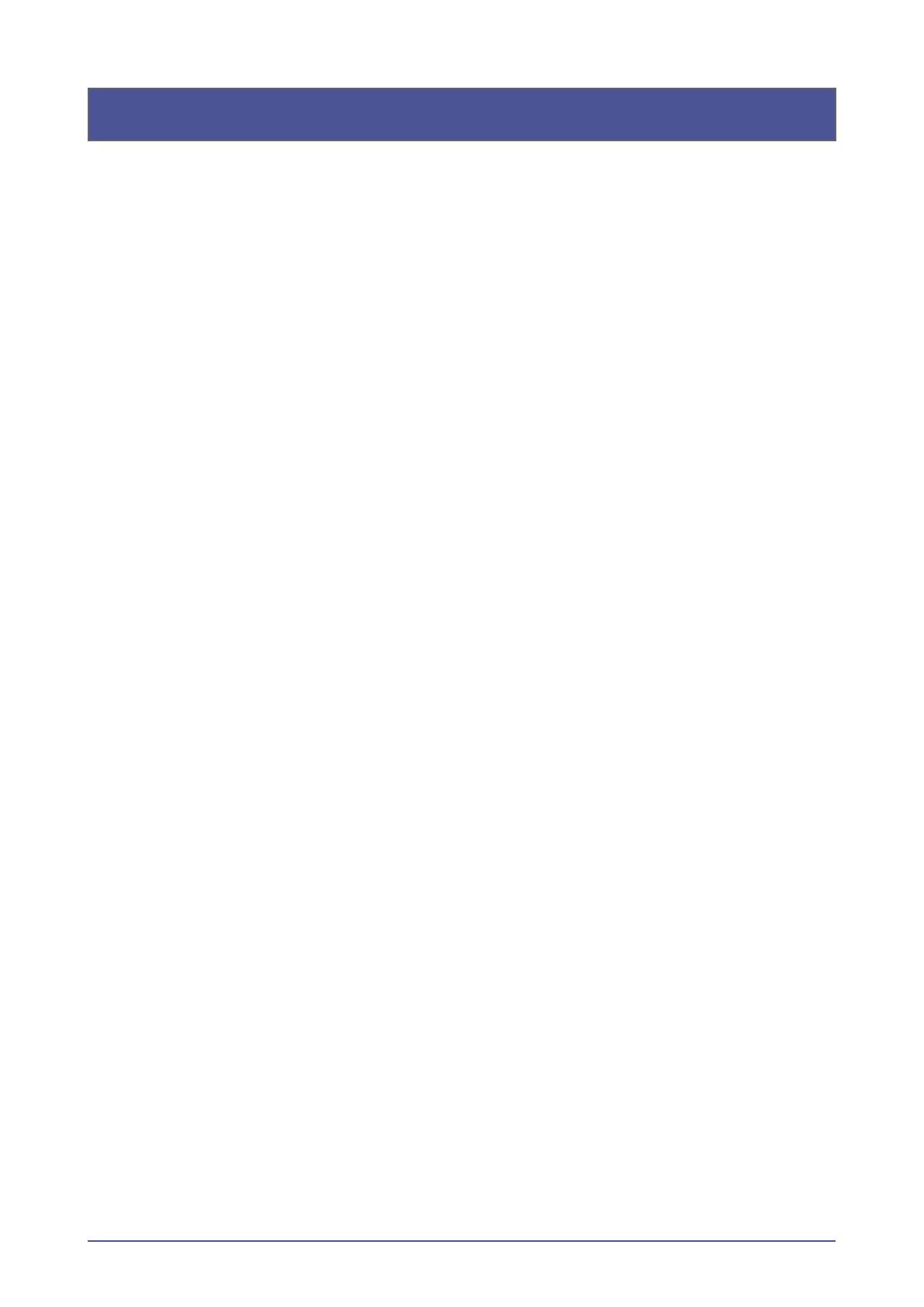
Contents
1-1. InstallingJDFConnectorsoftware.............................................................................................................4
1-2. SelectingLanguage............................................................................................................................................6
1-3. StartofInstallationWizard..............................................................................................................................6
1-4. SelectingInstallComponent.........................................................................................................................7
1-5. LicenseAgreement.............................................................................................................................................7
1-6. SelectingdetailedSetup..................................................................................................................................8
1-7. StartofInstallation..............................................................................................................................................8
2-1. RegisteringFieryServer................................................................................................................................. 10
2-2. LoginSetting....................................................................................................................................................... 12
2-3. JDFDeviceIDSetting..................................................................................................................................... 12
2-4. AutoSubmitSetting........................................................................................................................................ 13
2-5. MediaSetting...................................................................................................................................................... 13
2-6. CheckingconnectiontoFieryServer..................................................................................................... 15
3-1. ChangingsettingsofregisteredFieryServer....................................................................................17
3-2. DeletingFieryServer.......................................................................................................................................17
4-1. InstallingCommandWorkStation........................................................................................................... 18
4-2. OperationonCommandWorkStation.................................................................................................. 18