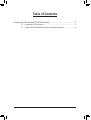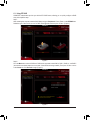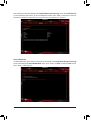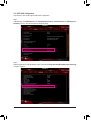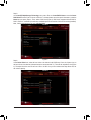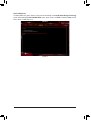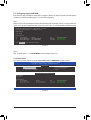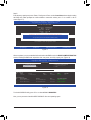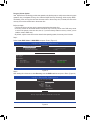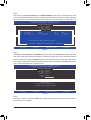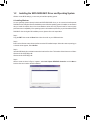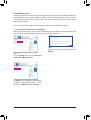- 1 -
Table of Contents
Conguring a RAID Set (Intel® Z270/H270 Series) .........................................................2
1-1 Conguring SATA Controllers ............................................................................. 2
1-2 Installing the SATA RAID/AHCI Driver and Operating System.......................... 16

- 2 -
Conguring a RAID Set (Intel® Z270/H270 Series)
To create a RAID set, follow the steps below:
A. Install SATA hard drive(s) in your computer.
B. Congure SATA controller mode in BIOS Setup.
C. Congure a RAID array in RAID BIOS. (Note 1)
D. Install the SATA RAID/AHCI driver and operating system.
Before you begin, please prepare the following items:
•At least two SATA hard drives or SSDs (Note 2) (to ensure optimal performance, it is recommended that you
use two hard drives with identical model and capacity). (Note 3)
•A Windows setup disk.
•Motherboard driver disk.
•A USB thumb drive.
RAID Levels
1-1 Conguring SATA Controllers
A. Installing hard drives
Install the hard drives/SSDs in the Intel® Chipset controlled connectors on the motherboard. Then connect
the power connectors from your power supply to the hard drives.
RAID 0 RAID 1 RAID 5 RAID 10
Minimum
Number of Hard
Drives
≥2 2≥3 4
Array Capacity Number of hard
drives * Size of the
smallest drive
Size of the smallest
drive
(Number of hard
drives -1) * Size of
the smallest drive
(Number of hard
drives/2) * Size of the
smallest drive
Fault Tolerance No Yes Yes Yes
(Note 1) Skip this step if you do not want to create RAID array on the SATA controller.
(Note 2) An M.2 PCIe SSD or an U.2 SSD cannot be used to set up a RAID set either with an M.2 SATA SSD
or a SATA hard drive.
(Note 3) Refer to Chapter 1, "Internal Connectors," for the installation notices for the U.2, M.2, and SATA
connectors.

- 3 -
The BIOS Setup menus described in this section may differ from the exact settings for your motherboard.
The actual BIOS Setup menu options you will see shall depend on the motherboard you have and
the BIOS version.
B. Conguring SATA controller mode in BIOS Setup
Make sure to congure the SATA controller mode correctly in system BIOS Setup.
Step 1:
Turn on your computer and press <Delete> to enter BIOS Setup during the POST (Power-On Self-Test). Go to
Peripherals\SATA And RST Conguration, make sure SATA Controller(s) is enabled. To create RAID, set
SATA Mode Selection to Intel RST Premium With Intel Optane System Acceleration (Figure 1).
Step 2:
To use the EZ RAID feature, follow the steps in "C-1." To congure UEFI RAID, follow the steps in "C-2." To
enter the legacy RAID ROM, refer to "C-3" for more information. Finally, save the settings and exit BIOS Setup.
Figure 1

- 4 -
C-1. Using EZ RAID
GIGABYTE motherboards provide you with the EZ RAID feature, allowing you to quickly congure a RAID
array with simplied steps.
Step 1:
After restarting the computer, enter the BIOS Setup and go to Peripherals. Press <Enter> on the EZ RAID item.
Select the type of hard drives you use for RAID in the Type tab and then press <Enter>. (Figure 2)
Figure 2
Figure 3
Step 2:
Go to the Mode tab to select a RAID level. RAID levels supported include RAID 0, RAID 1, RAID 10, and RAID 5
(the selections available depend on the number of the hard drives being installed). Then press <Enter> to move
to the Create tab. Click Proceed to begin (Figure 3).

- 5 -
Figure 4
After completing, you'll be brought back to the Intel(R) Rapid Storage Technology screen. Under RAID Volumes
you can see the new RAID volume. To see more detailed information, press <Enter> on the volume to check for
information on RAID level, stripe block size, array name, and array capacity, etc. (Figure 4).
Figure 5
Delete RAID Volume
To delete a RAID array, press <Enter> on the volume to be deleted on the Intel(R) Rapid Storage Technology
screen. After entering the RAID VOLUME INFO screen, press <Enter> on Delete to enter the Delete screen.
Press <Enter> on Yes (Figure 5).

- 6 -
C-2. UEFI RAID Conguration
Only Windows 10/8.1 64-bit supports UEFI RAID conguration.
Step 1:
In BIOS Setup, go to BIOS Features and set Windows 8/10 Features to Windows 8/10 and CSM Support to
Disabled (Figure 6). Save the changes and exit BIOS Setup.
Step 2:
After the system reboot, enter BIOS Setup again. Then enter the Peripherals\Intel(R) Rapid Storage Technology
sub-menu (Figure 7).
Figure 6
Figure 7

- 7 -
Step 3:
On the Intel(R) Rapid Storage Technology menu, press <Enter> on Create RAID Volume to enter the Create
RAID Volume screen. Enter a volume name with 1~16 letters (letters cannot be special characters) under the
Name item and press <Enter>. Then, select a RAID level (Figure 8). RAID levels supported include RAID 0,
RAID 1, RAID 10, and RAID 5 (the selections available depend on the number of the hard drives being installed).
Next, use the down arrow key to move to Select Disks.
Step 4:
Under Select Disks item, select the hard drives to be included in the RAID array. Press the <Space> key on
the hard drives to be selected (selected hard drives are marked with "X"). Then set the stripe block size (Figure
9). The stripe block size can be set from 4 KB to 128 KB. Once you have selected the stripe block size, set
the volume capacity.
Figure 8
Figure 9

- 8 -
Step 5:
After setting the capacity, move to Create Volume and press <Enter> to begin. (Figure 10)
After completing, you'll be brought back to the Intel(R) Rapid Storage Technology screen. Under RAID Volumes
you can see the new RAID volume. To see more detailed information, press <Enter> on the volume to check for
information on RAID level, stripe block size, array name, and array capacity, etc. (Figure 11)
Figure 10
Figure 11

- 9 -
Delete RAID Volume
To delete a RAID array, press <Enter> on the volume to be deleted on the Intel(R) Rapid Storage Technology
screen. After entering the RAID VOLUME INFO screen, press <Enter> on Delete to enter the Delete screen.
Press <Enter> on Yes (Figure 12).
Figure 12

- 10 -
C-3. Conguring Legacy RAID ROM
Enter the Intel® legacy RAID BIOS setup utility to congure a RAID array. Skip this step and proceed with the
installation of Windows operating system for a non-RAID conguration.
Step 1:
After the POST memory test begins and before the operating system boot begins, look for a message which says
"Press <Ctrl-I> to enter Conguration Utility" (Figure 13). Press <Ctrl> + <I> to enter the RAID Conguration Utility.
Figure 13
Step 2:
After you press <Ctrl> + <I>, the MAIN MENU screen will appear (Figure 14).
Create RAID Volume
If you want to create a RAID array, select Create RAID Volume in MAIN MENU and press <Enter>.
Figure 14
Intel(R) Rapid Storage Technology - Option ROM - 15.2.0.2649
Copyright (C) Intel Corporation. All Rights Reserved.
RAID Volumes :
None dened.
Physical Devices :
ID Device Model Serial # Size Type/Status(Vol ID)
1 Hitachi HDS72105 JP1532FR3BWV7K 465.7GB Non-RAID Disk
2 Hitachi HDS72105 JP1532ER046M2K 465.7GB Non-RAID Disk
Press <CTRL - I> to enter Conguration Utility...
Intel(R) Rapid Storage Technology - Option ROM - 15.2.0.2649
Copyright (C) Intel Corporation. All Rights Reserved.
4. Recovery Volume Options
5. Acceleration Options
6. Exit
RAID Volumes :
None dened.
Physical Deivces :
ID Device Model Serial # Size Type/Status(Vol ID)
1 Hitachi HDS72105 JP1532FR3BWV7K 465.7GB Non-RAID Disk
2 Hitachi HDS72105 JP1532ER046M2K 465.7GB Non-RAID Disk
[hi]-Select [ESC]-Exit [ENTER]-Select Menu
[ DISK/VOLUME INFORMATION ]
[ MAIN MENU ]
1. Create RAID Volume
2. Delete RAID Volume
3. Reset Disks to Non-RAID

- 11 -
Step 3:
After entering the CREATE VOLUME MENU screen, enter a volume name with 1~16 letters (letters cannot be
special characters) under the Name item and press <Enter>. Then, select a RAID level (Figure 15). RAID levels
supported include RAID 0, RAID 1, RAID 10, and RAID 5 (the selections available depend on the number of the
hard drives being installed). Press <Enter> to proceed.
Step 4:
Under Disks item, select the hard drives to be included in the RAID array. If only two hard drives are installed,
they will be automatically assigned to the array. Set the stripe block size (Figure 16) if necessary. The stripe block
size can be set from 4 KB to 128 KB. Once you have selected the stripe block size, press <Enter>.
Figure 15
Figure 16
Intel(R) Rapid Storage Technology - Option ROM - 15.2.0.2649
Copyright (C) Intel Corporation. All Rights Reserved.
RAID 0: Stripes data (performance).
[hi]-Change [TAB]-Next [ESC]-Previous Menu [ENTER]-Select
[ HELP ]
Name : Volume0
RAID Level : RAID0(Stripe)
Disks : Select Disks
Strip Size : 16KB
Capacity : 931.5 GB
Sync : N/A
Create Volume
[ CREATE VOLUME MENU ]
Intel(R) Rapid Storage Technology - Option ROM - 15.2.0.2649
Copyright (C) Intel Corporation. All Rights Reserved.
The following are typical values:
RAID0 - 128KB
RAID10 - 64KB
RAID5 - 64KB
[hi]-Change [TAB]-Next [ESC]-Previous Menu [ENTER]-Select
[ HELP ]
[ CREATE VOLUME MENU ]
Name : Volume0
RAID Level : RAID0(Stripe)
Disks : Select Disks
Strip Size : 16KB
Capacity : 931.5 GB
Sync : N/A
Create Volume

- 12 -
Step 5:
Enter the array capacity and press <Enter>. Finally press <Enter> on the Create Volume item to begin creating
the RAID array. When prompted to conrm whether to create this volume, press <Y> to conrm or <N> to
cancel (Figure 17).
When completed, you can see detailed information about the RAID array in the DISK/VOLUME INFORMATION
section, including the RAID level, stripe block size, array name, and array capacity, etc. (Figure 18)
To exit the RAID BIOS utility, press <Esc> or select 6. Exit in MAIN MENU.
Now, you can proceed to install the SATA RAID/AHCI driver and operating system.
Figure 17
Figure 18
Intel(R) Rapid Storage Technology - Option ROM - 15.2.0.2649
Copyright(C) Intel Corporation. All Rights Reserved.
Press ENTER to create the specied volume.
[hi]-Change [TAB]-Next [ESC]-Previous Menu [ENTER]-Select
[ HELP ]
Name : Volume0
RAID Level : RAID0(Stripe)
Disks : Select Disks
Strip Size : 128 MB
Capacity : 931.5 GB
Sync : N/A
Create Volume
[ CREATE VOLUME MENU ]
WARNING : ALL DATA ON SELECTED DISKS WILL BE LOST.
Are you sure you want to create this volume? (Y/N) :
Intel(R) Rapid Storage Technology - Option ROM - 15.2.0.2649
Copyright (C) Intel Corporation. All Rights Reserved.
RAID Volumes :
ID Name Level Strip Size Status Bootable
0 Volume0 RAID0(Stripe) 128KB 931.5GB Normal Yes
Physical Devices :
ID Device Model Serial # Size Type/Status(Vol ID)
1 Hitachi HDS72105 JP1532FR3BWV7K 465.7GB Member Disk(0)
2 Hitachi HDS72105 JP1532ER046M2K 465.7GB Member Disk(0)
[hi]-Select [ESC]-Exit [ENTER]-Select Menu
[ DISK/VOLUME INFORMATION ]
[ MAIN MENU ]
4. Recovery Volume Options
5. Acceleration Options
6. Exit
1. Create RAID Volume
2. Delete RAID Volume
3. Reset Disks to Non-RAID

- 13 -
Recovery Volume Options
Intel® Rapid Recover Technology provides data protection by allowing users to easily restore data and system
operation using a designated recovery drive. With the Rapid Recovery Technology, which employs RAID 1
functionality, users can copy the data from the master drive to the recovery drive; if needed, the data on the
recovery drive can be restored back to the master drive.
Before you begin:
•The recovery drive must have equal or greater capacity than the master drive.
•A recovery volume can be created with two hard drives only. A recovery volume and a RAID array cannot
co-exist in the system at the same time, that is, if you have already created a recovery volume, you are
unable to create a RAID array.
•By default, only the master drive can be viewed in the operating system; the recovery drive is hidden.
Step 1:
Select Create RAID Volume in MAIN MENU and press <Enter> (Figure 19).
Figure 19
Figure 20
Step 2:
After entering the volume name, select Recovery under the RAID Level item and press <Enter> (Figure 20).
Intel(R) Rapid Storage Technology - Option ROM - 15.2.0.2649
Copyright (C) Intel Corporation. All Rights Reserved.
RAID Volumes :
None dened.
Physical Disks :
ID Drive Model Serial # Size Type/Status(Vol ID)
1 Hitachi HDS72105 JP1532FR3BWV7K 465.7GB Non-RAID Disk
2 Hitachi HDS72105 JP1532ER046M2K 465.7GB Non-RAID Disk
[hi]-Select [ESC]-Exit [ENTER]-Select Menu
[ DISK/VOLUME INFORMATION ]
[ MAIN MENU ]
4. Recovery Volume Options
5. Acceleration Options
6. Exit
1. Create RAID Volume
2. Delete RAID Volume
3. Reset Disks to Non-RAID
Intel(R) Rapid Storage Technology - Option ROM - 15.2.0.2649
Copyright (C) Intel Corporation. All Rights Reserved.
Recovery: Copies data between a master and a recovery disk.
[hi]-Change [TAB]-Next [ESC]-Previous Menu [ENTER]-Select
[ HELP ]
Name : Volume0
RAID Level : Recovery
Disks : Select Disks
Strip Size : N/A
Capacity : 465.7 GB
Sync : Continuous
Create Volume
[ CREATE VOLUME MENU ]

- 14 -
Figure 21
Step 3:
Press <Enter> under the Select Disks item. In the SELECT DISKS box, press <Tab> on the hard drive you want
to use for the master drive and press <Space> on the hard drive you want to use for the recovery drive. (Make sure
the recovery drive has equal or larger capacity than the master drive.) Then press <Enter> to conrm (Figure 21).
Step 4:
Under Sync, select Continuous or On Request (Figure 22). When set to Continuous, changes made to the
data on the master drive will be automatically and continuously copied to the recovery drive when both hard
drives are installed in the system. On Request allows users to update data from the master drive to the recovery
drive manually using the Intel® Rapid Storage Technology utility in the operating system. On Request also allows
users to restore the master drive to a previous state.
Figure 22
Step 5:
Finally press <Enter> on the Create Volume item to begin creating the Recovery Volume and follow the on-
screen instructions to complete.
Intel(R) Rapid Storage Technology - Option ROM - 15.2.0.2649
Copyright (C) Intel Corporation. All Rights Reserved.
Choose the RAID level:
RAID0: Stripes data (performance).
RAID1: Mirrors data (redundancy).
Recovery: Copies data between a master and a recovery disk.
RAID10: Mirrors data and stripes the mirror.
RAID5: Stripes data and parity.
[hi]-Change [TAB]-Next [ESC]-Previous Menu [ENTER]-Select
[ HELP ]
[ CREATE VOLUME MENU ]
Name : Volume0
RAID Level : Recovery
Disks : Select Disks
Strip Size : 128KB
Capacity : 223.6 GB
Create Volume
[ SELECT DISKS ]
[hi]-Prev/Next [TAB]-(M)aster [SPACE]-(R)ecovery [ENTER]-Done
ID Drive Model Serial # Size Status
M1 Hitachi HDS72105 JP1532FR3BWV7K 465.7GB Non-RAID Disk
R2 Hitachi HDS72105 JP1532ER046M2K 465.7GB Non-RAID Disk
Select 1 Master and 1 Recovery disk to create volume.
Intel(R) Rapid Storage Technology - Option ROM - 15.2.0.2649
Copyright (C) Intel Corporation. All Rights Reserved.
Select a sync option:
On Request: volume is updated manually
Continuous: volume is updated automatically
[hi]-Change [TAB]-Next [ESC]-Previous Menu [ENTER]-Select
[ HELP ]
Name : Volume0
RAID Level : Recovery
Disks : Select Disks
Strip Size : N/A
Capacity : 0.0 GB
Sync : Continuous
Create Volume
[ CREATE VOLUME MENU ]

- 15 -
Delete RAID Volume
To delete a RAID array, select Delete RAID Volume in MAIN MENU and press <Enter>. In the DELETE
VOLUME MENU section, use the up or down arrow key to select the array to be deleted and press <Delete>.
When prompted to conrm your selection (Figure 23), press <Y> to conrm or <N> to abort.
Figure 23
Acceleration Options
This option allows you to view the status of your accelerated drive/volume (Figure 24) created using the Intel®
IRST utility. In case you are unable to run the Intel® IRST utility due to an application error or operating system
issue, you will need to remove acceleration or manually enable synchronization (Maximized mode only) using
this option in the RAID ROM utility.
Steps:
Select Acceleration Options in MAIN MENU and press <Enter>.
To remove the acceleration, select the accelerated drive/volume, press <R>, and press <Y> to conrm.
To synchronize data from the cache device to the accelerated drive/volume, press <S> and press <Y> to conrm.
Figure 24
Intel(R) Rapid Storage Technology - Option ROM - 15.2.0.2649
Copyright (C) Intel Corporation. All Rights Reserved.
Deleting a volume will reset the disks to non-RAID.
WARNING: ALL DISK DATA WILL BE DELETED.
(This does not apply to Recovery volumes)
[hi]-Select [ESC]-Previous Menu [DEL]-Delete Volume
[ HELP ]
[ DELETE VOLUME MENU ]
Name Level Drives Capacity Status Bootable
Volume0 RAID0(Stripe) 2 931.5GB Normal Yes
ALL DATA IN THE VOLUME WILL BE LOST!
(This does not apply to Recovery volumes)
Are you sure you want to delete "Volume0"? (Y/N) :
[ DELETE VOLUME VERIFICATION ]
Intel(R) Rapid Storage Technology - Option ROM - 15.2.0.2649
Copyright (C) Intel Corporation. All Rights Reserved.
Press 's' to synchronize data from the cache device to
the Accelerated Disk/Volume
Press 'r' to remove the Disk/Volume Acceleration
WARNING: IT IS RECOMMENDED THAT YOU PERFORM A SYNCHRONIZATION
BEFORE REMOVING ACCELERATION
[hi]-Select [ESC]- Previous Menu
[ HELP ]
[ ACCELERATION OPTIONS ]
Name Type Capacity Mode Status
DISK PORT 3 Non-RAID Disk 465.7GB Enhanced In Sync

- 16 -
1-2 Installing the SATA RAID/AHCI Driver and Operating System
With the correct BIOS settings, you are ready to install the operating system.
A. Installing Windows
As some operating systems already include Intel® SATA RAID/AHCI driver, you do not need to install separate
RAID/AHCI driver during the Windows installation process. After the operating system is installed, we recommend
that you install all required drivers from the motherboard driver disk using "Xpress Install" to ensure system
performance and compatibility. If the operating system to be installed requires that you provide additional SATA
RAID/AHCI driver during the OS installation process, please refer to the steps below:
Step 1:
Copy the IRST folder under the \Boot folder in the driver disk to your USB thumb drive.
Step 2:
Boot from the Windows setup disk and perform standard OS installation steps. When the screen requesting you
to load the driver appears, select Browse.
Step 3:
Insert the USB thumb drive and then browse to the location of the driver. The locations of the drivers are as follows:
Windows 32-bit: \iRST\f6py-x86
Windows 64-bit: \iRST\f6py-x64
Step 4:
When a screen as shown in Figure 1 appears, select Intel Chipset SATA RAID Controller and click Next to
load the driver and continue the OS installation.
Figure 1

- 17 -
B. Rebuilding an Array
Rebuilding is the process of restoring data to a hard drive from other drives in the array. Rebuilding applies only
to fault-tolerant arrays such as RAID 1, RAID 5 or RAID 10 arrays. The procedures below assume a new drive
is added to replace a failed drive to rebuild a RAID 1 array. (Note: The new drive must have equal or greater
capacity than the old one.)
Turn off your computer and replace the failed hard drive with a new one. Restart your computer.
•Performing the Rebuild in the Operating System
While in the operating system, make sure the chipset driver has been installed from the motherboard driver
disk. Then launch the Intel® Rapid Storage Technology utility from the Start menu.
Step 1:
Go to the Manage menu and click Rebuild to
another disk in Manage Volume.
The Status item on the left of the screen displays
the rebuild progress. After the RAID 1 volume
rebuilding, the Status will display as Normal.
Step 2:
Select a new drive to rebuild the RAID and click
Rebuild.

- 18 -
Step 2:
Go to the Manage menu of the Intel® Rapid
Storage Technology utility and click Recover data
in Manage Volume.
The Status item on the left of the screen displays
the recovering status. After the recovery volume
is completed, the Status will display as Normal.
Step 3:
Click Yes to begin the data recovery.
•Restoring the Master Drive to a Previous State (for Recovery Volume only)
When two hard drives are set to Recovery Volume in Update on Request mode, you can restore the master
drive data to the last backup state when needed. For example, in case the master drive detects a virus, you
can restore the recovery drive data to the master drive.
Step 1:
Select 4. Recovery Volume Options in the MAIN MENU of the Intel® RAID Conguration Utility. On the
RECOVERY VOLUMES OPTIONS menu, select Enable Only Recovery Disk to show the recovery drive in
the operating system. Follow the on-screen instructions to complete and exit the RAID Conguration Utility.
Intel(R) Rapid Storage Technology - Option ROM - 15.2.0.2649
Copyright (C) Intel Corporation. All Rights Reserved.
Choose the RAID level:
RAID0: Stripes data (performance).
RAID1: Mirrors data (redundancy).
Recovery: Copies data between a master and a recovery disk.
RAID10: Mirrors data and stripes the mirror.
RAID5: Stripes data and parity.
[hi]-select [ESC]-Previous Menu [ENTER]-Select
[ HELP ]
[ RECOVERY VOLUME OPTIONS ]
1. Enable Only Recovery Disk
2. Enable Only Master Disk
[ SELECT RECOVERY VOLUME ]
[hi]-Up/Down [SPACE]-Selects [ENTER]-Done
Name Level Capacity Status Bootable
}
Volume0 Recovery(OnReq) 465.7GB NeedsUpdate Yes
Select a Recovery volume to do the operation.
-
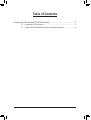 1
1
-
 2
2
-
 3
3
-
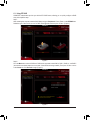 4
4
-
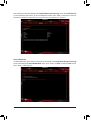 5
5
-
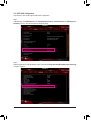 6
6
-
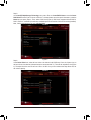 7
7
-
 8
8
-
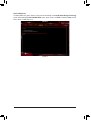 9
9
-
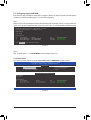 10
10
-
 11
11
-
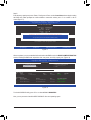 12
12
-
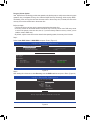 13
13
-
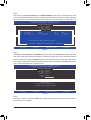 14
14
-
 15
15
-
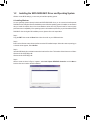 16
16
-
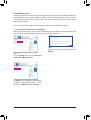 17
17
-
 18
18
Ask a question and I''ll find the answer in the document
Finding information in a document is now easier with AI
Related papers
-
Gigabyte GA-H97-D3H User manual
-
Gigabyte GA-Z97X-SLI User manual
-
Gigabyte GA-H97-GAMING 3 (REV. 1.0) User manual
-
Gigabyte GA-H97N-WIFI User manual
-
Gigabyte G1.Sniper Z6 User manual
-
Gigabyte GA-X99-UD3 User manual
-
Gigabyte GA-X99-SLI Owner's manual
-
Gigabyte GA-Z97X-UD5H-BK User manual
-
Gigabyte GA-Z97X-UD5H Owner's manual
-
Gigabyte GA-Z97X-UD7 TH Owner's manual