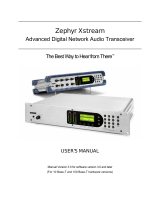Page is loading ...

Shift
Power supply
Quick Start Guide
ConnectPort
™
X2
Wi-Fi or Ethernet
Shift
1 Verify kit contents
© Digi International, Inc., 2008
Digi, Digi International, the Digi logo, ConnectPort, XTend and XStream are trademarks or registered trademarks of Digi International, Inc., in the United States and other countries worldwide. All other trademarks are property of their respective owners.
ConnectPort X2
Software CD
a
Connect Ethernet cross-over cable to LAN connection
OR Wi-Fi antenna for wireless access. This device defaults
to AutoIP with DHCP client enabled
b
Connect RF antenna
Connect Power supply
c
2 Connect hardware
4 Install X-CTU software
c
Wi-Fi Antenna
(Wi-Fi product only)
3 Install RealPort Software
RF Antenna
Ethernet
cross-over cable
a
b
a
Insert CD and click on the Gateway, Host PC & Enterprise Documentation/
Software > RealPort > RealPort Setup
NOTE:You must disable firewall and antivirus
software before running installation.
b
Click Add a New Device or Next
Access point
SSID = Connect
Encryption disabled
Ad-Hoc mode
SSID = Connect
Encryption disabled
OR
XTend /XStream
™
™
Shi
ft
5 Configure XTend/XStream RF Module
a
b
c
d
Select the correct MAC address for the ConnectPort X2 from the list
Assign device to a COM port from the drop-down menu
e
Click Finish then Reboot PC
Click on the Gateway, Host PC & Enterprise
Documentation/Software > X-CTU > Install X-CTU
On the bottom of the PC Settings tab, select the
Network Interface tab and then click Digi Device
Discovery
c
d
e
Select the MAC address that corresponds with the
ConnectPort X2
Log into the WebUI using the default Username (root)
and Password (dbps). The WebUI is used to view/edit the
Network interface properties of the ConnectPort X2. See
ConnectPort X2 user’s guide for details
Exit the WebUI by closing the browser window
After installation, open X-CTU using the Start menu
(Programs > Digi > X-CTU) or the new icon on your desktop
Inside the ConnectPort X2 is an embedded XTend or XStream RF module. To change the RF
module parameters, open X-CTU to the Modem Conguration tab
Use the Read button to read rmware version and parameter values, then use Write button to
save new rmware version and parameter values to non-volatile memory. The Restore button
is used to set parameter values back to factory defaults
c
For full description of RF module parameters, see the respective RF module's product manual
NOTE: X-CTU software can also be used to run a Range Test with a remote loopback radio (see
Range Test tab), or send/receive data over the air via the serial COM port (see Terminal tab)
For technical support, please contact Digi.
Phone: 1-800-903-8430
Chat: www.digi.com/support
Email: rf-exper[email protected]
f
b
a
OR
The ConnectPort X2 is now ready to operate on your PC/network.
Steps 3, 4, and 5 are optional to view and edit the device's Network
settings and RF settings
(1P):
90000992-88
B
/