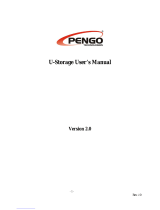Page is loading ...

USB 2.0 Flash Drive
User’s Manual
Easy data access;
transfer data
from one
computer to
another.
3
YEAR
WARRANTY
Features
Password
protection
!
F5U126eaXXX
EN
Manuals and/or Software are
available in your local language:
FR
Les manuels et/ou le logiciel
sont disponibles en français :
DE
Benutzerhandbuch und/oder
Software gibt es in Ihrer Sprache:
NL
Voor Nederlandstalige handleidingen
en/of software kunt u terecht op:
ES
Los manuales y/o el software están
disponibles en la lengua local:
IT
I manuali e/o il software nella
propria lingua si trovano su:
www.belkin.co.uk/support
3
YEAR
WARRANTY
Features
Password

section
Section 1. Introduction Page 3
Section 2. System Requirements Page 4
Section 3. Guide to Components Page 5
Section 4. Basic Functions Page 6-8
Section 5. Partition Type Page 9-10
Section 6. Using the Software
(Belkin U-Storage)
On Windows Platform Page 11-22
Section 7. Boot Up Function Page 23-26
Section 8. Recover Disk Page 27
Section 9. Known Problems Page 28-32
Section 10. Disclaimer Page 33
Section 11. Trademark Acknowledgments Page 34
Contents
2
1
2
3
4
5
6
7
8
9
10
11

section
Introduction
3
Thank you for purchasing the Belkin USB Flash Drive. The manual explains how to
use the Belkin software bundled with the device.
Safety Precautions
Please follow the safety precautions carefully before you use the Belkin USB
Flash Drive and the application software. Make sure that you use the application
software correctly according to the procedures described in this guide.
Warnings: This mark indicates topics that could lead to serious injury
of your body or damage of the product if ignored or handled
incorrectly.
Warnings
• Do not attempt to disassemble or alter any part of the product that is not
described in this guide.
• Do not allow the product to come into contact with water or other liquids. In
the event that water or other liquids enter the interior, immediately unplug the
product from the computer. Continued use of the product may result in fire or
electrical shock. Please consult your product distributor or the closest support
center.
• Do not handle the product to do the plug and unplug operation if your hands are
wet. Otherwise it will cause electrical shock.
• Do not place the product near a heat source or expose them to direct flame or
heat.
• Never place the product close to equipment generating strong electromagnetic
fields. Exposure to strong magnetic fields may cause malfunctions or corrupt
data.
1
2
3
4
5
6
7
8
9
10
11

section
There are minimum hardware and software requirements that must
be satisfied to ensure the product to function properly.
• Computer Model
- IBM PC/AT Compatible, Power Macintosh,
PowerBook, iMAC or iBook
• OS - Windows 98 Second Edition, Windows Millennium
Edition (Windows ME), Windows 2000, Windows
XP, Linux 2.4 or higher, Mac OS 9.0 or higher
• Interface - USB
• Free Hard Disk
Space 3 MB
and more - Windows 98 SE does not support default Mass
Storage Driver. You have to install the driver bundled
with the product (Driver for Windows 98/SE).
- The product can use the default driver in most of
the OS. If you want to run the application software
bundled with the product (“Belkin U-Storage “), install
the driver by clicking on the “Tools” in the “Driver
& Tools Installation” menu. Then, the application
software (“Belkin U-Storage”) will work properly.
- The application software (“Belkin U-Storage”)
can ONLY run in Microsoft Windows OS.
- However, the Belkin USB Flash Drive basic
functions can be supported in all OS listed above.
System Requirements
4
1
2
3
4
5
6
7
8
9
10
11

USB Interface: - The interface connects to the
USB port of the computer.
LED Display:
- This LED Display will show the status
of the device. Once the device is in
operation, the LED will be turned on.
section
Guide to Components
5
LED Display
USB interface
1
2
3
4
5
6
7
8
9
10
11

section
Basic Functions
6
1. Plug and Play
When you plug the device into the USB port of your computer,
you will see a “Removable Disk” icon in the file manager window.
In Macintosh, once you plug the Belkin USB Flash Drive into the
USB port. You can see the disk icon in the “Desktop”.
In Linux OS, you can mount the device by the following instruction.
• Execute cd /etc/sysconfig/ ( cat /etc/sysconfig/hwconf | more )
•
Check the device information in hwconf_
write down the mount point.
• Make a directory in /mnt (ex: mkdir /mnt/usbHD )
•
Then, execute mount /dev/sda1 /mnt usbHD
(if mount point was .dev/sda)
1
2
3
4
5
6
7
8
9
10
11

section
Basic Functions
7
2. Read and Write
You can retrieve files from or store files in the device
as you do with a hard disk. The read/write operation
of the device is the same as that of a hard disk.
3. Write-Protect Switch
When you turn the write-protect switch to “ON” position, you
cannot write any file or data into the device. You still can view and
read the files and data in the device. You can switch the “Write-
Protect” switch even you do not disconnect the device. Due to
Linux OS limitation, the write-protect switch will not work on-line.
4. Unplug
You can remove the device after you finish the action with
the device. However, in Windows ME and Windows 2000,
please follow the safe removal procedure. You can find a
safe removal icon in your computer’s notification area.
Double click the “safe removal” icon; the “Unplug or Eject
Hardware” window will be pop up. You can select the device
you want to remove. Then, click the [Stop] button. After that you
can unplug the device from the USB port of your computer.
1
2
3
4
5
6
7
8
9
10
11

section
Basic Functions
8
Warnings: When you want to remove the Belkin USB Flash Drive,
make sure the LED is not flashing. When the LED flashes
quickly, there are some traffic on going between the OS
and the Belkin USB Flash Drive. Don’t remove the Belkin
USB Flash Drive at this moment. Otherwise, it will cause
some damages to the data or even the Belkin USB Flash
Drive itself.
Warnings: If you do not follow the safe removal procedure in
Windows ME and Windows 2000 systems, data loss
caused by the “write cache” issue may happen.
In Macintosh systems, you can drag the removable disk icon and put into the
trash. This action will perform the “Eject” function
In Linux OS, please follow the “un-mount” command procedure to un-mount
the device.
1
2
3
4
5
6
7
8
9
10
11

section
Partition Type
9
The Belkin USB Flash Drive may be partitioned into three types of disk. We will
use the following terms in this guide,
1. Public Area
There is an area where you , as well as anyone else can do any basic functions,
described in the “Basic Functions” section, in this area.
2. Security Area
This area cannot be viewed without the application software.
Once you do the “Log In” action in the application software,
you will switch view from “Public Area” to “Security Area”.
After successful switch, you can do any basic functions,
described in the “Basic Functions” section, in this area.
- You can only view either “Public Area” or “Security Area” at the
same time in the same disk logic unit number (Drive).
In Belkin USB Flash Drive, you can select the following partition combinations:
1. Single Public Area
Make all the device area accessible by everybody.
2. Security Area
Make the device area into two partitions in the same Drive, Public
Area and Security Area. Everybody can access the Public Area.
The Security Area can be accessed “Only” with a password.
3. Public Area Plus Security Area
Make the device area into three partitions in two Drives, Public
Area and Security Area in Drive1, and Public Area in Drive2. You
can access these partitions by the multiple-Drive driver. The
partition status was shown in the following figure. The partitions in
Drive1 will perform as described in item 2. The partition in Drive2
will perform as described in item1.
1
2
3
4
5
6
7
8
9
10
11

This figure shows detailed operations of single Drive.
This figure shows detailed operations of multiple Drives.
This table describes the functions of the three partition types.
section
Partition Type
10
Change View Through
Login & Logout
Public
Area
Security
Area
Drive1
Change View Through
Login & Logout
Public
Area
Security
Area
Drive1
Public
Area
Drive2
1
2
3
4
5
6
7
8
9
10
11
Function Type Security Password Disk Logical
Unit Number
Disk Letters in
OS
1. Public Area
Only
No No 1 (Drive1) 1
2. Security
Area
Yes Yes 1 (Drive1) 1
3. Public Area
Plus Security
Area
Yes Yes
2 (Drive1& 2) 2

section
Installing/Uninstalling the Application Software
(Belkin U-Storage):
Installing the software:
If you are installing the application software onto Windows OS, you must first
log in as the administrator and then install the application software.
Precaution about the USB Interface
• Please connect the device to the USB port of your computer
when you install the application software.
• If you do not connect the device to the USB port and install the
application software in the Microsoft Windows XP, you have to install
the Belkin 98/SE Driver again as you plug in the device.
• In Windows 98 SE and Win Me, you need to unplug the Belkin
USB Flash Drive and plug again after install the driver.
1 Place the “Driver & Tools” CD into the CD-ROM drive in the computer,
a menu called “Driver & Tools” Installation will pop up.
2 Left click on “Tools”.
3 Follow the on-screen instructions to proceed.
Uninstalling the software:
To remove the installed software, you can click the windows [Start] menu
and select [Setting], [Control Panel] and [Add/Remove Programs]. The
application software can also be uninstalled by clicking the [Start] menu and
selecting [Programs], [Belkin U-Storage], [Uninstall Belkin U-Storage].
Using the Software (Belkin U-Storage)
On Windows Platform
11
1
2
3
4
5
6
7
8
9
10
11

12
section
Notes:
• The “Driver for Windows 98/SE” will be required to install, as the device is
connected to the PC through the USB port for the fist time when operation is
made under Windows 98/98SE system. After that, the drive installation is no
more required in future uses.
• Do not cancel the installation during the procedure.
The Belkin USB Flash Drive may not operate correctly if the installation is
incomplete.
• Read the “Troubleshooting” Section if the installation cancels itself during the
procedure, if the installation did not proceed as described, or if you feel that the
driver are not properly installed
Installing the USB Driver:
For some Windows system, users should log in as the Administrator before
installation. Once you have inserted the Belkin USB Flash Drive into the computer,
under Windows ME/2000/XP, the OS will find the appropriate driver or the “Add
New Hardware Wizard” dialog will appear after a moment. In Windows 98/98SE,
you can do the installation of the driver manually; just place the “Driver & Tools” CD
into the CD-ROM drive in the computer and click on “Driver for Windows 98/SE “
when the “Driver & Tools” installation menu pops up. Follow along the instructions,
the driver will then be installed.
During the installation procedure, if the “Digital Signature Not Found” message
displays, just click the [Yes] button in the showing window.
Using “Belkin U-Storage” Program for the First Time:
Warnings:
Because the “Belkin U-Storage” program can only handle one
Belkin USB Flash Drive at the same time. If you don’t want to use
the functions of the “Belkin U-Storage”, like [Resize], [Change
Password], or [Log In], etc., you can insert more than two Belkin
USB Flash Drives. If you want to use the functions of the program,
remove all other Belkin USB Flash Drives. Otherwise, the “Belkin
U-Storage” may not perform properly or even cause data loss.
Using the Software (Belkin U-Storage)
On Windows Platform
1
2
3
4
5
6
7
8
9
10
11

13
section
Using the Software (Belkin U-Storage)
On Windows Platform
After you install the software and driver correctly, the “Belkin U-Storage “ icon
( shown as a“lock” ) will appear at the notification area automatically.
or
The display will depend on the status of the device.
• You can use the right button of your mouse to pop up the selection menu as
the following figures. Then, you can select the functions you want.
• Or you can double click the icon in the notification window. The “Belkin U-
Storage” manager window will pop up :
1
2
3
4
5
6
7
8
9
10
11

section
By default, the device is non-security. So, the “Resize” function will be active
when you run this software first time.
Belkin USB Flash Drive- Resize:
As described in the “Partition Type” section, you can do the “Resize” action to
your Belkin USB Flash Drive.
Warnings: The “Resize” action will erase all the data or files existing
in Belkin USB Flash Drive. The action is not reversible. You
have to backup all the important files or data. Also, please
close all the active programs and windows on the screen of
your computer.
1. Click the [Resize] button in the “Belkin U-Storage” manager window. The
following “Resize Partition” window pop up.
2. Select the partition type you want.
3. If you select the “Public Area Only (Single Drive)”, then click the [OK] button.
The “Confirmation” window will pop up. Please make sure you already backup
all the important files or data.
14
Using the Software (Belkin U-Storage)
On Windows Platform
1
2
3
4
5
6
7
8
9
10
11

section
4. If you select the “Public Area + Security Area (Single Drive)”, then the following
“Security Area” window will pop up. You can drag the scroll bar in the middle of
the window to set the size of the “Public Area” and “Security Area”. Or you can
type in the size of each Zone you want in the “Size” window. You can set the
password for accessing the security area in the “New Password” window. The
maximum size of the password is 8 characters. You can key in the hint of your
new password in the “Password Hint” window. This hint will be displayed when
you click the [Hint] button in the “Unlock Protect” window. The maximum size
of the Hint is 32 characters. After you finished the setting, click the [OK] button.
The “Confirmation” window will pop up. Please make sure you already backup
all the important files or data.
Using the Software (Belkin U-Storage)
On Windows Platform
15
1
2
3
4
5
6
7
8
9
10
11

16
section
5. If you select the “Public Area + Security Area(Dual Drive)”, then the following
“Public Area(Drive1)/Security Area” window will pop up. You can drag the scroll
bar in the window to set the size of each area. First, please set the size of the
“Public Area (Drive2)”. The minimum size for each area is 1MB. The maximum
size of the “Public Area (Drive2)” is 1/4 of the total size. Once the size of the
“Public Area (Drive2)” was set, the scroll bar of the “Public Area (Drive1)” and
“Security Area” will be set in the middle automatically. Or you can type in the
size of each Zone you want in the “Size” window. You can set the password for
accessing the security area in the “New Password” window. The maximum size
of the password is 8 characters. You can key in the hint of your new password
in the “Password Hint” window. This hint will be displayed when you click the
[Hint] button in the “Unlock Protect” window. The maximum size of the Hint is 32
characters. After you finish the setting, click the [OK] button. The “Confirmation”
window will pop up. Please make sure you already backup all the important files
or data.
Using the Software (Belkin U-Storage)
On Windows Platform
1
2
3
4
5
6
7
8
9
10
11

17
section
6. Once the resizing is finished, the following message will pop up.
7. After you finish the “Resize”, the “Setup.exe” program (exactly the same as
“Tools.exe” in the “Driver & Tools” CD ) will be copied into the “Public Area
(Drive1)” automatically. It’s removable. However, it is needed when you insert
your device into another computer. It will install the “Belkin U-Storage” software
for you in the computer you want to operate on.
Using the Software (Belkin U-Storage)
On Windows Platform
1
2
3
4
5
6
7
8
9
10
11

18
Log in the Security Area:
If you partition the device with security, you can execute the following “Login”
function to access the security Area.
1. Double click the “Belkin U-Storage” icon in the notification window or click the
[Login] button in the “Belkin U-Storage” manager window. The “Unlock Protect”
window will pop up.
Warnings:
When you do the login and logout action with the device,
please make sure there is no application or program running
or document unclosed on the device. If so, it will cause data
loss or damage.
2. Key in the password in the “Password” area.
- You can create the password hint in the “Resize” or “Change Password”
functions. Once you create the password hint, you can click on the
[Hint] button in the “Unlock Protect” window to prevent you from
forgetting the password. The hint will show up in a couple of seconds.
Using the Software (Belkin U-Storage)
On Windows Platform
section
1
2
3
4
5
6
7
8
9
10
11

19
- If you key in the wrong password, the following message will be shown.
- You have three tries to input the password. After three tries, the following
message will pop up. And you have to unplug and plug the device again in
order to do future actions.
-
When you do the login or logout action, please make sure you
close all the programs or documents open connection on the
device. If there are some application programs running or
documents unclosed on the device, the following message will pop up.
Using the Software (Belkin U-Storage)
On Windows Platform
section
1
2
3
4
5
6
7
8
9
10
11
/