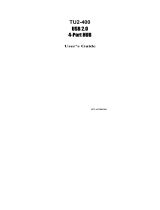Page is loading ...

USB 1.1 Hub
HO97958
INS
INS
TRUCTION
TRUCTION
MANU
MANU
AL
AL
www.jascoproducts.com
97958IN 8/19/03 8:09 AM Page 1

User’s Manual
USB HUB
Please read this manual thoroughly and follow the
instruction procedures to prevent any damage to the
USB HUB and/or the connecting devices.
THIS PACKAGE INCLUDES:
• USB 1.1 Hub
• User’s Manual
1
97958IN 8/19/03 8:09 AM Page 2

Overview
This USB 1.1 Hub lets you add up to four additional
USB devices to a single USB port on your computer.
This device complies with USB 1.1 specifications and
supports data speeds up to 12Mbps. It is compatible
with all USB devices. You can connect multiple hubs
together to support up to 127 devices through a
single USB port on your computer.
FEATURES
• USB 1.1 specification compatibility.
• Plug and play with USB devices.
• Bus fault detection and recovery.
• All Downstream Ports support full-speed (12 mbps)
and low-speed (1.5 mbps) operations.
• 1 LED to indicate power.
• Per port overcurrent detection and protection.
2
97958IN 8/19/03 8:09 AM Page 3

Technical Specifications
USB Hub: 4 Port
Standards: USB 1.1 Specification Compatibility
Operating Systems: Windows® 98, 98SE, ME, 2000, XP
or MAC® OS 8.6 & above
Data Speed: Low: 1.5Mbps, High: 12Mbps
Upstream Ports: Series A plug x 1
Downstream Ports: Series A receptacle port x 4
Per-Port Current: Self-Power 500mA, Bus-Power 100mA
Dimension (LxWxH): 90mm x 37mm x 10mm
Operation Temperature: 0ºC ~ 40ºC
Humidity: 5-90% RH non-condensing
3
97958IN 8/19/03 8:09 AM Page 4

Power Consumption
This USB Hub provides all four downstream ports with a total of 500mA. This
should be adequate for most mice, keyboards, and other low power devices.
Hardware Installation
1. Connect the series “A” connector (see Diagram A, Fig. 1, pg. 6) of the built-in
uplink cable into one of the downstream ports on your computer or another
hub.
2. Connect the series “A” connector of USB Device, such as a USB mouse, a
USB keyboard, and so on into any one of the downstream ports on the
USB Hub. (see Diagram B).
3. If your computer indicates the devices are not receiving sufficient power; or
if devices are not powering up, you may need to order an AC Power Supply
(see ordering instructions at the end of troubleshooting section).
4
97958IN 8/19/03 8:09 AM Page 5

Diagram B
CAMERA
USB DEVICES:
MOUSE
PRINTER
SCANNER
COMPUTER
WITH USB PORT
6
97958IN 8/19/03 8:09 AM Page 7

Diagram C
Downstream
Ports
Upstream
Port
Power
Jack
7
97958IN 8/19/03 8:09 AM Page 8

Driver Installation
NOTE: Driver installation is only required for Windows® 98 and 98SE.
Windows® ME, 2000, XP as well as Mac® OS users can skip this
section.
WINDOWS® 98 and 98SE
Once you connect the USB Hub to your
computer, the computer will automati-
cally detect the hub and run the “Add
New Hardware Wizard”.
Complete the following steps:
1. When the initial screen introducing
the New Hardware Wizard appears,
press “next”.
2. On the second screen, please
select “Search for the best driver for
your device (Recommended)” and
press “next”.
8
97958IN 8/19/03 8:09 AM Page 9

Driver Installation
3. On the third screen requesting
you to select locations to search for
drivers, please do not change the
default selections. Simply press
“next”.
4. On the fourth screen indicating
the location the driver will be
installed on your hard drive, please
press “next”.
5. On the final screen notifying you
that the driver has been installed,
simply press “finish”.
9
97958IN 8/19/03 8:09 AM Page 10

10
Troubleshooting
Error Message Indicates Hub Power Overload or USB
Devices Do Not Function Properly
1. If you encounter this error, unplug your USB devices and
USB hub and reboot your computer. Reconnect your hub to
the computer, then try reconnecting your devices one at a
time.
2. The USB Hub delivers 500mA of power distributed across all
four ports. This is sufficient power to connect four of the
most commonly used USB devices. However, 1% of user
applications involve one or more high-power USB devices
that will overload your hub unless used with an external
AC/DC power adapter.
3. You can order a power supply that is compatible with this
USB Hub by visiting our website at:
http://www.jascoproducts.com/hubpowersupply.html
for $5.00 plus $4.95 shipping and handling.
4. Upon receipt of your power supply, connect the DC plug to
the hub first, then connect the AC plug into any standard wall
outlet or surge protector (GE surge protector recommended).
Then connect the hub to your computer, and then connect
your devices one at a time.
97958IN 8/19/03 8:09 AM Page 11

Troubleshooting
COMPUTER DOES NOT RECOGNIZE HUB:
1. Check to be sure the hub and the cable are securely attached
to the computer.
2. Try turning off the computer and disconnect the hub. While
the hub is disconnected, disconnect any devices connected to
the hub. Reconnect the hub and power the computer back up
and let the computer try to recognize the hub. If the hub is
recognized, reconnect the devices one at a time.
3. If hub is still not recognized, click on Start, select Settings,
then select Control Panel, then select Add New Hardware.
Follow the instructions from the Pop-Up screens provided in
the New Hardware Wizard.
4. After trying these suggestions, try the hub on another com-
puter to see what type of results are produced. If the hub
works on the alternate computer, then the issue lies in the
first computer.
11
97958IN 8/19/03 8:09 AM Page 12

Troubleshooting
DRIVERS DO NOT INSTALL OR DO NOT INSTALL PROPERLY:
1. Identify the USB host controller of your computer in your
“Device Manager”, locate the website of that particular man-
ufacturer to see if there are any updates or patches available
for your host controller.
2.Many times you can locate a reputable search engine and
search for “USB Patches and Drives” to find information
about patches and updates for your operating system and
USB drivers.
3.You may also contact the website of your computer manufac-
turer to see if there are new updates for your computer.
4.If the hub installs incorrectly, try locating the hub in the
“Device Manager” and remove the hub and power down.
Power back up and allow Windows® to find and reinstall the
hub. CAUTION: THIS CAN ONLY BE DONE IF YOU ARE
NOT USING A USB MOUSE OR KEYBOARD. YOU WILL
NOT BE ABLE TO OPERATE YOUR COMPUTER IF YOU
HAVE A USB MOUSE OR KEYBOARD.
5.After trying these suggestions, try the hub on another com-
puter to see what type of results are produced. If the hub
works on the alternate computer, then the issue lies in the
first computor.
12
97958IN 8/19/03 8:09 AM Page 13

Troubleshooting
FOR FURTHER ASSISTANCE:
Visit our website at www.jascoproducts.com or email us at
13
97958IN 8/19/03 8:09 AM Page 14

FCC Compliance Statement
This equipment has been tested and found to comply with the limits for a Class
B digital device, pursuant to Part 15 of the FCC Rules. These limits are designed
to provide reasonable protection against harmful interference in a residential
installation. This equipment generates, uses and can radiate radio frequency
energy and, if not installed or used in accordance with the instructions, may
cause harmful interference to radio communications. However, there is no
guarantee that interference will not occur in television reception, which can be
determined by turning the equipment off and on, the user is encouraged to try
and correct the interference by one or more of the following measures:
(1) Reorient or relocate the receiving antenna.
(2) Increase the separation between the equipment and the receiver.
(3) Connect the equipment into an outlet on a circuit different from that to
which the receiver is connected.
(4) Consult the dealer or an experienced radio/TV technician for help.
FCC WARNING:
Changes or modifications not expressly approved by the party responsible for
compliance could void the user’s authority to operate the equipment.
14
97958IN 8/19/03 8:09 AM Page 15

90 Day Limited Warranty
Jasco Products Company warrants this product to be free from manufacturing
defects for a period of ninety days from the original date of consumer pur-
chase. This warranty is limited to the repair or replacement of this product only
and does not extend to consequential or incidental damage to other products
that may be used with this unit. This warranty is in lieu of all other warranties
express or implied. Some states do not allow limitations on how long an
implied warranty lasts or permit the exclusion or limitation of incidental or con-
sequential damages, so the above limitations may not apply to you. This war-
ranty gives you specific rights, and you may also have other rights which vary
from state to state. If unit should prove defective within the warranty period,
return prepaid with dated proof of purchase to:
Jasco Products Company., 311 N.W. 122nd , Oklahoma City, OK. 73114
Distributed for THOMSON INC.
by Jasco Products Company,
311 N.W. 122nd Street,
Oklahoma City, Oklahoma 73114
www.jascoproducts.com
15
97958IN 8/19/03 8:09 AM Page 16

Diagrama B
LA CÁMARA
LOS DISPOSITIVOS DEL USB:
EL RATÓN
IMPRESORA
ESCÁNER
COMPUTADORA CON
EL PUERTO DEL USB
32
97958IN 8/19/03 8:09 AM Page 33

Distributed for THOMSON INC.
by Jasco Products Company,
311 N.W. 122nd Street,
Oklahoma City, Oklahoma 73114
www.jascoproducts.com
97958IN 8/19/03 8:09 AM Page 44
/