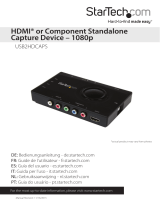Page is loading ...

1
GC2000
Quick Installation Guide
Version 1.0

2
Quick Installation Guide for Triple Play Capture Box
I. Package Contents
GC2000 Triple Play Capture Box
Quick Installation guide
DVD with driver plus exclusive software
USB Cable
HDMI cable (option)
II. System Requirements
Intel Core 2 Duo 2.4GHz or higher (recommended)
1024 MB RAM of system memory or above (recommended)
One available USB2.0 port
Graphics Card (Must support DirectX 9.0c)
Sound Card (AC97 compatible sound card)
1GB Free HD Space
DVD-ROM Drive (For software installation) www.diamondmm.com
Microsoft Windows 7 Home Premium above / Windows 8 / Windows 8.1 operation system

3
III. Hardware Installation
PC Mode
1080p@30fps gameplay capture and stream live with PC/laptop with simple click on the hotkey
Connection for PC Mode
1. Switch to the PC Mode.
2. Connect the video source (YPbPr or HDMI) to the GC2000
3. Connect the HDMI TV Loop Through if you want to use the HDMI out function.
4. Connect the GC2000 to the USB port of your PC / Laptop.
5. Turn on the PC / Laptop, and “New Hardware Found” message is shown.
6. Insert the Software DVD into DVD-ROM to launch the installation procedure.
Standalone Mode
1080p@30fps gameplay capture by using a SD card with simple click on the hotkey

4
Connection for Standalone Mode
1. Switch to the Standalone Mode.
2. Connect the video source (YPbPr or HDMI) to the GC2000.
3. Connect the HDMI TV Loop through if you want to use the HDMI out function.
4. Insert the SD Card for recording file storage.
5. Connect the GC200 to the USB port of PC or using 5V / 1A Power adapter for the GC200 USB
bus power supply.
6. Press the button on top of the GC2000 to start recording the video to the SD Card.
Note: HDCP content is blocked from recording directly to the SD card

5
Streaming Mode
Stream your game play to audiences with simple click on the hotkey
Connection for Streaming Mode
1. Switch to the Streaming Mode.
2. Connect the video source (YPbPr or HDMI) to the GC2000.
3. Connect the HDMI TV Loop through if you want to use the HDMI out function.
4. Connect the GC2000 and test PC to the same AP router via LAN cable. Be sure they are in the
same network segment and they can get the DHCP assigned IP from the AP Router.
5. Connect the GC2000 to the USB port of PC or using 5V / 1A Power adapter for the GC2000
USB bus power supply.
6. Install the ShareView application into your PC / Laptop / Handheld device.
7. Launch the ShareView to find GC2000, and enable the streaming mode.
Note: HDCP content is blocked from recording directly to the SD card

6
IV. Specification
Mode
PC
Standalone
Streaming
Power
From PC
From USB Power
From USB Power
Store
Hard Disk
Standard SD Card
*
Server/Client
Input
HDMI & YPbPr(L/R)
Output
HDMI
HDMI & LAN
**
Resolution
480p/576p/720p/1080i/1080p
***
Maximum 720p
Dimension
139mm x 83 mm x 31 mm
* Capture resolution can only support up to 1080p/30fps and depend on source resolution.
**Connect with router via LAN port.
***Standalone mode supports up to 64G SD Card ( FAT32 File system), HI Speed (Class 10) SD Card is recommended.
Mode
Streaming
Standalone
PC
Feature
Share video via router;
watch real-time video from
GC2000.
Auto discovery mechanism;
easy to connect with router.
Please allow 60 secs for
device to boot in network
mode
Only USB adaptor to power
the GC2000
SD card as the storage.
HD Game Capture utility to
set the value.
Hotkey button to record.
Record and Editing Software
Live broadcast channel
(Ustream and Twitch); share
your video with your friend.
Software
ShareView for Windows
ShareView for Android
iShareView for iOS Device
NA, Video records video
directly to the SD Card.
GameShare for Windows
Mode
Switch

7
V. Light indication
Power
Mode
Input
SD Card
Working
LAN
(connect to Router)
Mode switch
SD Card
switch
HDMI Out

8
Status
LED
Remark
Power
Power in
Blue light
When changing the mode LED will
Flash
Mode
PC
Blue light
Standalone
Orange light
Streaming
Pink light
Input
HDMI
Blue light
In standalone mode, HDMI will be
the default input if two sources are
connected at the same time
YPbPr
Orange light
SD Card
No SD Plug in
No light
LED will flash 3 times when the SD
card is full
SD Plug in
Blue light
Working
Standby(STOP)
Blue light
Red and Blue flashing indicates
HDCP is in affect
Recoding(START)
Blinking Blue light
When source with
HDCP key
purple light

9
VI. Software and Driver Installation
Please insert the software Package DVD into your DVD-ROM Drive.
The auto installation wizard will launch.
Please click Quick Installation and follow the on screen instructions to complete the software and
driver install.
Support Options:
http://tickets.diamondmm.com/
http://www.diamondmm.com/diamond-GC2000-video-capture-edit-stream.html
/