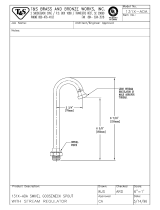You will need to unlock the screen on your Fire phone before your computer will recognize Fire
phone. To unlock the screen, press the Power button on Fire phone and swipe up on the screen. If
you have a password or PIN, enter it when prompted.
b. A notification will appear on your computer screen when Fire phone is connected. Select this
notification, and then select the option to open the device to view files.
Your Fire phone will appear in the Computer or My Computer folder.
c. Open the Fire phone folder on your computer, open the Internal storage folder, and then open the
folder for the content type you want to transfer.
d. Locate the content you want to transfer from your computer to your phone, and then drag-and-drop
the content into the corresponding content folder on Fire phone.
For example, if you're transferring a song file to your Fire phone, you would drag-and-drop the file to
the Music folder.
e. Disconnect your phone from your computer.
f. To view your transferred content on your Fire phone, go to the Home screen of Fire phone, and then
swipe from the left edge of the screen (or tilt the phone to the right) to open the left panel. Then,
select the content library that you want to see (for example, Music).
g. In the content library, open the left panel, and then tap Device to view your content.
• Transfer content from a Mac:
a. Download Android File Transfer on your Mac. After the download completes, open
androidfiletransfer.dmg, and then drag Android File Transfer to Applications.
b. Connect your Fire phone to your computer with a micro-USB cable. Your Fire phone will appear on
the desktop. You will need to unlock the screen on your Fire phone before your Mac can access Fire
phone. To unlock the screen, press the Power button on Fire phone and swipe up on the screen. If
you have a password or PIN, enter it when prompted.
c. Open the Fire phone folder on your computer, open the Internal storage folder, and then open the
folder for the content type you want to transfer.
d. Locate the content you want to transfer from your computer to your phone, and then drag-and-drop
the content into the corresponding content folder on Fire phone.
For example, if you're transferring a song file to your Fire phone, you would drag-and-drop the file to
the Music folder.
e. Disconnect your phone from your computer.
f. To view your transferred content on your Fire phone, go to the Home screen of Fire phone, and then
swipe from the left edge of the screen (or tilt the phone to the right) to open the left panel. Then,
select the content library that you want to see (for example, Music).
g. In the content library, open the left panel, and then tap Device to view your content.
Access Your Content
16