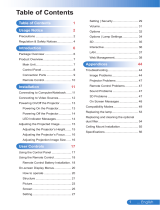12
5
Here is a picture of your projector’s A/V and power input panel. The connectors are all labeled, and are
self explainatory.
If you want the best possible image clarity, use the
Component (Y/Pb/Pr) jacks, or the HDMI port. If you want
to make use of the 16:9 downsampling, or you have a
device that only supports Composite or S-Video, then
you should use either the Composite (Video) jack, or
The stereo line audio jacks at the top of the panel are
used by the Composite, Component, and S-Video jacks.
The HDMI standard has audio integrated with the video.
C O NTRAST
H-PO SITIO N
C LO C K
PC
V-PO SITIO N
BR IG HTN E SS
PHASE
MO VE SELEC T EXIT
MEN U
PC
LAN G UAG E
H-PO SITIO N
HALF TO NE
C HIN ESE
O SD
V-PO SITIO N
DURATIO N
MO VE SE LE C T EXIT
MEN U
PC
This menu screen is only available in the VGA video
mode. When switching to VGA mode, the projector will
automatically calibrate the image upon receiving a VGA
signal. This menu screen allows you to adjust some of
these calibration settings.
The OSD menu screen allows you to adjust the settings for
the menu itself. The “LANGUAGE” setting will change the
menu language from English to Chinese, German, French,
Spanish, Itallian, Portuguese, or Russian. The “H-
POSITION”, and“V-POSITION” settings change the menu
screen’s position. The “DURATION” setting changes how
long the menu will stay on the screen without user input
before automatically closing. The “HALFTONE” setting ad-
justs the transparency of the menu screen. The “MEMORY
RECALL” setting will reset all the menu settings back to
their factory defaults.
the S-Video jack.
HDMI audio is independent of the line audio jacks.
The Audio Out jack allows you to connect your projector
to either a pair of headphones, amplified computer
speakers, or a stereo system. You may need a headphone
adapter cable (not included) to connect your projector to a
stereo system.
Menu settings (continued) Getting started (continued)