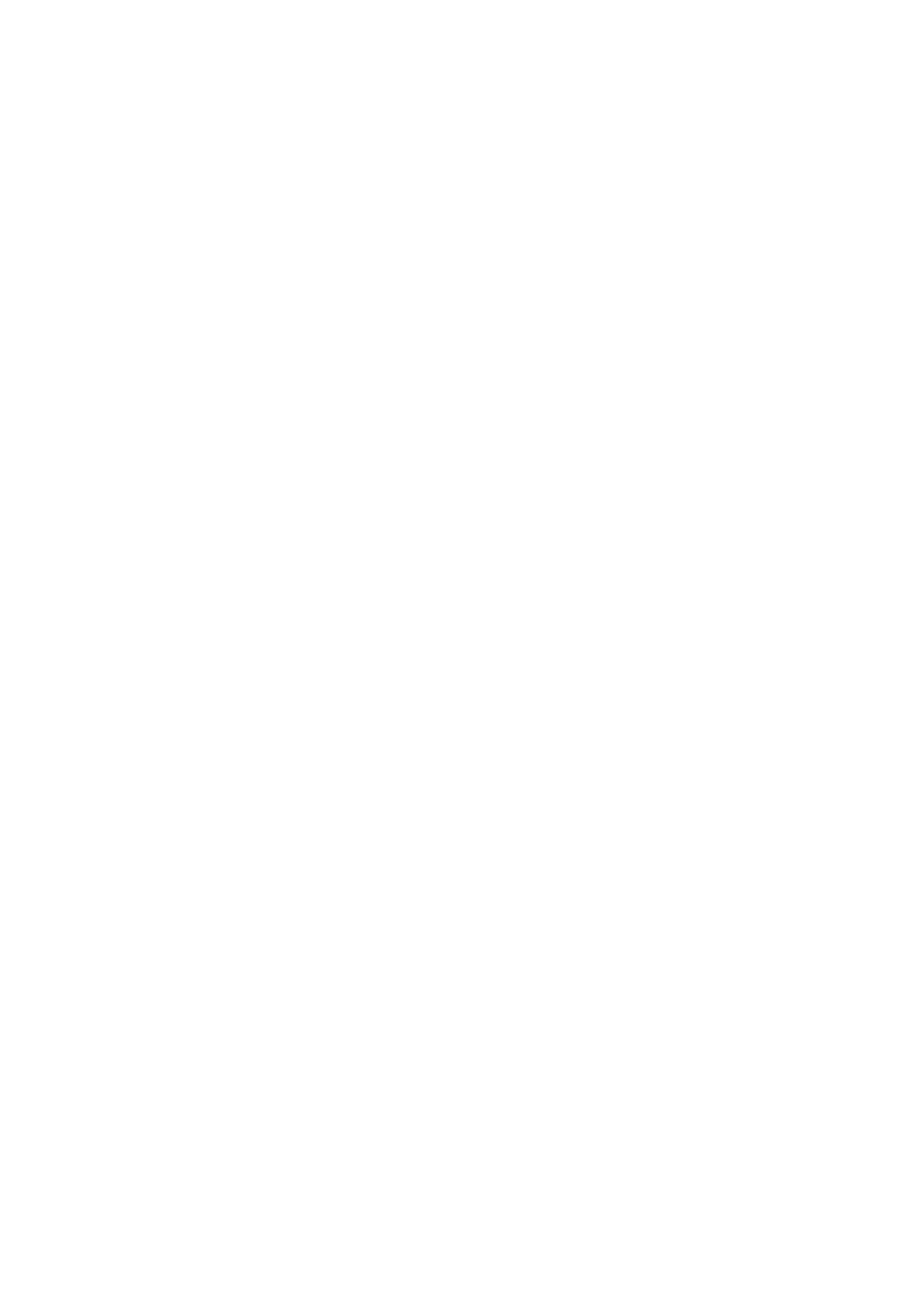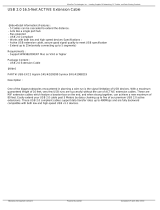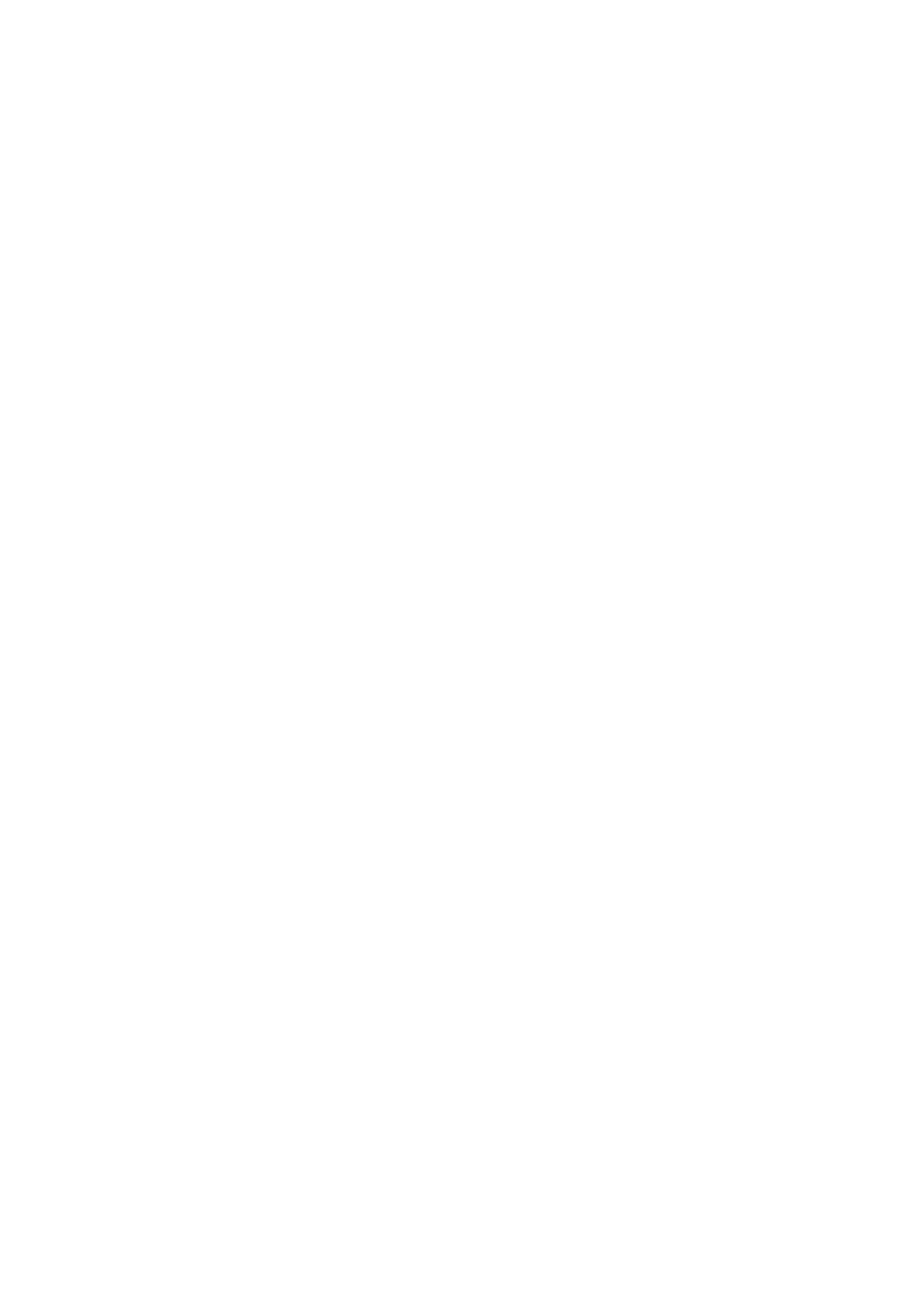
Hard drive......................................................................................................................................................................35
Memory modules......................................................................................................................................................... 43
Processors and heat sinks.........................................................................................................................................45
Expansion card.............................................................................................................................................................49
vFlash card – optional................................................................................................................................................56
Network daughter card..............................................................................................................................................57
Hard drive backplane.................................................................................................................................................. 57
Front USB module.......................................................................................................................................................58
Internal USB memory key (optional)...................................................................................................................... 59
Power supply unit........................................................................................................................................................60
System board................................................................................................................................................................ 61
Trusted Platform Module.......................................................................................................................................... 63
Control panel ............................................................................................................................................................... 64
GPU Host Card Installation.............................................................................................................................................66
Alternate Riser Installation........................................................................................................................................ 66
Teradici Tera2220 Host Cards Installation............................................................................................................68
NVIDIA Quadro K4200 Graphics Cards Installation ............................................................................................73
Cabling Teradici Host Cards to GPUs.....................................................................................................................78
Updating BIOS ................................................................................................................................................................... 81
Restoring the Service Tag using Easy Restore ......................................................................................................... 81
Manually update the Service Tag ............................................................................................................................81
Installation............................................................................................................................................................................81
Rack Rails...................................................................................................................................................................... 82
Initialization................................................................................................................................................................... 90
Basic configuration...................................................................................................................................................... 91
Accessing system information by using QRL.............................................................................................................. 91
Quick Resource Locator for 7920R........................................................................................................................ 92
Chapter 5: Technology and components...................................................................................... 93
iDRAC9.................................................................................................................................................................................93
iDRAC 9 - New features............................................................................................................................................93
Dell Lifecycle Controller...................................................................................................................................................94
Processors.......................................................................................................................................................................... 95
Supported processors................................................................................................................................................ 95
Chipset................................................................................................................................................................................101
System memory............................................................................................................................................................... 102
General memory module installation guidelines.................................................................................................. 103
Memory........................................................................................................................................................................ 103
LCD panel.......................................................................................................................................................................... 104
Viewing Home screen............................................................................................................................................... 105
Setup menu................................................................................................................................................................. 106
View menu................................................................................................................................................................... 106
Expansion cards and expansion card risers...............................................................................................................106
Expansion card installation guidelines...................................................................................................................106
Storage...............................................................................................................................................................................108
Power supply units.......................................................................................................................................................... 108
Hot spare feature...................................................................................................................................................... 109
Trusted platform module .............................................................................................................................................. 109
4
Contents