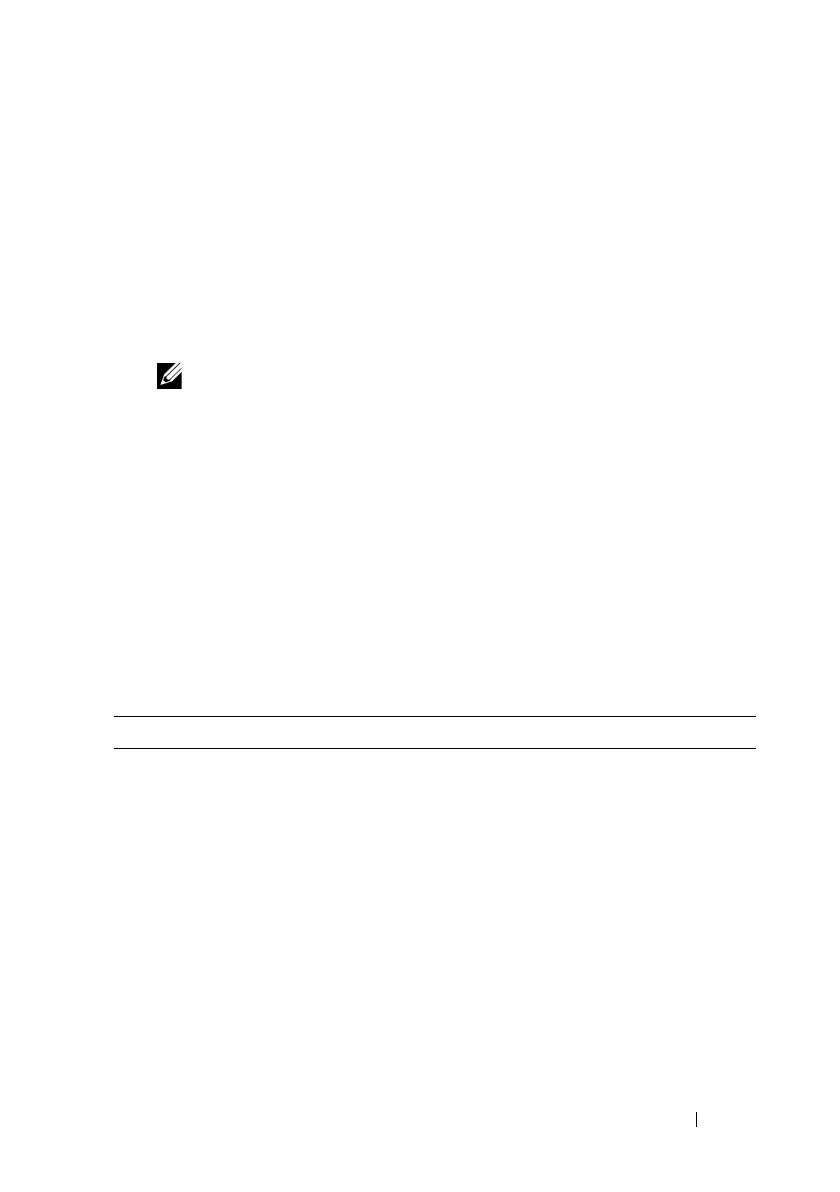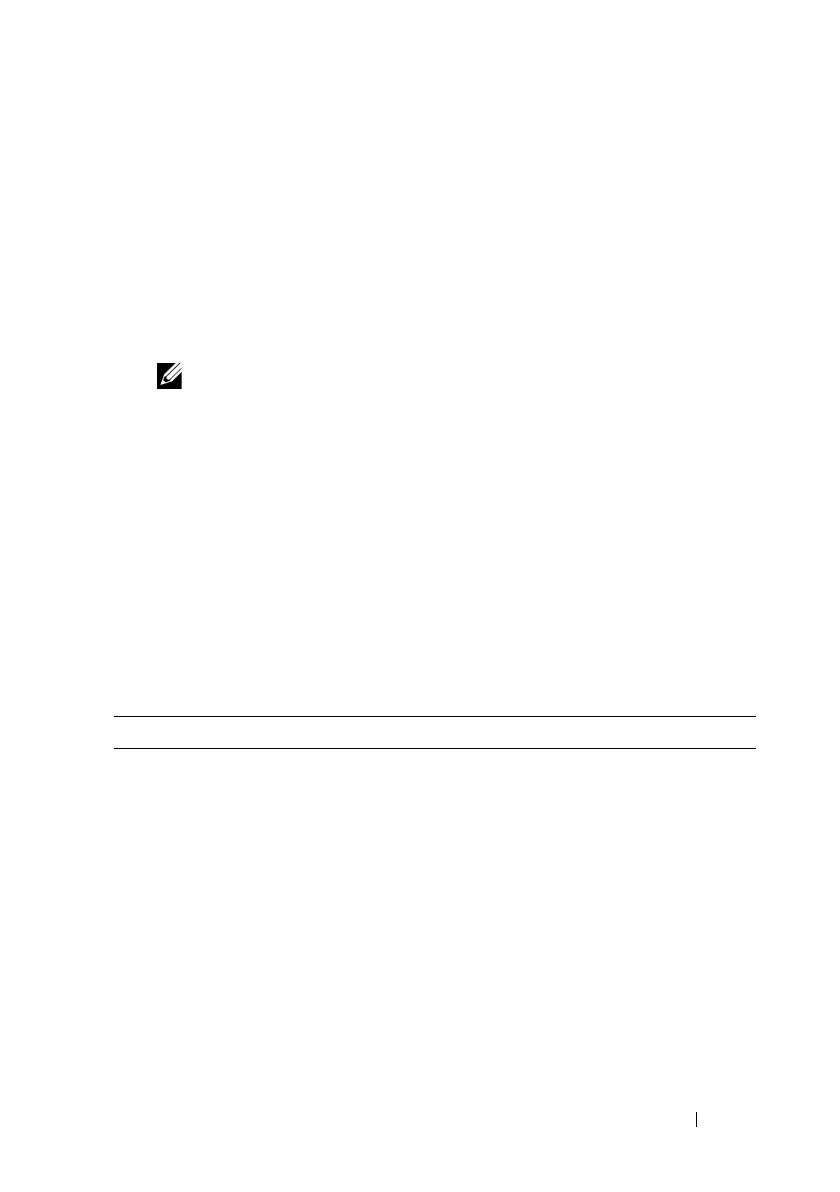
About Your System 13
• Systems management software documentation describes the features,
requirements, installation, and basic operation of the software.
• Operating system documentation describes how to install (if necessary),
configure, and use the operating system software.
• Documentation for any components you purchased separately provides
information to configure and install these options.
• Updates are sometimes included with the system to describe changes to
the system, software, and/or documentation.
NOTE: Always check for updates on support.dell.com and read the updates
first because they often supersede information in other documents.
• Release notes or readme files may be included to provide last-minute
updates to the system or documentation or advanced technical reference
material intended for experienced users or technicians.
Accessing System Features During Startup
Table 1-1 describes keystrokes that may be entered during startup to access
system features. If your operating system begins to load before you enter the
keystroke, allow the system to finish booting, and then restart your system
and try again.
Table 1-1. Keystrokes for Accessing System Features
Keystroke Description
<F2> Enters the System Setup program. See "Using the System Setup
Program" on page 47.
<F10> Opens the utility partition, allowing you to run the system diagnostics.
See "Running the System Diagnostics" on page 174.
<Ctrl+E> Enters the Baseboard Management Controller (BMC) Management
Utility, which allows access to the system event log (SEL). See the BMC
User’s Guide for more information on setup and use of BMC.
<Ctrl+C> Enters the SAS Configuration Utility. See your SAS adapter User’s
Guide for more information.
<Ctrl+R> Enters the RAID configuration utility, which allows you to configure an
optional RAID card. For more information, see the documentation for
your RAID card.
book.book Page 13 Monday, September 14, 2009 1:53 PM