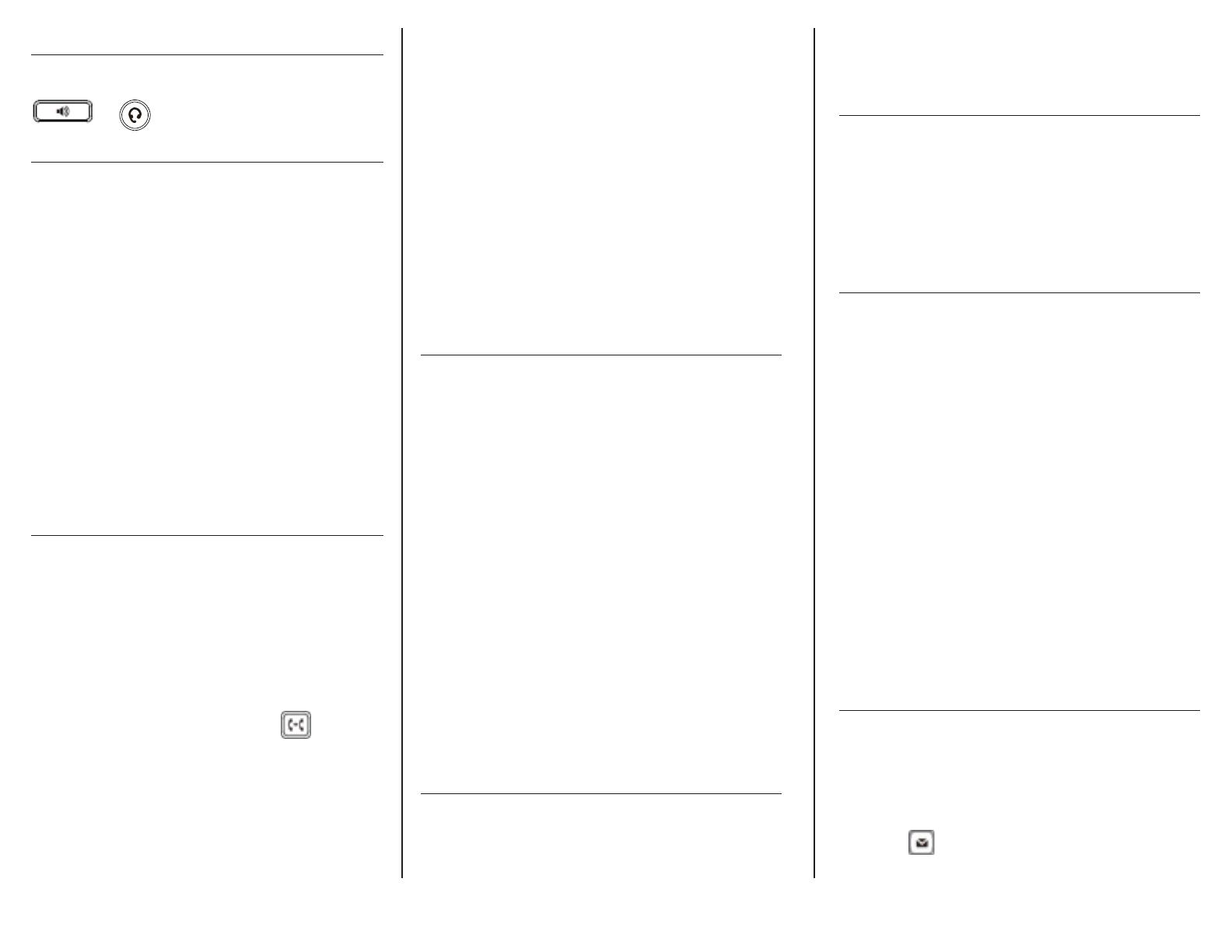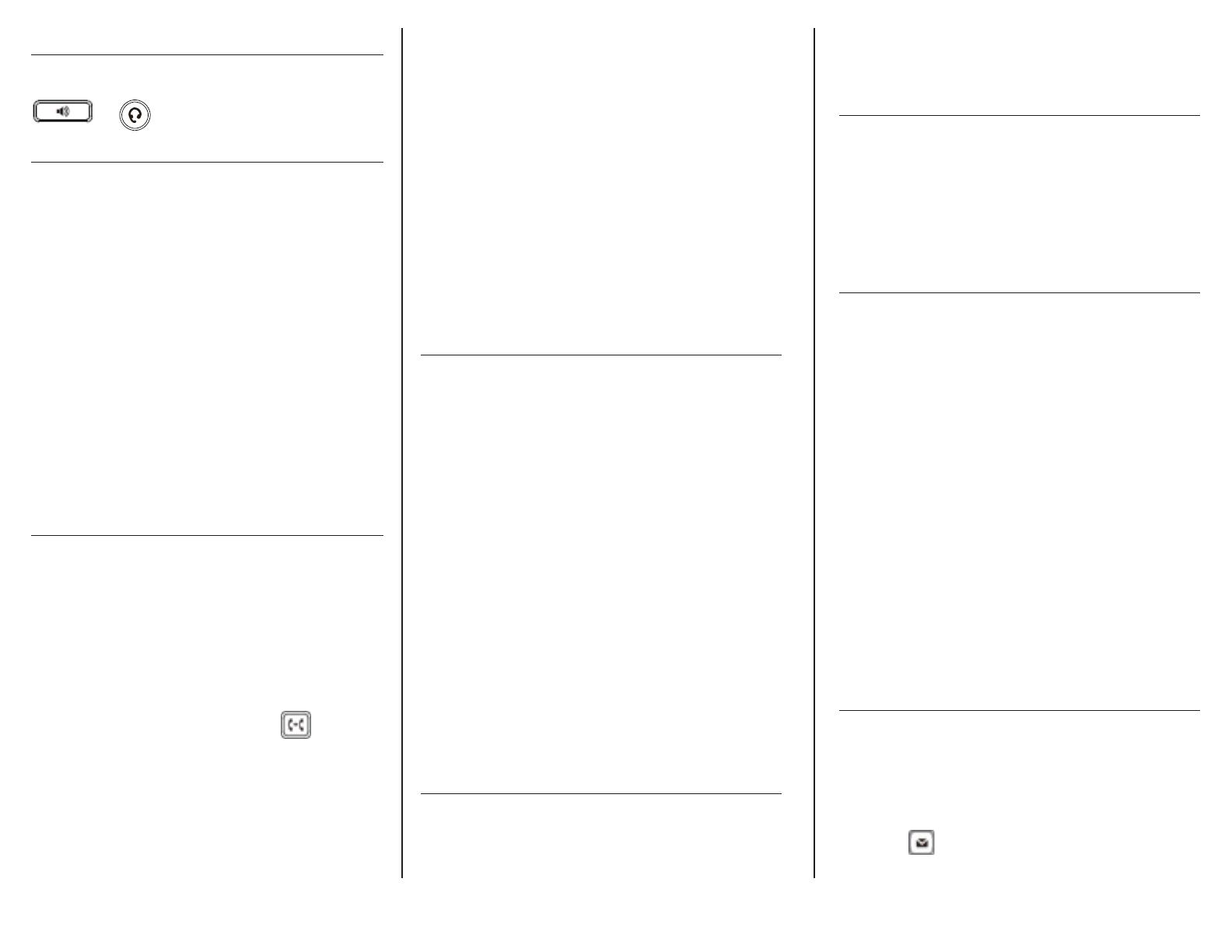
Ending a Call:
Using the Handset: Replace the handset on the cradle.
Using the speakerphone or headset: Press the
or key, or Press the End Call so key.
Conference Calling:
You can conduct conference calls with up to three
pares (including yourself) directly on your phone. If
you need to set up a conference call with four or more
pares, you can use Star2Star’s Audio Conferencing
system. Ask your system administrator for details.
To set up a three-party Conference Call
1. Press the Conference so key during an acve call.
The call is placed on hold.
2. Enter the number of the second party, and then
press the green Conference so key.
3. Press the Conference so key again when the
second party answers. All pares are now joined in
the conference.
4. Press the red End Call so key to disconnect all
pares.
Transferring Incoming Calls:
There are three methods you can use to transfer a call
to another phone:
• A Blind Transfer sends a call directly and
immediately to another party without consulng.
• A Semi-Aended Transfer sends a call while the
desnaon phone is ringing.
• An Aended Transfer allows you to speak with the
desnaon phone before transferring the call.
Note that you may use the transfer key or the
transfer so key below the screen to transfer calls.
Blind Transfer
1. Press the Transfer key during an acve call. The call
is placed on hold.
2. Enter the number you want to transfer the call to.
3. Press Transfer key again.
Semi-Aended Transfer
1. Press the Transfer key during an acve call. The call
is placed on hold.
2. Enter the number you want to transfer to, and then
press the Send so key.
3. Press the Transfer key again when you hear the ring-
back tone.
Aended Transfer
1. Press the Transfer key during an acve call. The call
is placed on hold.
2. Enter the number you want to transfer to, and then
press the Send so key.
3. Press the Transfer key again when the second party
answers.
Forwarding Incoming Calls:
To enable call forwarding:
1. Press the Menu so key when the phone is idle, and
then select Features->Call Forward.
2. Select the desired forward type:
• Always Forward: Incoming calls are forwarded
uncondionally.
• Busy Forward: Incoming calls are forwarded
when the phone is busy.
• No Answer Forward: Incoming calls are
forwarded if not answered aer a period of me.
3. Enter the number you want to forward to. For No
Answer Forward, press or to select the desired
ring me to wait before forwarding from the Aer
Ring Time eld.
4. Press the Save so key to accept the change.
We recommend that you use your extension’s Find
Me - Follow Me sengs instead of the phone’s Call
Forwarding feature.
Call Recording
You can record phone conversaons onto a ash drive
plugged into the phone’s USB port. The recordings can
be played back directly on the phone, or you can plug
the USB drive into a computer to transfer the recordings.
To record a call, press the More (displayed as “..”) so
key below the display, then press the “Start Rec” sokey.
The recording will stop when you disconnect the call, or
when you press the “Stop Rec” sokey.
Mung a Call:
You can disable the phone’s microphone to consult
privately with others in the room while listening to the
other party on the phone through the speaker or the
handset.
To mute the call, press the mute key. The buon will turn
red and the screen will indicate that the microphone is
muted. Press mute again to resume the call.
Using Speed Dial:
Speed Dial keys let you dial a number by pressing a single
key on your phone. To congure a speed dial key:
1. Press the Menu so key when the phone is idle, and
then select Features->DSSKey.
2. Select the desired DSS key, and then press the Enter
so key. Note that keys 12 through 29 are in the
center of the screen.
3. Select SpeedDial from the Type eld, select the
desired line from the Account ID eld, enter a label
in the Label eld and then enter the number in the
Value eld.
4. Press the Save so key to accept the change.
To use the speed dial keys:
Press the speed dial key to dial out the preset number. To
access the sokeys in the middle of the screen, you must
rst press the “More” sokey.
Speed dials set using this method may not survive a rmware
upgrade. Please see knowledge.star2star.com for more details.
Voicemail:
The message waing indicator on the idle screen
indicates that one or more voice messages are waing
at the message center. The power indicator LED slowly
ashes red.
To listen to voice messages:
1. Press or the Connect so key.
2. Follow the voice prompts to listen to your voice
messages.