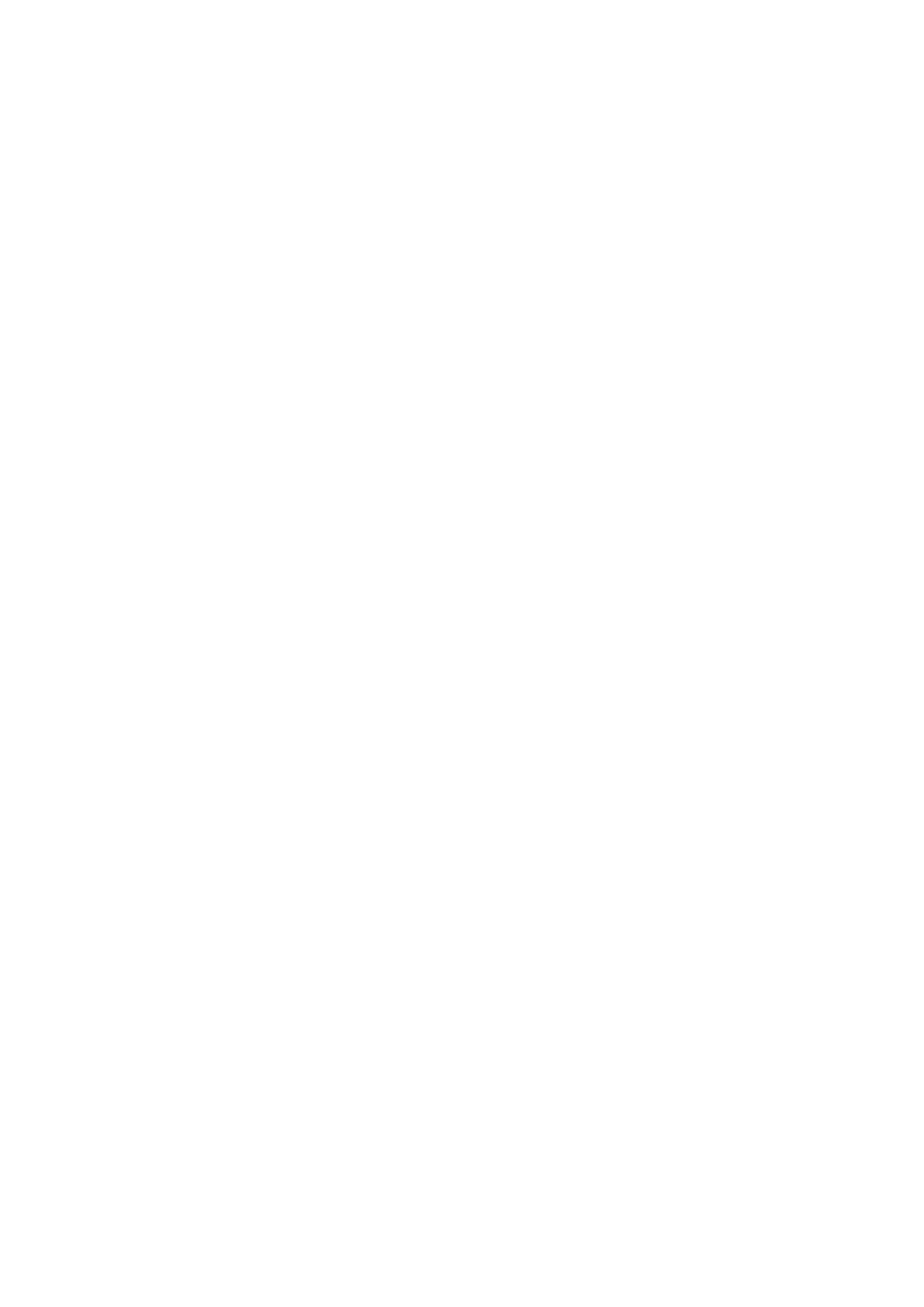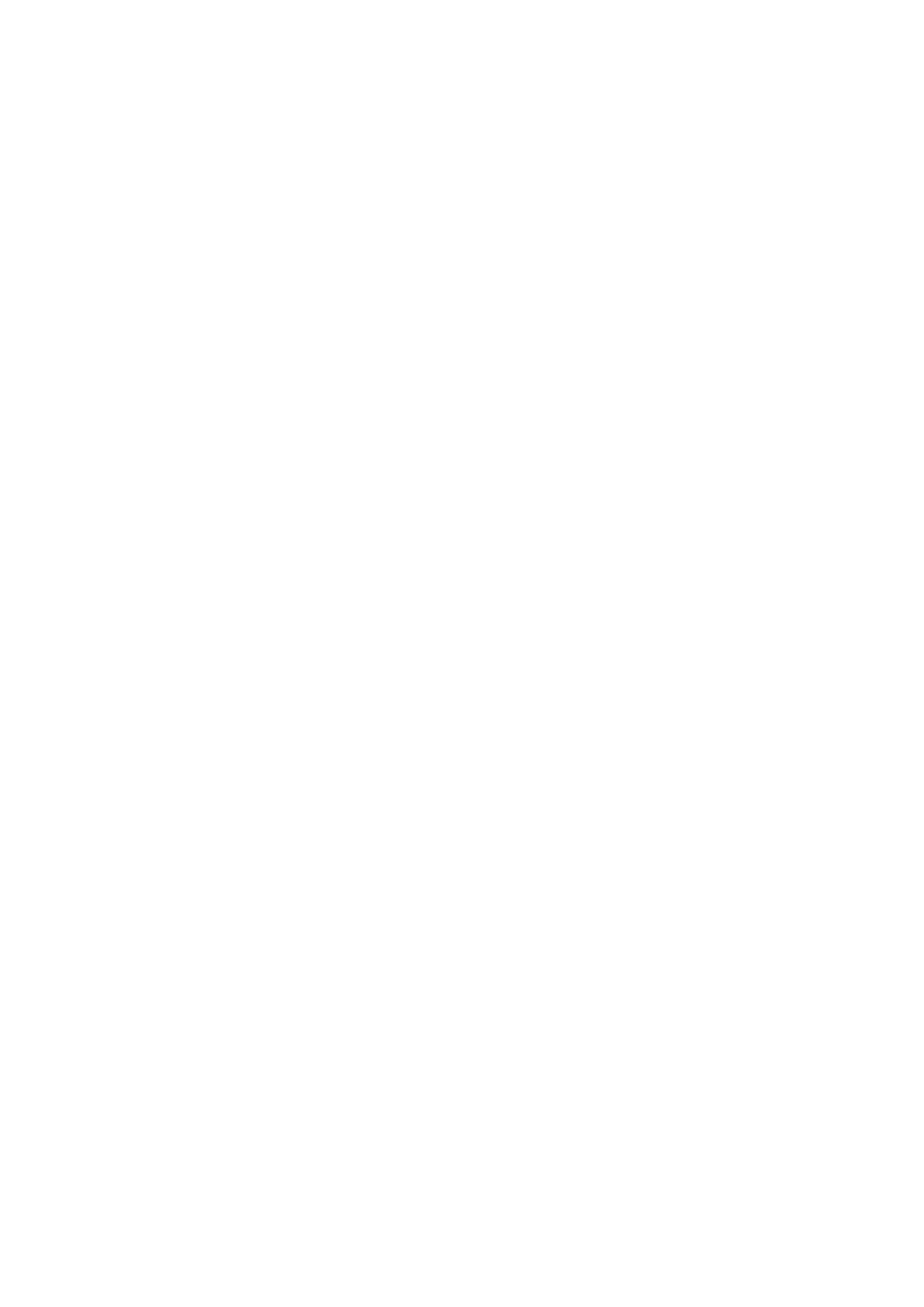
WLAN 카드.......................................................................................................................................................................... 33
Removing the WLAN card............................................................................................................................................33
Installing the WLAN card.............................................................................................................................................. 34
WWAN 카드.........................................................................................................................................................................35
Removing the WWAN card..........................................................................................................................................35
Installing the WWAN card............................................................................................................................................ 35
키보드 격자......................................................................................................................................................................... 36
Removing the keyboard lattice.................................................................................................................................... 36
Installing the keyboard lattice.......................................................................................................................................37
키보드...................................................................................................................................................................................37
Removing the keyboard................................................................................................................................................ 37
Installing the keyboard.................................................................................................................................................. 38
기본 메모리 모듈................................................................................................................................................................40
Removing the primary memory module......................................................................................................................40
Installing the primary memory module......................................................................................................................... 41
방열판 ..................................................................................................................................................................................42
Removing the heat-sink assembly...............................................................................................................................42
Installing the heat sink assembly..................................................................................................................................43
전원 어댑터 포트................................................................................................................................................................44
Removing the power-adapter port..............................................................................................................................44
Installing the power-adapter port................................................................................................................................44
전원 버튼 보드....................................................................................................................................................................45
Removing the power button board............................................................................................................................. 45
Installing the power button board............................................................................................................................... 46
지문 인식기가 탑재된 전원 버튼 보드........................................................................................................................... 47
Removing the power button assembly with fingerprint reader............................................................................... 47
Installing the power button assembly with fingerprint reader................................................................................. 48
안쪽 프레임......................................................................................................................................................................... 48
Removing the inner frame............................................................................................................................................ 48
Installing the inner frame.............................................................................................................................................. 49
스마트 카드 케이지........................................................................................................................................................... 50
Removing the smart-card reader................................................................................................................................ 50
Installing the smart-card reader................................................................................................................................... 51
터치패드 버튼..................................................................................................................................................................... 52
Removing the Touchpad buttons................................................................................................................................52
Installing the Touchpad buttons.................................................................................................................................. 53
SD 카드 리더....................................................................................................................................................................... 54
Removing SD card reader............................................................................................................................................ 54
Installing SD card reader...............................................................................................................................................55
전원 버튼............................................................................................................................................................................. 56
Removing the power button........................................................................................................................................ 56
Installing the power button.......................................................................................................................................... 56
지문 인식기가 장착된 전원 버튼 어셈블리................................................................................................................... 57
Removing the power button assembly with fingerprint reader............................................................................... 57
Installing the power button assembly with fingerprint reader................................................................................. 58
GPU 전원 케이블................................................................................................................................................................59
Removing the GPU power cable................................................................................................................................. 59
Installing the GPU power cable....................................................................................................................................60
시스템 보드..........................................................................................................................................................................61
Removing the system board......................................................................................................................................... 61
4
Contents