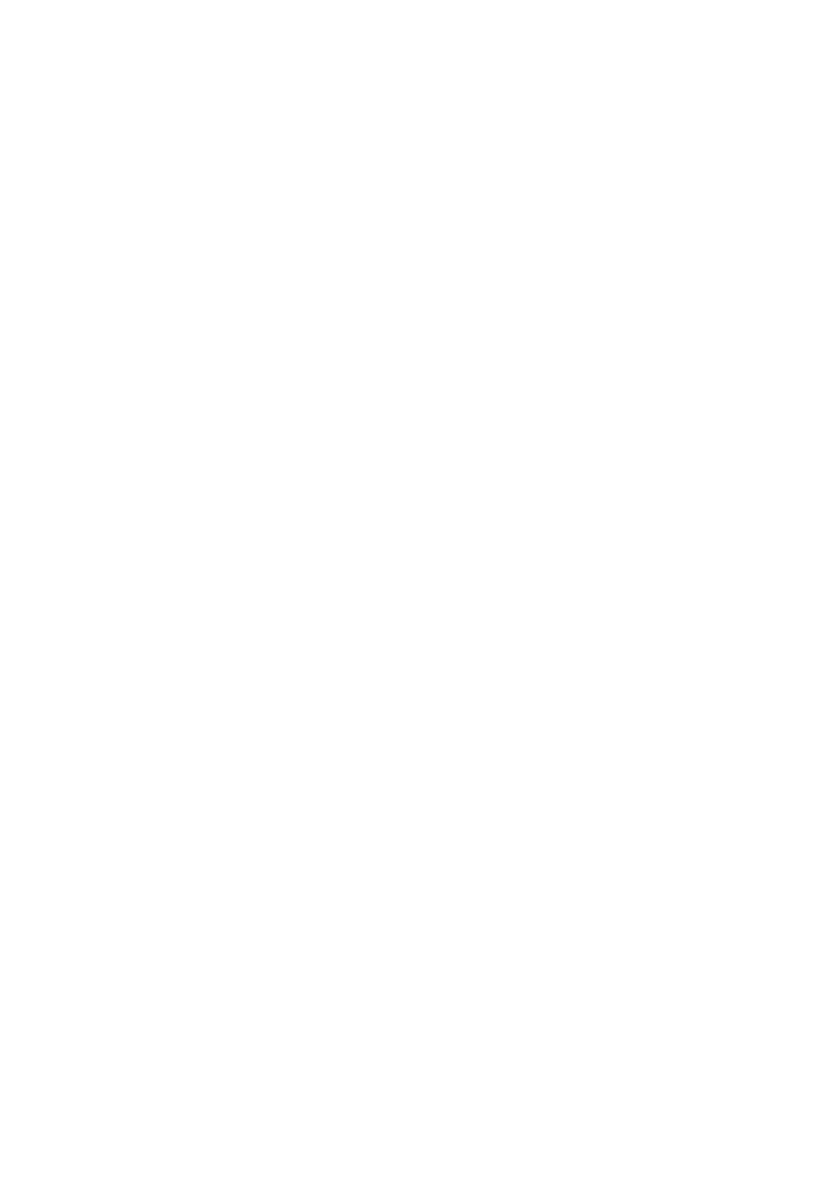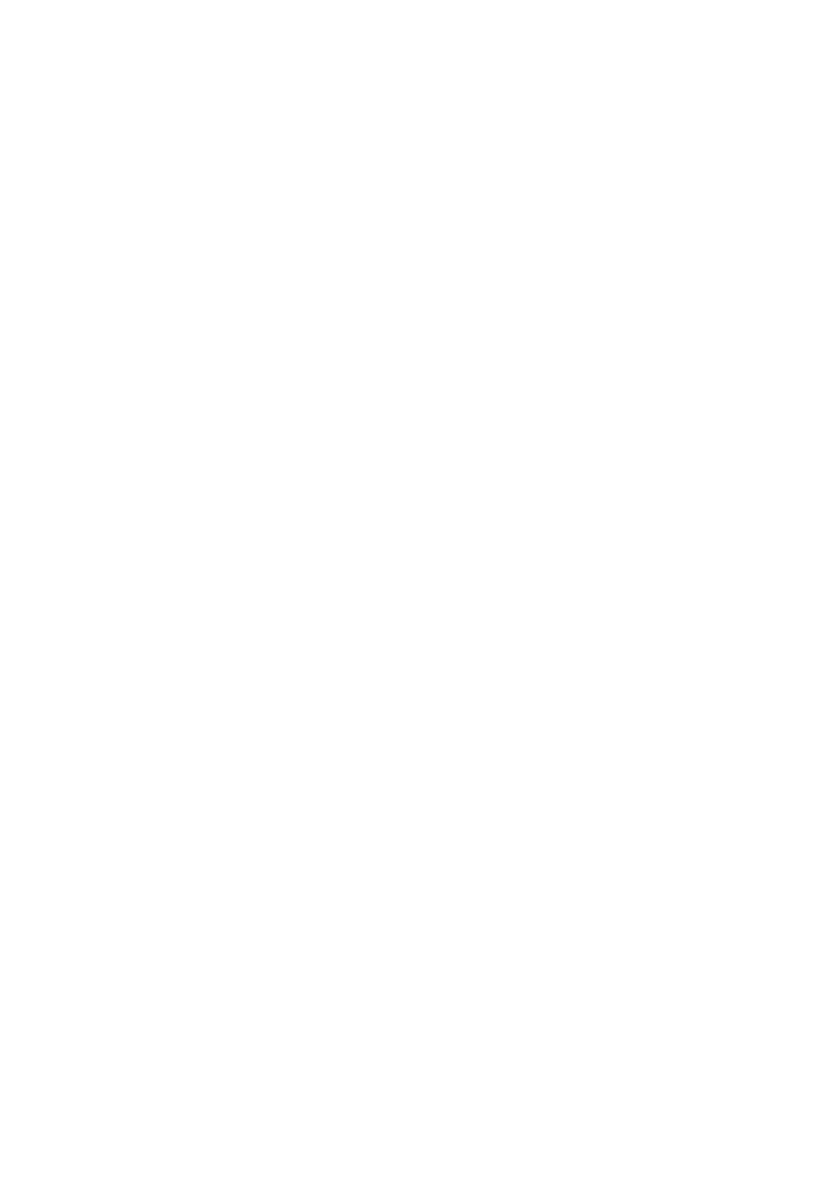
Contents
Set up your computer................................................... 5
Create a USB recovery drive for Windows.....................8
USB 복구 드라이브를 사용하여 Windows 재설치.................................. 8
보기.............................................................................10
Front.......................................................................................................10
Left......................................................................................................... 10
Right........................................................................................................11
Base........................................................................................................12
Display.....................................................................................................13
Bottom....................................................................................................14
Modes.....................................................................................................15
Notebook.......................................................................................... 15
Tablet................................................................................................15
Stand................................................................................................ 15
Tent...................................................................................................16
사양............................................................................. 17
Computer model..................................................................................... 17
Dimensions and weight............................................................................17
System information................................................................................. 17
Operating system....................................................................................17
Memory.................................................................................................. 18
Intel Optane memory (optional)...............................................................18
Ports and connectors..............................................................................19
Communications..................................................................................... 19
3