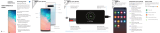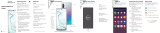Additional information
Your wireless device and third-party services
Verizon Wireless is the mobile carrier associated with this
wireless device, but many services and features offered
through this are provided by or in conjunction with third
parties. Verizon Wireless is not responsible for your use of
this device or any non-Verizon Wireless applications, services
and products, including any personal information you choose
to use, submit or share with others. Specific third-party
terms and conditions, terms of use and privacy policies
apply. Please review carefully all applicable terms, conditions
and policies prior to using this wireless device and any
associated application, product or service.