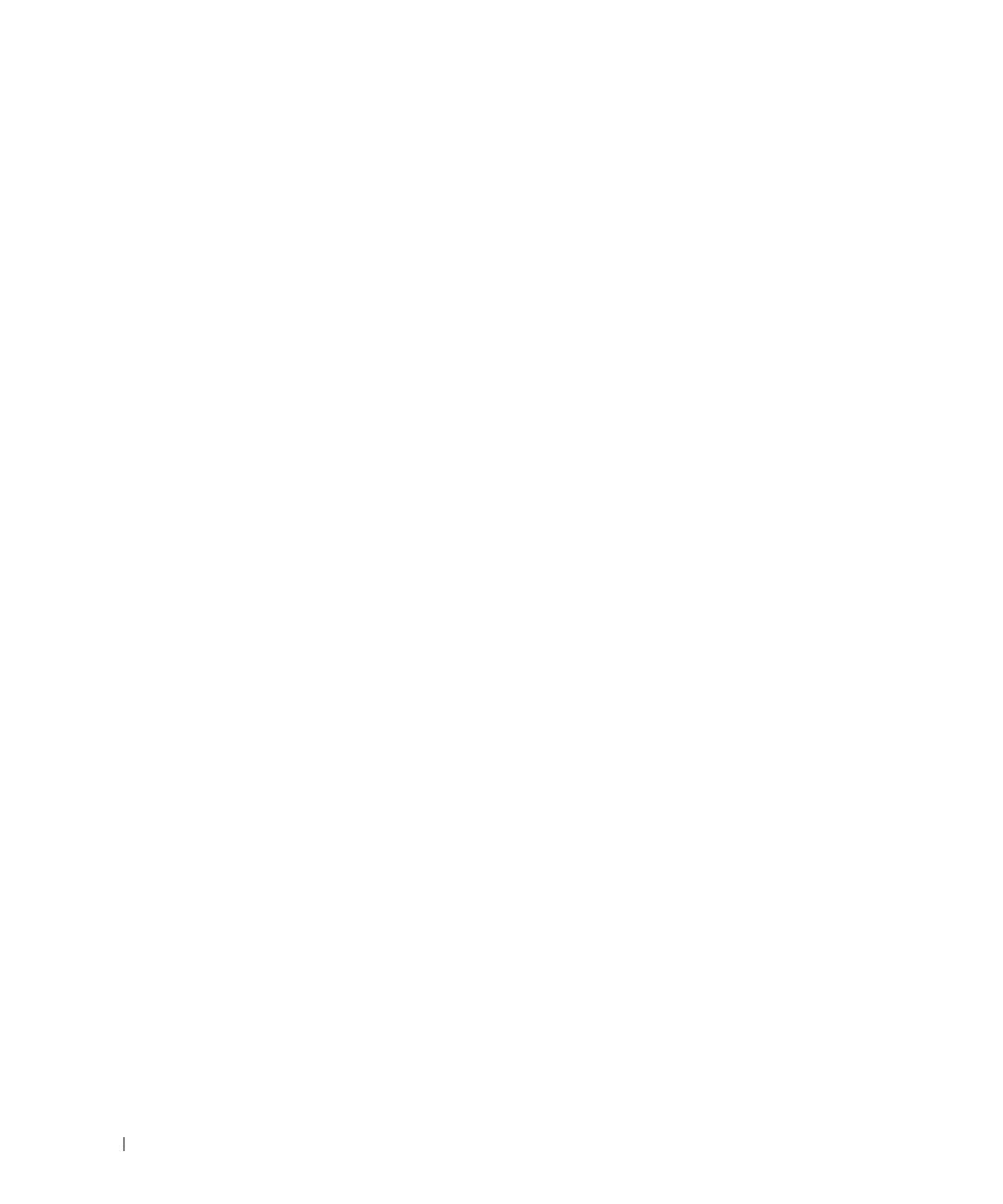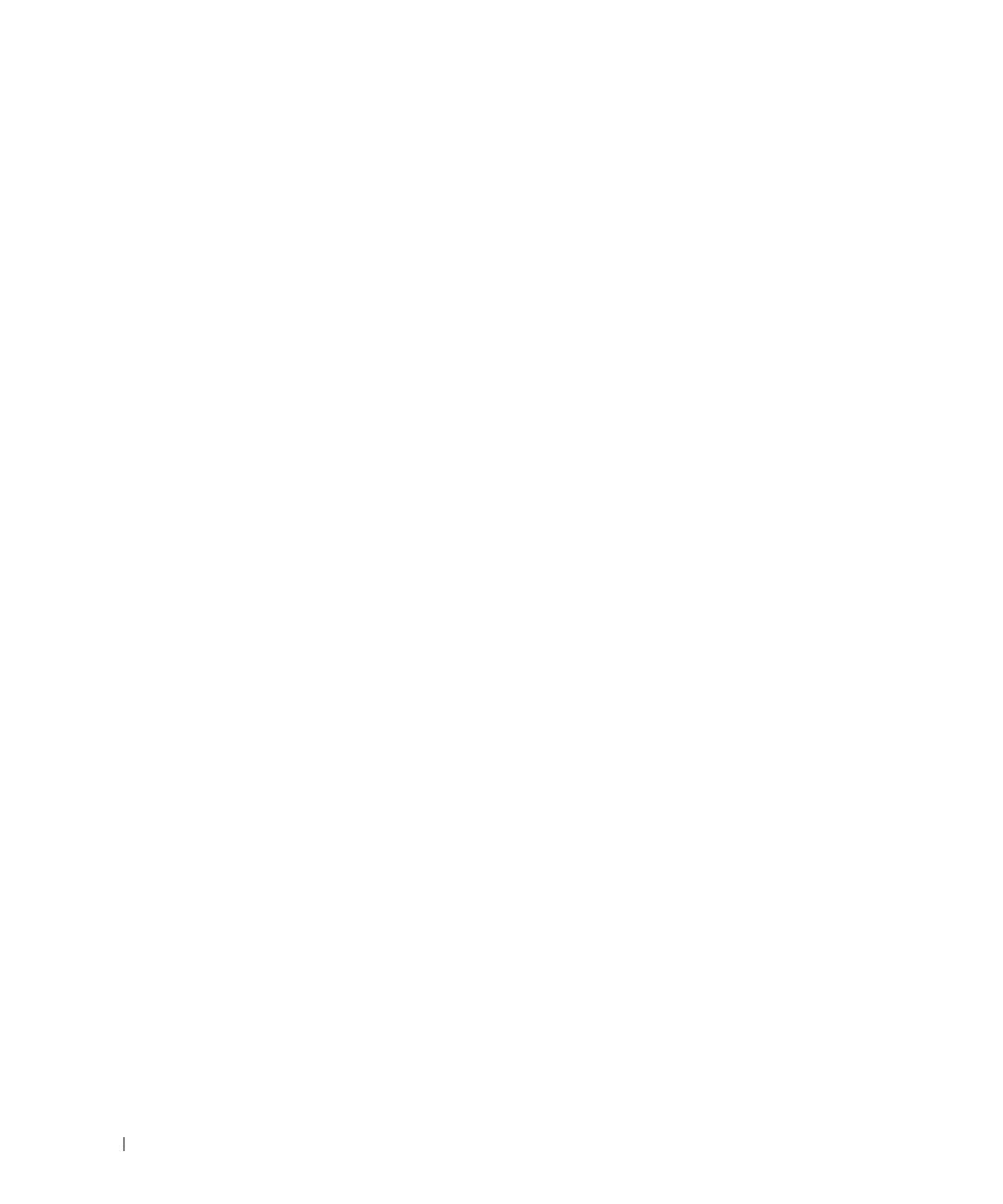
8 Updating the Enclosure Management Module Firmware
www.dell.com | support.dell.com
FILE LOCATION: S:\systems\Zappa\Ts\EMM Firmware_N8865\N8865eb0.fm
DELL CONFIDENTIAL – PRELIMINARY 10/26/04 – FOR PROOF ONLY
Updating Firmware Using Dell Update Packages
Dell Update Packages (DUPs) are software utilities provided by Dell to update specific software
components on your Dell system. DUPs provide an easy-to-use graphical user interface (GUI) that
enables you to apply a software update to either a single system or, remotely, to multiple systems
using your organization’s software distribution tools. DUPs run separately from Array Manager, so
you can use a DUP if Array Manager is not available on your host system. Dell provides DUPs for
the following operating systems:
• Windows 2000 Server and Advanced Server
• Windows Server 2003
• Red Hat Enterprise Linux (Version 2.1)
• Red Hat Enterprise Linux (Version 3) for Intel x86
Windows DUP Update Procedure
The following procedure updates the firmware on a PowerVault 22
x
S storage system that is
attached to a host system that is running the 32-bit version of Windows 2000 Server, Advanced
Server, or Windows Server 2003, without Array Manager.
1
Stop all I/O activity to the storage system.
2
Create a directory on your local file system.
3
Download the executable Windows DUP package file (
PV220s-221s-FRMW-R
xxxxx
.exe
,
where R
xxxxx
indicates the release) from the Dell Support website at
support.dell.com
and
save the file to the directory you created in step 2.
4
Double-click the downloaded file to uncompress the file and start the update.
5
When prompted, click
Install
to update the firmware.
When the update is complete, a message appears indicating that the update was successful.
6
Restart I/O activity to the storage system.
Red Hat Enterprise Linux Update Procedure
Use the following procedure to update the firmware on a PowerVault 22
x
S storage system that is
attached to a Intel x86-based host system that is running the Red Hat Enterprise Linux operating
system (Version 2.1 or 3).
1
Stop all I/O activity to the storage system.
2
Log in to your system as
root
or
su -user
(superuser).
3
Create a directory on your local file system.
4
Download the DUP package file (
PV220s-221s-FRMW-R
xxxxx
.bin
, where R
xxxxx
indicates
the release) from the Dell Support website at
support.dell.com
and place it into the directory
you created in step 3.