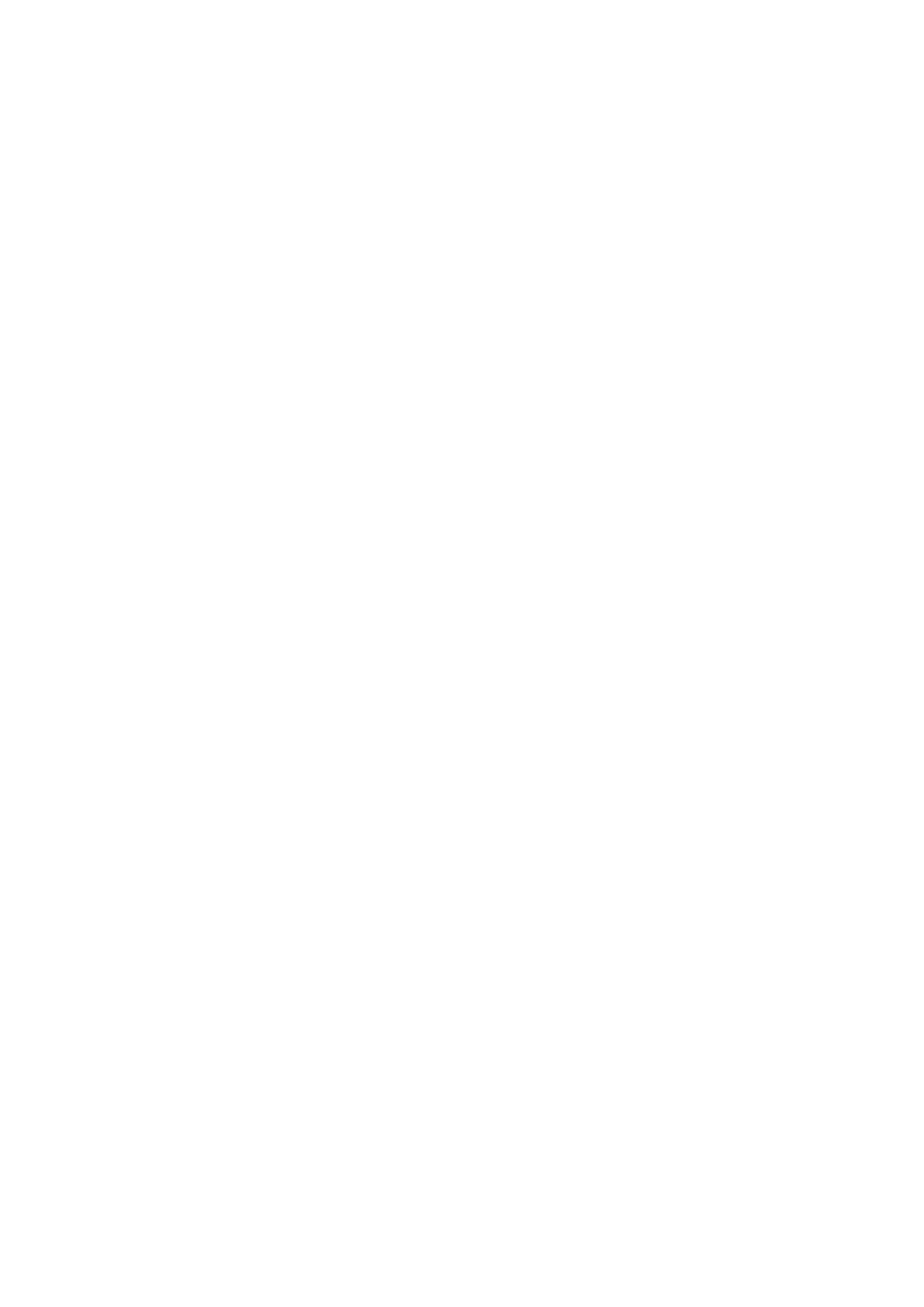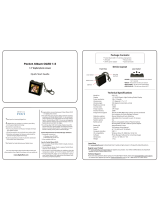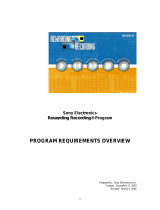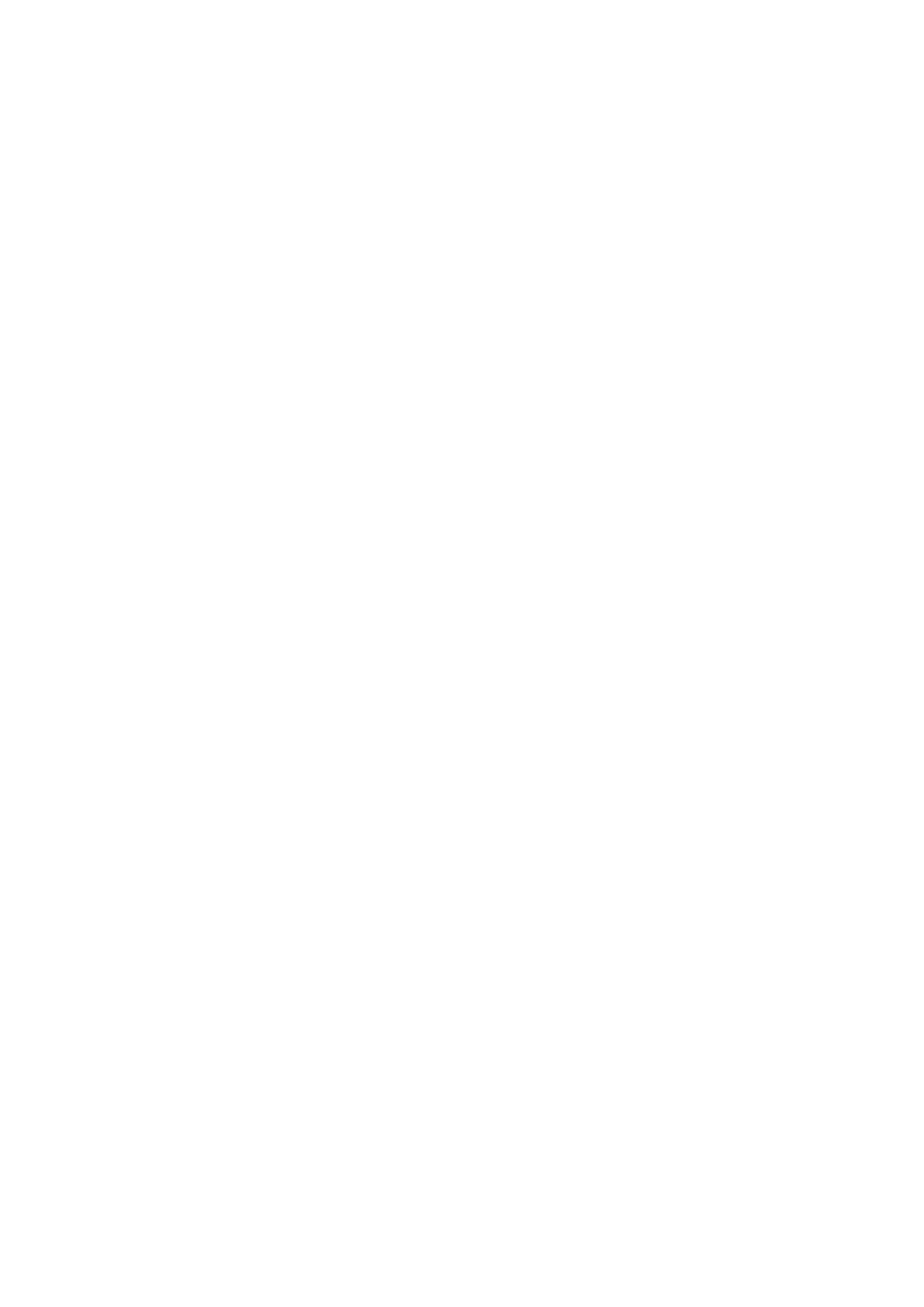
Contacts ......................................................................................43
About Contacts.................................................................................43
Transferring contacts to your new device..........................................43
Contacts screen overview.................................................................44
Managing your contacts....................................................................45
Communicating with your contacts...................................................46
Sharing your contacts.......................................................................47
Backing up contacts.........................................................................47
Messaging....................................................................................48
Using text and multimedia messaging...............................................48
Text and multimedia message options..............................................49
Google Talk™ ..................................................................................50
Email.............................................................................................51
Getting started with Email.................................................................51
Using e-mail......................................................................................52
"WALKMAN" application .............................................................55
About the "WALKMAN" application...................................................55
Transferring media files to your device ..............................................55
Using the "WALKMAN" application ..................................................56
Visualizer ..........................................................................................57
Getting more information about a track or artist................................57
Using My music to organize your tracks ...........................................57
Managing playlists.............................................................................59
"WALKMAN" application widget .......................................................60
Protecting your hearing.....................................................................60
Music services..............................................................................61
TrackID™ technology........................................................................61
Music Unlimited™.............................................................................62
About the PlayNow™ service............................................................62
FM radio.......................................................................................63
About the FM radio...........................................................................63
Using your favorite radio channels.....................................................64
Sound settings..................................................................................64
Identifying radio tracks using TrackID™.............................................65
Camera.........................................................................................66
About the camera.............................................................................66
Using the still camera........................................................................66
Face detection..................................................................................67
Using Smile Shutter™ to capture smiling faces.................................67
Adding the geographical position to your photos...............................68
Using still camera settings.................................................................68
Using the video camera.....................................................................71
3
This is an Internet version of this publication. © Print only for private use.