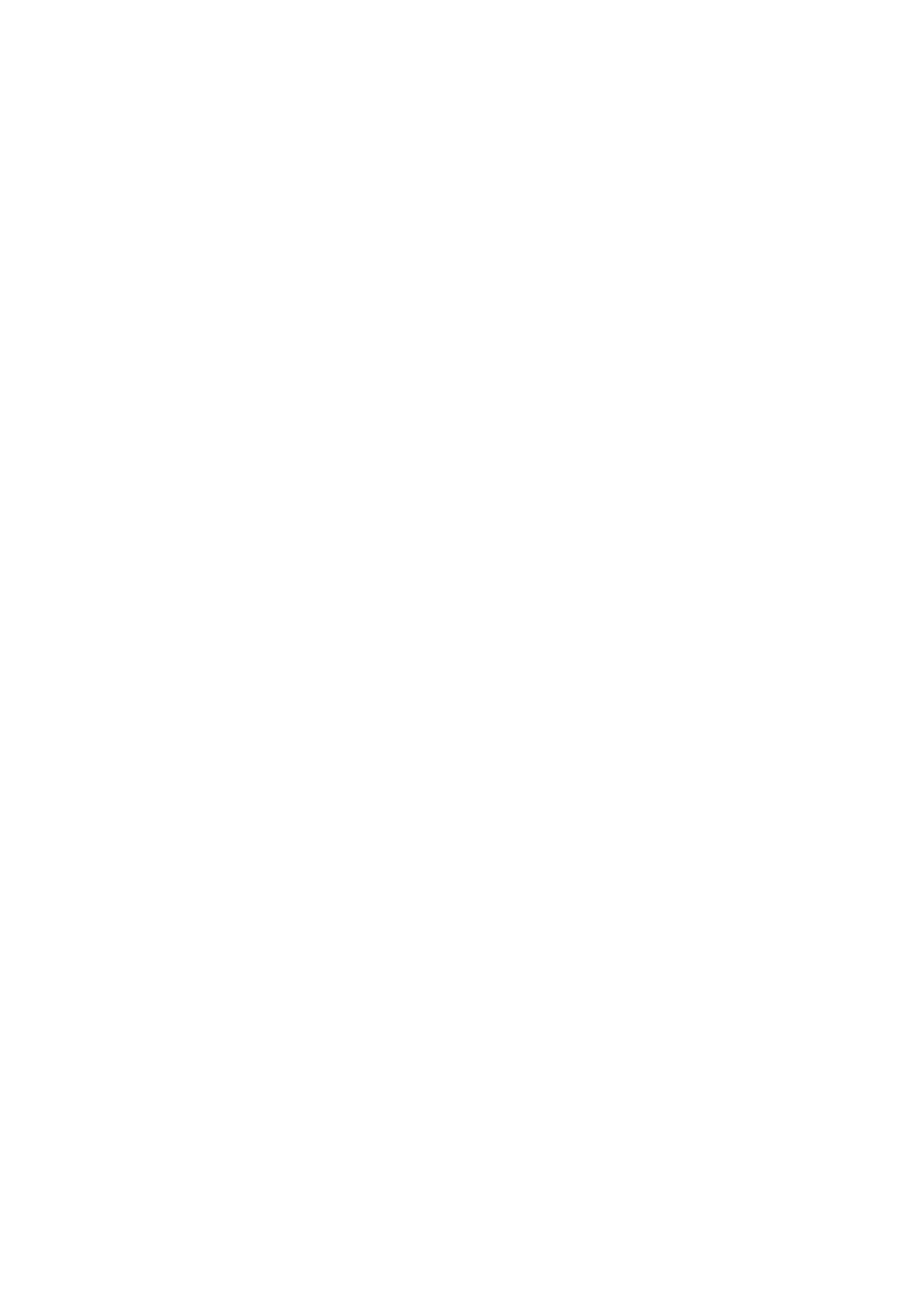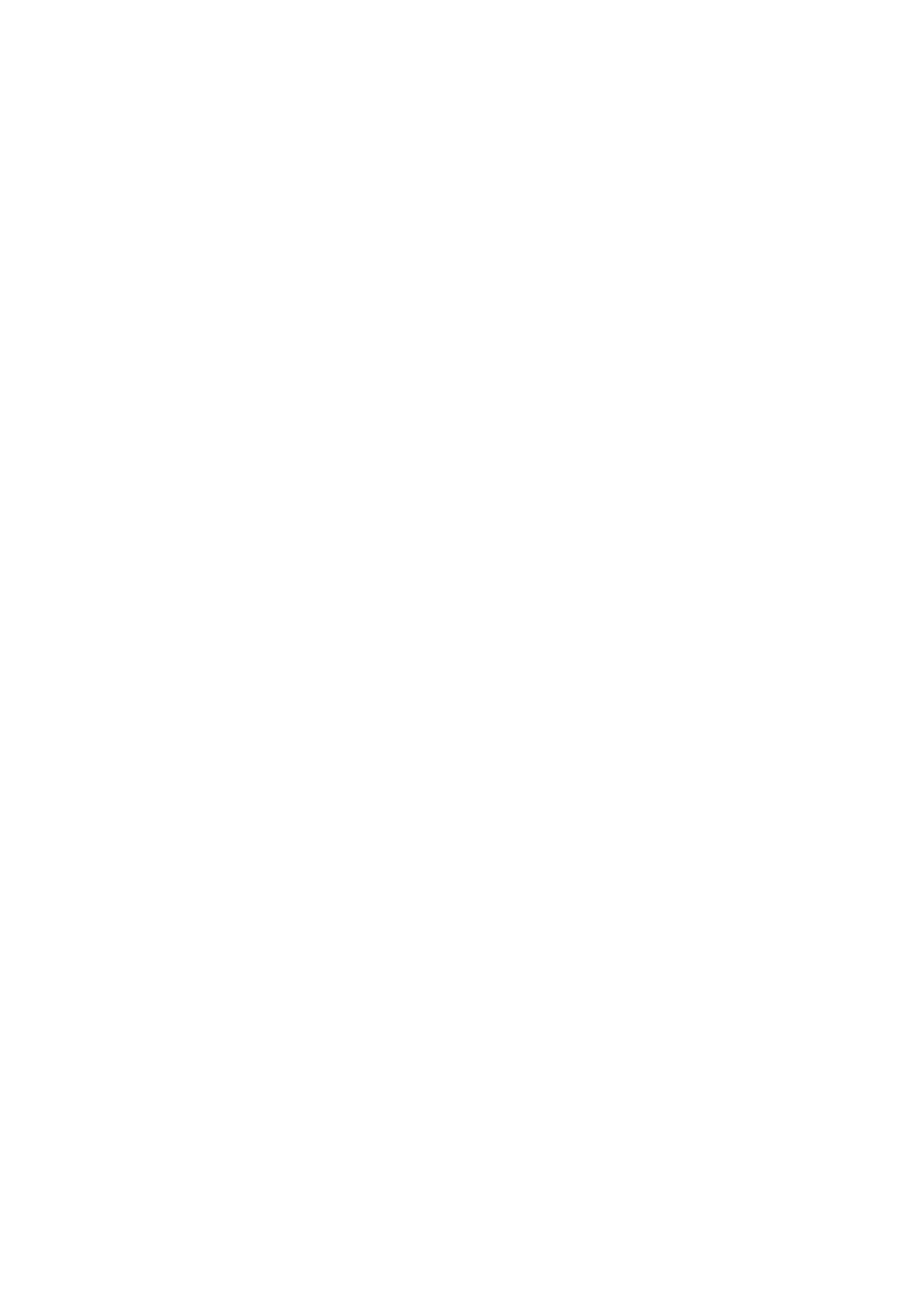
CONTENT
Chapter 1. Introduction ........................................................................................1
1.1 Product Overview...................................................................................................... 1
1.2 Main Features ........................................................................................................... 1
1.3 Conventions .............................................................................................................. 2
Chapter 2. Hardware Installation.........................................................................3
2.1 The Front Panel ........................................................................................................ 3
2.2 The Back Panel......................................................................................................... 3
2.3 Installation Environment............................................................................................ 4
2.4 Hardware installation procedures.............................................................................. 4
Chapter 3. Quick Installation Guide ....................................................................6
3.1 Configure PC............................................................................................................. 6
3.2 USB Configuration .................................................................................................... 9
3.3 Login ....................................................................................................................... 11
Chapter 4. Software Configuration....................................................................15
4.1 Status...................................................................................................................... 15
4.2 Quick Start .............................................................................................................. 16
4.3 Interface Setup........................................................................................................ 16
4.3.1 Internet ...........................................................................................................................17
4.3.2 LAN.................................................................................................................................21
4.4 Advanced Setup...................................................................................................... 24
4.4.1 Firewall...........................................................................................................................24
4.4.2 Routing...........................................................................................................................24
4.4.3 NAT ................................................................................................................................25
4.4.4 QoS ................................................................................................................................29
4.4.5 VLAN..............................................................................................................................31
4.4.6 ADSL..............................................................................................................................33
4.5 Access Management............................................................................................... 34
4.5.1 ACL.................................................................................................................................34
4.5.2 Filter................................................................................................................................35
4.5.3 SNMP.............................................................................................................................43
4.5.4 UPnP..............................................................................................................................43
4.5.5 DDNS .............................................................................................................................44
4.5.6 CWMP............................................................................................................................44
4.6 Maintenance............................................................................................................ 45
4.6.1 Administration.................................................................................................................45
4.6.2 Time Zone......................................................................................................................46