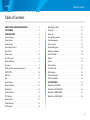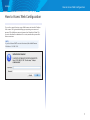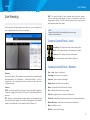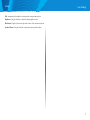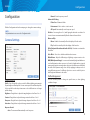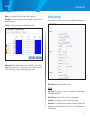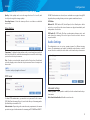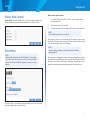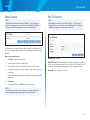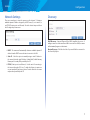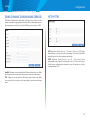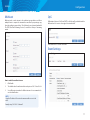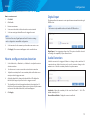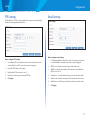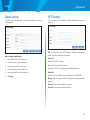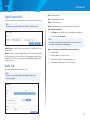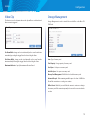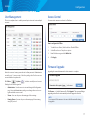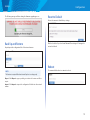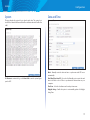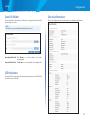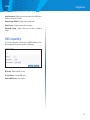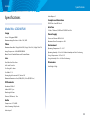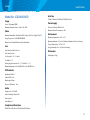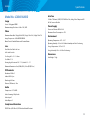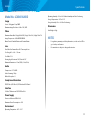Linksys LCAM0336OD User manual
- Category
- Security cameras
- Type
- User manual
This manual is also suitable for

LCAD03FLN
LCAD03VLNOD
LCAB03VLNOD
LCAM0336OD
User Guide
Linksys SMB-Series Cameras

ii
Table of Contents
Linksys
ii
HOW TO ACCESS WEB CONFIGURATION. . . . . . . . . . . . . . .1
LIVE VIEWING . . . . . . . . . . . . . . . . . . . . . . . . . . . . . . . .2
CONFIGURATION . . . . . . . . . . . . . . . . . . . . . . . . . . . . . .4
Camera Settings . . . . . . . . . . . . . . . . . . . . . . . . . . . . . . .4
Video Settings . . . . . . . . . . . . . . . . . . . . . . . . . . . . . . . .5
Audio Settings . . . . . . . . . . . . . . . . . . . . . . . . . . . . . . . .6
Privacy Mask Control . . . . . . . . . . . . . . . . . . . . . . . . . . . .7
Preset Point . . . . . . . . . . . . . . . . . . . . . . . . . . . . . . . . . .7
Patrol Setting . . . . . . . . . . . . . . . . . . . . . . . . . . . . . . . . .8
Pan-Tilt Scanner . . . . . . . . . . . . . . . . . . . . . . . . . . . . . . .8
Network Settings . . . . . . . . . . . . . . . . . . . . . . . . . . . . . .9
Discovery . . . . . . . . . . . . . . . . . . . . . . . . . . . . . . . . . . .9
DDNS (dynamic domain name service . . . . . . . . . . . . . . . . 10
HTTP/HTTPS. . . . . . . . . . . . . . . . . . . . . . . . . . . . . . . . .10
Multicast . . . . . . . . . . . . . . . . . . . . . . . . . . . . . . . . . . .11
QoS . . . . . . . . . . . . . . . . . . . . . . . . . . . . . . . . . . . . . . 11
Event Settings . . . . . . . . . . . . . . . . . . . . . . . . . . . . . . . 11
Motion Detection . . . . . . . . . . . . . . . . . . . . . . . . . . . . . 12
Digital Input. . . . . . . . . . . . . . . . . . . . . . . . . . . . . . . . .12
Audio Detection . . . . . . . . . . . . . . . . . . . . . . . . . . . . . . 12
FTP Settings . . . . . . . . . . . . . . . . . . . . . . . . . . . . . . . . .13
Email Settings. . . . . . . . . . . . . . . . . . . . . . . . . . . . . . . .13
Samba Settings. . . . . . . . . . . . . . . . . . . . . . . . . . . . . . .14
HTTP Settings. . . . . . . . . . . . . . . . . . . . . . . . . . . . . . . .14
Digital Output (DO) . . . . . . . . . . . . . . . . . . . . . . . . . . . . 15
Audio Clip . . . . . . . . . . . . . . . . . . . . . . . . . . . . . . . . . . 15
Video Clip . . . . . . . . . . . . . . . . . . . . . . . . . . . . . . . . . . 16
Storage Management. . . . . . . . . . . . . . . . . . . . . . . . . . .16
User Management. . . . . . . . . . . . . . . . . . . . . . . . . . . . .17
Access Control . . . . . . . . . . . . . . . . . . . . . . . . . . . . . . . 17
Firmware Upgrade. . . . . . . . . . . . . . . . . . . . . . . . . . . . .17
Back Up and Restore . . . . . . . . . . . . . . . . . . . . . . . . . . . 18
Reset to Default . . . . . . . . . . . . . . . . . . . . . . . . . . . . . . 18
Reboot . . . . . . . . . . . . . . . . . . . . . . . . . . . . . . . . . . . . 18
System . . . . . . . . . . . . . . . . . . . . . . . . . . . . . . . . . . . . 19
Date and Time . . . . . . . . . . . . . . . . . . . . . . . . . . . . . . . 19
Save File Folder. . . . . . . . . . . . . . . . . . . . . . . . . . . . . . .20
LED Indicators . . . . . . . . . . . . . . . . . . . . . . . . . . . . . . . 20
Device Information . . . . . . . . . . . . . . . . . . . . . . . . . . . . 20
VMS Compatibility. . . . . . . . . . . . . . . . . . . . . . . . . . . . .21
SPECIFICATIONS . . . . . . . . . . . . . . . . . . . . . . . . . . . . . 22
Model No.: LCAD03FLN. . . . . . . . . . . . . . . . . . . . . . . . . .22
Model No.: LCAD03VLNOD . . . . . . . . . . . . . . . . . . . . . . . 23
Model No.: LCAB03VLNOD. . . . . . . . . . . . . . . . . . . . . . . .24
Model No.: LCAB03VLNOD. . . . . . . . . . . . . . . . . . . . . . . .25
Table of Contents

1
How to Access Web Configuration
Linksys
1
How to Access Web Configuration
To access the camera’s live view, open a Web browser and enter the IP address
of the camera. The login window will pop up requesting a user name and
password. The default user name and password are “admin” and “admin.” For
accounts other than the administrator’s account, remember the password for
future convenience.
NOTE:
If you don’t have a DHCP server in the network, the default Camera
IP address is 192.168.1.254.

Live Viewing
Linksys
2
Live Viewing
Live Viewing is the default page that opens when you access the camera. Live
video is displayed directly in the browser window.
Physical Details
Channels
The network camera offers simultaneous dual stream for optimized quality
and bandwidth. Go to Configuration → Camera/Video/Audio → Video to
configure the codec compression and video resolution or refer to the video
configuration page.
Protocol
HTTP - This unicast method can be used to traverse firewalls. Firewalls are
commonly configured to allow the HTTP protocol, thus allowing RTP to be
tunneled.
TCP - This protocol guarantees the complete delivery of streaming data and
provides better video quality. The downside of using this protocol is that the
quality of its real-time effect is less than that of the UDP protocol.
UDP - This protocol allows for more real-time audio and video streams.
However, network packets may be lost due to network burst traffic and
images may be broken. The UDP connection time-sensitive responses are
more important than video quality.
NOTE:
Camera Control Panel is only available when you are using
Windows Internet Explorer.
Camera Control Panel - Icons
Camera Control Panel - Buttons
Play or Stop - play or stop the video.
Recording - record video to a computer.
Snapshot - capture and save still images.
Digital Zoom - enable the zoom operation.
Mirror - horizontally reflect the live video display.
Flip - vertically reflect the live video display.
Real Size - toggle between real size and normal mode.
Full Screen - enable full screen mode; press the Esc key to return to normal mode.
Motion Detection - enable the motion detection alert function.
Mute - turn off the sound.
Default - restore default settings.
/
Recording on/off - displays the status of the recording video.
/ MIC on /off - displays the status of the microphone volume.
/ Speaker on/off - displays the status of the speaker.
/ MD on/off - displays the status of Motion Detection.

Live Viewing
Linksys
3
Talk - transmit audio through the camera using the computer microphone.
Brightness - Drag the slider bar to adjust the image brightness level.
Mic Volume - Drag the slider bar to adjust the volume of the camera microphone.
Speaker Volume - Drag the slider bar to adjust the camera speaker volume.

4
Configuration
Linksys
4
Configuration
Click the Configuration tab on the main page to change the camera settings.
NOTE:
Only administrators can access the Configuration tab.
Camera Settings
Camera Settings
Profile - Up to five profiles can be created for different lighting environments.
Day and night are default profiles. You can create up to three additional profiles.
Select a profile from the drop-down menu or select different icons to change
profile settings.
Brightness - Drag the bar to adjust the image brightness level from -5 to +5.
Contrast - Drag the bar to adjust the image contrast level from -5 to +5.
Sharpness - Drag the bar to adjust the image sharpness level from -5 to +5.
Saturation - Drag the bar to adjust the image saturation level from -5 to +5.
Exposure Control
Auto - The camera will automatically control exposure.
Manual - Control exposure yourself.
Advanced AE Setting
Flicker-Free - Eliminates flicker.
Environment - Select outdoor or indoor mode.
AE Speed - Automatically control exposure speed.
De-Noise - Set on range from 1 to 3, with 3 giving the best video resolution. Set
to auto to have camera automatically filter the frame-to-frame defects.
Mirror and Flip
Mirror - Enable to horizontally reflect the display of the live video.
Flip - Enable to vertically reflect the display of the live video.
IR Cut (Only available with models with a IR-Cut) - Deactivate or activate the
IR cut filter.
Color Effect - Select color or black-and-white video streams.
White Balance -
Adjusts for different types of lighting to capture accurate colors.
WDR (Wide Dynamic Range) - In a scene with extremely bright and dark areas
or in backlit situations where a person is in front of a bright window, a typical
camera would produce an image where objects in the dark areas would hardly
be visible. Wide dynamic range solves this by applying techniques such as
using different exposures for different objects in a scene to enable objects in
both bright and dark areas to be visible.
Profile Management
You can schedule profiles to change at specific times, or when lighting
conditions change.

5
Configuration
Linksys
Always - Use a single profile selected from the drop-down menu.
Day & Night - Schedule separate profiles for day and night. Select profiles from
the drop-down menus.
Schedule - Schedule specific time periods for different profiles.
Digital Inputs (Only available with models with a DI/DO) - Profiles will be
managed by an external sensor. Select profiles from the drop down menu.
Profiles will change according to different trigger voltage levels.
Video Settings
The network camera offers two separate streams for different viewing options.
Wide Angle View - Captures a greater view angle.
Stream
Video Codec - Three choices of video codec standards for real-time viewing:
H.264, MPEG-4 and MJPEG.
Video Resolution - Choose the best resolution recording settings.
Frame Rate - Set a higher frame rate for smoother video quality.
Bitrate Mode - Select Variable Bitrate to manually configure the bitrate. Select
Constant Mode to have the bitrate set by the video codec. Set the bitrate higher
for better quality

6
Configuration
Linksys
Quality - Video quality can be set in the range from Level 1 to Level 6, with
Level 6 producing the best image quality.
Recording Stream - Select the stream you like to record when a scheduled
event occurs.
Video Overlay
Timestamp - To display the date and time on the screen during live view, check
the Position check box to enable the timestamp function and select the display
position from the drop-down menu.
Text - To make a note about the camera, check the Position box to Enable and
select the display position from the drop-down menu. Enter a description in
the text box.
NOTE:
The video overlay only applies to Stream 1.
RTSP Server
To utilize RTSP authentication, you must first set a password for the camera.
RTSP (Real-Time Streaming Protocol) controls the delivery of streaming media.
By default the port number is 554.
Authentication - Depending on the network security requirements, the camera
provides two types of authentication for streaming via RTSP: NONE and DIGEST.
If DIGEST authentication is selected, user credentials are encrypted using MD5
algorithm, thus providing better protection against unauthorized access.
RTCP Mode
Without SR - RTCP without SR (Sender Report) is the default option. Audio
and video received from the network camera are played immediately and
independent of each other.
RTCP with SR - RTCP with SR allows synchronization between video and
audio during live viewing. Choose this option if audio and video become
unsynchronized.
Audio Settings
The administrator can set up two separate streams for different viewing
devices. The administrator can enable or disable the audio function on either
stream. If audio is enabled, select the Audio codec from the drop-down menu.
Advanced Settings
Camera Speaker - If the speaker is enabled, select the volume from the drop-
down menu.
Echo Cancellation Enabled - Enable to avoid an echo.

7
Configuration
Linksys
Privacy Mask Control
Privacy Mask - Remotely disables live view and recording. Configure the
privacy windows for up to three individual windows or for the full screen.
Preset Point
NOTE:
(Only available with models with a RS485 interface) – Preset Point
only works if a pan-tilt scanner is connected to the camera’s RS485
interface. This feature can ONLY be displayed correctly on Internet
Explorer.
A preset position is a pre-defined camera view that can be used to quickly
move the camera view to a specific location.
How to create a preset position
1.
Use the Pan, Tilt and Zoom (PTZ) controls to steer the camera view to
the required position.
2. Enter a position name and click Add.
3. The camera position and focus settings will be saved as a preset position.
NOTE:
A total of sixteen preset positions can be set.
Preset positions can be accessed at any time by selecting the position’s name
from the Preset Positions drop-down list. Set a Home position, which is readily
accessible by clicking the Home in the PTZ panel.
NOTE:
The name of the preset point set as Home will have (H) added; for
example, Gate (H).
The camera can be configured to return to the Home position when the camera
has been idle for a specified length of time. Select the desired length of time (in
minutes) from the drop-down menu and click Apply. Setting the time to zero
prevents the camera from automatically returning to the Home position.

8
Configuration
Linksys
Patrol Setting
NOTE:
(Only available with models with a RS485 interface) – Patrol Setting only
works if a pan-tilt scanner is connected to the camera’s RS485 interface.
This feature can ONLY be displayed correctly on Internet Explorer.
The camera can be set to patrol a group of preset points. For each patrol group,
the user can configure the preset point order, movement speed, and viewing
duration.
How to create a patrol group
1. Click Add to create a new patrol group.
2. Enter description for this new patrol group.
3. Use the right arrow buttons to add preset positions into the group.
4. Use up and down arrow buttons to change the order of preset positions
in the group.
5. You can specify movement speed, viewing duration for each preset position
in the group.
6. Click Apply.
7. To start a patrol group, click Start in the patrol group list.
NOTE:
A total of sixteen preset points can be assigned to a patrol group, and a
total of four patrol groups can be assigned to a network camera.
Pan-Tilt Scanner
NOTE:
(Only available with models with a RS485 interface) – Pan-Tilt Scanner
only works if it is connected to the camera’s RS485 interface. This feature
can ONLY be displayed correctly on Internet Explorer.
Enabled - Click check box.
Baud Rate/Protocol - Baud rate and protocol values of the video server must
be set to match the baud rate and protocol values of the scanner. See the
scanner user manual for the baud rate and protocol configuration details
Camera ID - Enter a camera or scanner ID.

9
Configuration
Linksys
Network Settings
There are several ways to setup the camera over the Internet: (1) obtain an
available dynamic IP address assigned by a DHCP server, (2) use a static IP, or
use PPPoE (Point-to-point over Ethernet). Select the desired setup mode from
the IP settings drop-down menu.
1. DHCP - The camera will automatically obtain an available dynamic IP
address from the DHCP server each time it connects to the LAN.
2. Static IP - Select this option to manually assign a static IP address to
the camera. Enter the static IP address, Subnet Mask, Default Gateway,
Primary and Secondary DNS provided by the ISP.
3. PPPoE (Point-to-point over Ethernet) - Use this mode if connecting to
the Internet through a DSL Line. To utilize this feature, it requires an
account provided by an Internet Service Provider. Enter the user name
and password provided by the ISP.
Discovery
UPnP Discovery - Universal Plug and Play (UPnP) simplifies the process of
adding a camera to a local area network. Once connected to a LAN, the camera
will automatically appear on the intranet.
Bonjour Discovery - Click the check box if you would like the camera to be
discovered by Bonjour.

10
Configuration
Linksys
DDNS (DYNAMIC DOMAIN NAME SERVICE)
DDNS links a domain name to an IP address, allowing users to easily access their
camera even with a changing Internet IP address. Before utilizing this function,
please apply an account from one of these DDNS providers - Dyndns or TZO.
DynDNS - Obtain an account from the DynDNS website (http://dyn.com). When
an account has been created, enter the username, password and hostname.
TZO – Obtain an account from the TZO website (http://tzodns.com). When
an account has been created, enter the email address, password and domain
name.
HTTP/HTTPS
HTTP (HyperText Transfer Protocol) - This protocol allows for TCP quality
without having to open specific ports for streaming. Users inside a firewall can
utilize this protocol to allow streaming data through.
HTTPS (Hypertext Transfer Protocol over SSL) - This protocol allows
authentication and encrypted communication over SSL (Secure Socket Layer).
It helps protect streaming data transmission over the Internet on a higher
security level than HTTP.

11
Configuration
Linksys
Multicast
Multicast sends a video stream to the multicast group address and allows
multiple clients to acquire the stream at the same time by requesting a copy
from the multicast group address. This effectively saves Internet bandwidth.
The RTSP (Real-Time Streaming Protocol) controls the delivery of streaming
media.
How to enable the multicast stream
1. Click Enable.
2. The default value for multicast address and port are 234.1.2.3 and 10000.
3. Use a different port number for different streams. It is recommended to
use the default values.
NOTE:
Using the IP address of the network camera enables access to the
video.
Example: rtsp://192.168.1.1/channel1
QoS
Differentiated Services Code Point (DSCP) is a field in an IP packet that enables
different levels of service to be assigned to network traffic.
Video/Audio DSCP - Select a DSCP value.
Event Settings

12
Configuration
Linksys
How to create an event
1. Click Add.
2. Click Enable.
3. Enter an event name.
4. Set an event schedule to define when the event is activated.
5. Select an event type that will be used to trigger the event.
NOTE:
The Motion Detection, Digital Input and Audio Detection settings
can be configured in camera Web configuration.
6. Select an action for the camera to perform when an event occurs.
7. Click Apply. The new event will appear on the event list above.
How to configure motion detection
1 Select <Window1>, <Window2>, or <Window3> to adjust the motion
detection window.
2. Use the mouse to resize or move the motion detection window.
3. Adjust the sensitivity level. Lower sensitivity levels will result in more
activity needed to trigger an event.
4. Adjust the threshold to change the threshold level. The higher the
threshold, the larger objects need to be to trigger an event.
5. The chart below the Live View window indicates the activity level of
the Motion Detection window. When motion is detected by the camera
and exceeds the defined threshold, a red bar will appear.
6. Click Apply.
Digital Input
This feature allows the camera to receive input from an external device through
DI/DO socket.
NOTE:
This feature is only available with models with a DI/DO interface.
Digital Input - Set a triggering voltage level. This option should be selected
according to the capability of your external device.
Audio Detection
Schedule an event to be triggered if there is a change in the sound level of
a monitored area. Audio detection can be used to measure change in the
ambient voice. Select the sensitivity from the drop-down menu.
Sensitivity - Adjust the sensitivity of the sound level from 10 - 100%. The
default sensitivity is 50%.
Current Detected Value - Display the current sound level.

13
Configuration
Linksys
FTP Settings
File Transfer Protocol (FTP) is used as an application component to automatically
transfer files for program internal functions.
How to configure FTP settings
1. Select Primary FTP Server from the Server Selection drop down menu to
send media files to an FTP server when an event is triggered.
2. Enter the FTP IP address or hostname.
3. By default, the FTP port server is set to 21.
4. Enter the account name, password and FTP Path.
5. Click Apply.
Email Settings
How to configure email settings
1. Select Primary Email Server from the Server Selection drop down menu
to send media files to an email server when an event is triggered.
2. SMTP Server - Enter the server host name of the email server.
3. SMTP Port - Enter the port number of the email server; by default, the
SMTP port is set to 25.
4.
Authentication - Select the authentication type from the drop-down menu.
5. Email Account - Enter the user name of the email account if necessary.
6. Email Password - Enter the password of the email account if necessary.
7. Click Apply.

14
Configuration
Linksys
Samba Settings
Select this option to send media files via a network neighborhood when an
event is triggered.
How to configure Samba settings
1. Enter the IP address of the Samba server.
2. Enter the username of the Samba server.
3. Enter the password of the Samba server.
4. Enter the workgroup of the Samba server.
5. Enter the shared folder of the Samba server.
6. Click Apply.
HTTP Settings
This section allows you to configure your HTTP notification when an event is
triggered.
URL - Specify the URL to send a HTTP notification. The URL is normally written
as http://IP_address/ notification.cgi?parameter.
Example #1
URL: http://192.168.1.30/xxxx.cgi
Message: name1=value1&name2=vlaue2
Result: http://192.168.1.1/xxxx.cgi? name1=value1&name2=vlaue2
Example #2
http://192.168.1.30/notification.cgi?event=MD&camera=LCAM0336OD
Message - Enter the message notification that will be sent when an event is
triggered.
Username - Please enter username if it is required.
Password - Please enter password if it is required.

15
Configuration
Linksys
Digital Output (DO)
The DO socket allows the network camera to send output to an external device.
NOTE:
This feature is only available with models that have a DI/DO interface.
Digital Output - Select the option according to the specification of your
external device.
Duration - While executing the DO notification action, the network camera
drives voltage on the connected DO wire to the triggering voltage level for X
number of seconds. The connected external device will then be triggered for X
number of seconds.
Audio Clip
Audio clips can be played when an event occurs.
NOTE:
This feature is only available with models that have 2-Way audio
streaming capability.
Play - Play the audio clip.
Stop - Stop playing the audio clip.
Delete - Delete an audio clip.
Export - Export the audio clip to a local hard drive or network disk.
How to Import an audio clip
1. Click Browse to import a file from a local hard drive or network disk.
2. Select the file and click Import.
NOTE:
The camera can only play audio clips that are saved as .wav files with
G.711 u-law encoding in 8000 Hz sampling rate.
How to record a new audio clip with the camera’s microphone
1. Enter a file name.
2. Enter the number of seconds to record.
3. Click Audio Recording to record the new audio clip.
4. The new audio clip will appear on the audio clip list.

16
Configuration
Linksys
Video Clip
This function is used to determine when video clips will be recorded and stored
after an event is triggered.
Pre-Alarm Buffer - Images can be stored internally on the server from the time
immediately preceding the trigger. Enter the desired length of time.
Post-Alarm Buffer - Images can be stored internally on the server from the
time immediately following the trigger. Enter the desired length of time.
Maximum buffer size - Specify the maximum file size allowed.
Storage Management
Storage Management is used to view all the recorded files on the Micro-SD/
SDHC card.
Item - Type of memory card.
Total Capacity - Storage capacity of memory card.
Used Space - Used space on memory card.
Available Space - Free space on memory card.
Memory Card Management -Click Reload to reload the memory card.
Automatic Recycle - When remaining available space is less than 100MB older
files will be overwritten so recording can continue.
Offline Record - Enable if you would like the camera to continue recording to
the memory card if the camera temporarily disconnects from a network video
recorder.

17
Configuration
Linksys
User Management
This section explains how to enable password protection and create multiple
accounts.
Enter the new user’s name, password and confirm password. Administrators
can add up to 10 user accounts. Select the privilege level for the new user
account from the drop-down list.
Click Delete or Update to delete or modify a user’s account.
Privilege levels can be assigned as:
• Administrator - User has access to view and change the Configuration
page. Users with administrator privilege can change other user’s access
rights and delete user accounts.
• Viewer - User can only access the main page for live viewing.
• Remote Viewer - User can only access the main page for live viewing
using TCP protocol.
Access Control
You can restrict camera access based on IP address.
How to configure the IP Filter
1. To enable Access Control, click check box of Enable IP Filter.
2. Select Allow Access or Deny Access options.
3. Enter IP address range and click Add to List.
4. Click Apply.
Firmware Upgrade
Upgrading the camera firmware takes a few minutes to complete.
Click Browse… to find the firmware file. Click Upgrade. The camera will begin
upgrading and will reboot automatically when the upgrade is finished.
NOTE:
Do not power off the camera or disconnect the Ethernet cable during
the upgrade.

18
Configuration
Linksys
The following message will show during the firmware upgrading process.
Back Up and Restore
Export/import the configuration files of the network camera.
NOTE:
This features is required Windows Internet Explore to work properly.
Export - Click Export to pop up a dialog to indicate the location and file to
export.
Import - Click Import to import the configuration file back into the network
camera.
Reset to Default
Restore the camera to default factory settings.
Click the check box if you don’t want Data and Time settings or IP settings to be
restored to default.
Reboot
The camera will take about one minute to reboot.
Page is loading ...
Page is loading ...
Page is loading ...
Page is loading ...
Page is loading ...
Page is loading ...
Page is loading ...
Page is loading ...
-
 1
1
-
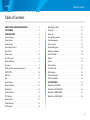 2
2
-
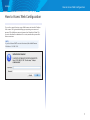 3
3
-
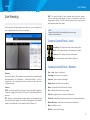 4
4
-
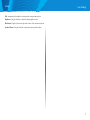 5
5
-
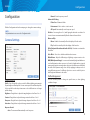 6
6
-
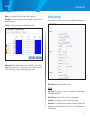 7
7
-
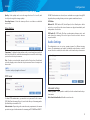 8
8
-
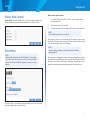 9
9
-
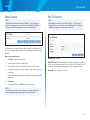 10
10
-
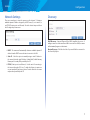 11
11
-
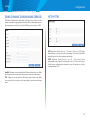 12
12
-
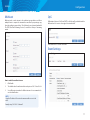 13
13
-
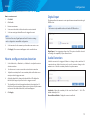 14
14
-
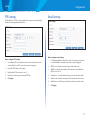 15
15
-
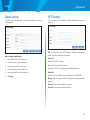 16
16
-
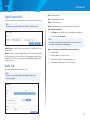 17
17
-
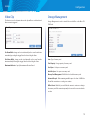 18
18
-
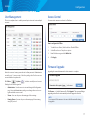 19
19
-
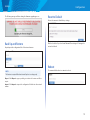 20
20
-
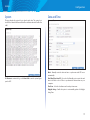 21
21
-
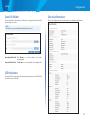 22
22
-
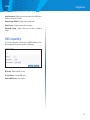 23
23
-
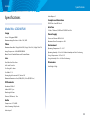 24
24
-
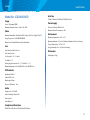 25
25
-
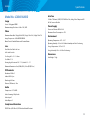 26
26
-
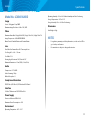 27
27
-
 28
28
Linksys LCAM0336OD User manual
- Category
- Security cameras
- Type
- User manual
- This manual is also suitable for
Ask a question and I''ll find the answer in the document
Finding information in a document is now easier with AI
Related papers
Other documents
-
LevelOne FCS-6010 User manual
-
Brickcom VD-502AP User manual
-
LevelOne FCS-0031 User manual
-
Cisco WVC2300 User manual
-
Brickcom WCB-100AP User manual
-
Brickcom WCB-302AP User manual
-
Brickcom PZ-040 12 Series User manual
-
LevelOne FCS-1121 User manual
-
D-Link DCS-7110 User manual
-
Vivotek Webcam VS8100 User manual