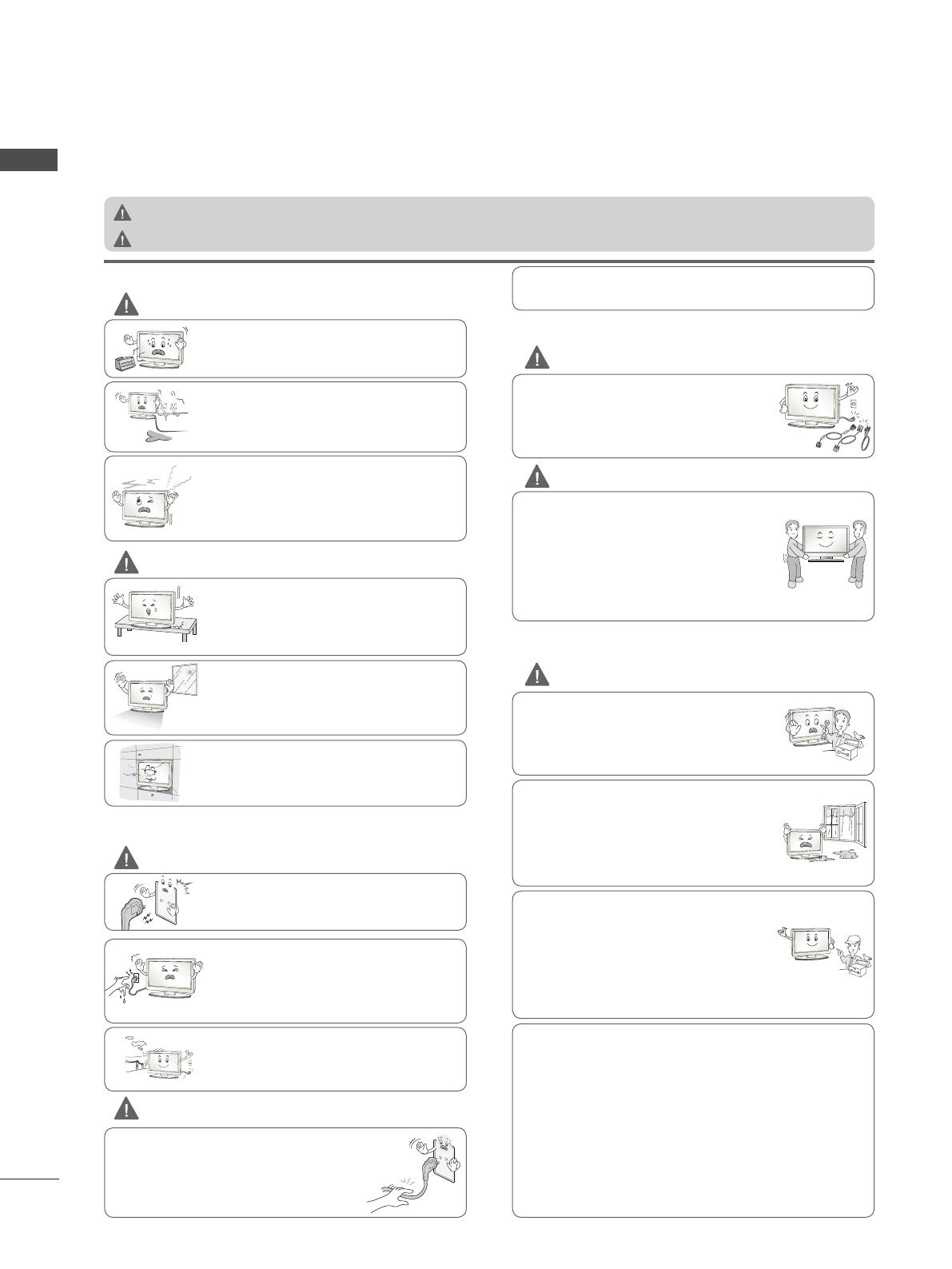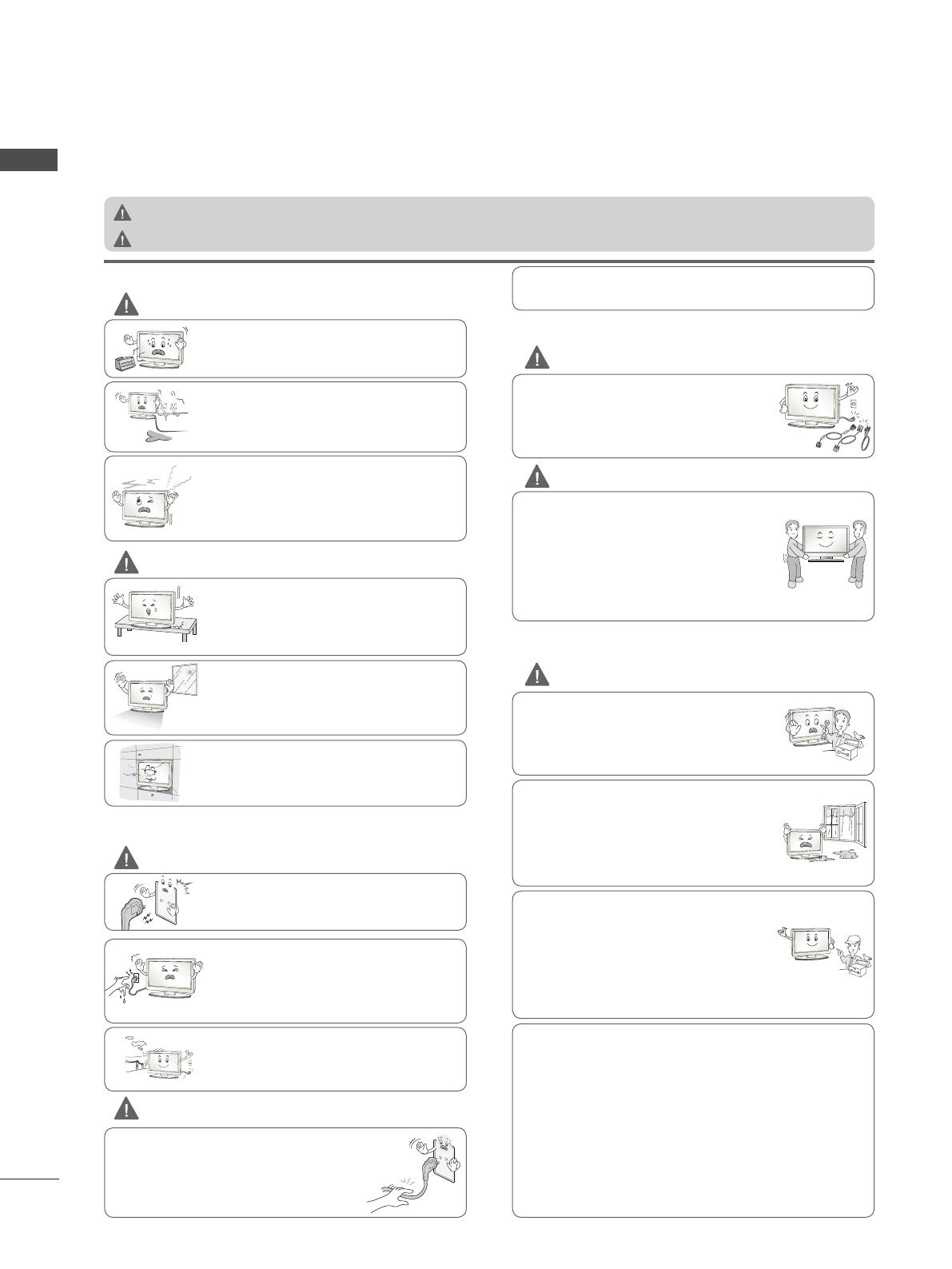
2
ENGLISH
SAFETY INSTRUCTIONS
• Please read these safety precautions carefully before using the product.
• In this manual, the illustration may be somewhat different from your product because it is just example to help the instruc-
tion.
PRECAUTION IN INSTALLING THE PRODUCT
WARNING
WARNING
CAUTION
Keep away from heat sources like electrical
heaters.
- Electrical shock, fire, malfunction or deforma-
tion may occur.
If you can smell smoke or other odors or hear
a strange sound unplug the power cord and
contact the service center.
- If you continue to use without taking proper
measures, electrical shock or fire can occur.
Do not use the product in damp place such as
a bathroom or any place where it is likely to get
wet.
- This may cause a fire or could give an electric
shock.
Install the product on a flat and stable place
that has no risk of dropping the product.
- If the product is dropped, you may be
injured or the product may be broken.
Keep the product away from direct sunlight.
- The product can be damaged.
Do not place the product in a built-in instal-
lation such as bookcase or rack.
- Ventilation required.
ELECTRICAL POWER RELATED PRECAUTIONS
Make sure to connect the power cable to the
grounded current.
- You may be electrocuted or injured.
Do not touch the power plug with wet hands.
Additionally, it the cord pin is wet or covered
with dust, dry the power plug completely or
wipe dust off.
- You may be electrocuted due to excess
moisture.
During a thunder or lightning storm, unplug
the power cable or signal cable.
- You may be electrocuted or a fire can break
out.
Protect the power cord from physical or
mechanical abuse, such as being twisted,
kinked, pinched, closed in a door, or walked
upon. Pay particular attention to plugs, wall
outlets, and the point where the cord exits
the appliance.
PRECAUTIONS IN MOVING THE PRODUCT
Do not shock the product when moving it.
- You may be electrocuted or the product
can be damaged.
Make the panel face forward and hold it
with both hands to move.
- If you drop the product, the damaged
product can cause electric shock or fire.
Contact with the service center for repair.
Make sure to turn off the product.
Make sure to remove all cables before mov-
ing the product.
- You may be electrocuted or the product
can be damaged.
PRECAUTIONS IN USING THE PRODUCT
Do not disassemble, repair or modify the
product at your own discretion.
- Fire or electric shock accident can occur.
- Contact the service center for check, cali-
bration or repair.
To reduce the risk of fire or electric shock,
do not expose this apparatus to rain or
moisture.
Apparatus shall not be exposed to dripping
or splashing and no objects filled with liq-
uids, such as vases, shall be placed on the
apparatus.
Refer all servicing to qualified service per-
sonnel. Servicing is required when the
apparatus has been damaged in any way,
such as power supply cord or plug is dam-
aged, liquid has been spilled or objects
have fallen into the apparatus, the appara-
tus has been exposed to rain or moisture,
does not operate normally, or has been
dropped.
WARNING
WARNING
CAUTION
CAUTION
IMPORTANT INFORMATION TO PREVENT “IMAGE BURN /
BURN-IN” ON YOUR TELEVISION SCREEN
-
When a fixed image (e.g. logos, screen menus, video game,
computer display and teletext pages) is displayed on the televi-
sion for an extended period it can become permanently imprint-
ed on the screen. This phenomenon is known as “image burn” or
“burn-in”. Image burn is not covered under the manufacturer’s
warranty.
-
In order to prevent image burn, avoid displaying a fixed image on
your television’s screen for a prolonged period (2 or more hours
for LCD, 1 or more hours for Plasma).
-
Image burn can also occur on the letterboxed areas of your
television if you use the 4:3 aspect ratio setting for an extended
period.
As long as this unit is connected to the AC wall outlet, it is not
disconnected from the AC power source even if you turn off
this unit by SWITCH.
If you ignore the warning message, you may be seriously injured or there is a possibility of accident or death.
If you ignore the caution message, you may be slightly injured or the product may be damaged.
CAUTION
WARNING