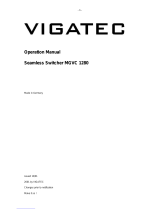Page is loading ...

IN1404
Video Scaler
68-1078-01
Rev. A
12 04

This symbol is intended to alert the user of important operating and maintenance
(servicing) instructions in the literature provided with the equipment.
This symbol is intended to alert the user of the presence of uninsulated dangerous
voltage within the product's enclosure that may present a risk of electric shock.
Caution
Read Instructions • Read and understand all safety and operating instructions before using the
equipment.
Retain Instructions • The safety instructions should be kept for future reference.
Follow Warnings • Follow all warnings and instructions marked on the equipment or in the user
information.
Avoid Attachments • Do not use tools or attachments that are not recommended by the equipment
manufacturer because they may be hazardous.
Warning
Power sources • This equipment should be operated only from the power source indicated on the
product. This equipment is intended to be used with a main power system with a grounded
(neutral) conductor. The third (grounding) pin is a safety feature, do not attempt to bypass or
disable it.
Power disconnection • To remove power from the equipment safely, remove all power cords from
the rear of the equipment, or the desktop power module (if detachable), or from the power
source receptacle (wall plug).
Power cord protection • Power cords should be routed so that they are not likely to be stepped on or
pinched by items placed upon or against them.
Servicing • Refer all servicing to qualified service personnel. There are no user-serviceable parts
inside. To prevent the risk of shock, do not attempt to service this equipment yourself because
opening or removing covers may expose you to dangerous voltage or other hazards.
Slots and openings • If the equipment has slots or holes in the enclosure, these are provided to
prevent overheating of sensitive components inside. These openings must never be blocked by
other objects.
Lithium battery • There is a danger of explosion if battery is incorrectly replaced. Replace it only
with the same or equivalent type recommended by the manufacturer. Dispose of used batteries
according to the manufacturer's instructions.
Ce symbole sert à avertir l’utilisateur que la documentation fournie avec le matériel
contient des instructions importantes concernant l’exploitation et la maintenance
(réparation).
Ce symbole sert à avertir l’utilisateur de la présence dans le boîtier de l’appareil de
tensions dangereuses non isolées posant des risques d’électrocution.
Attention
Lire les instructions• Prendre connaissance de toutes les consignes de sécurité et d’exploitation avant
d’utiliser le matériel.
Conserver les instructions• Ranger les consignes de sécurité afin de pouvoir les consulter à l’avenir.
Respecter les avertissements • Observer tous les avertissements et consignes marqués sur le matériel ou
présentés dans la documentation utilisateur.
Eviter les pièces de fixation • Ne pas utiliser de pièces de fixation ni d’outils non recommandés par le
fabricant du matériel car cela risquerait de poser certains dangers.
Avertissement
Alimentations• Ne faire fonctionner ce matériel qu’avec la source d’alimentation indiquée sur
l’appareil. Ce matériel doit être utilisé avec une alimentation principale comportant un fil de
terre (neutre). Le troisième contact (de mise à la terre) constitue un dispositif de sécurité :
n’essayez pas de la contourner ni de la désactiver.
Déconnexion de l’alimentation• Pour mettre le matériel hors tension sans danger, déconnectez tous
les cordons d’alimentation de l’arrière de l’appareil ou du module d’alimentation de bureau (s’il
est amovible) ou encore de la prise secteur.
Protection du cordon d’alimentation • Acheminer les cordons d’alimentation de manière à ce que
personne ne risque de marcher dessus et à ce qu’ils ne soient pas écrasés ou pincés par des
objets.
Réparation-maintenance • Faire exécuter toutes les interventions de réparation-maintenance par un
technicien qualifié. Aucun des éléments internes ne peut être réparé par l’utilisateur. Afin
d’éviter tout danger d’électrocution, l’utilisateur ne doit pas essayer de procéder lui-même à ces
opérations car l’ouverture ou le retrait des couvercles risquent de l’exposer à de hautes tensions
et autres dangers.
Fentes et orifices • Si le boîtier de l’appareil comporte des fentes ou des orifices, ceux-ci servent à
empêcher les composants internes sensibles de surchauffer. Ces ouvertures ne doivent jamais
être bloquées par des objets.
Lithium Batterie • Il a danger d'explosion s'll y a remplacment incorrect de la batterie. Remplacer
uniquement avec une batterie du meme type ou d'un ype equivalent recommande par le
constructeur. Mettre au reut les batteries usagees conformement aux instructions du fabricant.
Safety Instructions • English
Consignes de Sécurité • Français
Sicherheitsanleitungen • Deutsch
Dieses Symbol soll dem Benutzer in der im Lieferumfang enthaltenen
Dokumentation besonders wichtige Hinweise zur Bedienung und Wartung
(Instandhaltung) geben.
Dieses Symbol soll den Benutzer darauf aufmerksam machen, daß im Inneren des
Gehäuses dieses Produktes gefährliche Spannungen, die nicht isoliert sind und
die einen elektrischen Schock verursachen können, herrschen.
Achtung
Lesen der Anleitungen • Bevor Sie das Gerät zum ersten Mal verwenden, sollten Sie alle Sicherheits-und
Bedienungsanleitungen genau durchlesen und verstehen.
Aufbewahren der Anleitungen • Die Hinweise zur elektrischen Sicherheit des Produktes sollten Sie
aufbewahren, damit Sie im Bedarfsfall darauf zurückgreifen können.
Befolgen der Warnhinweise • Befolgen Sie alle Warnhinweise und Anleitungen auf dem Gerät oder in
der Benutzerdokumentation.
Keine Zusatzgeräte • Verwenden Sie keine Werkzeuge oder Zusatzgeräte, die nicht ausdrücklich vom
Hersteller empfohlen wurden, da diese eine Gefahrenquelle darstellen können.
Vorsicht
Stromquellen • Dieses Gerät sollte nur über die auf dem Produkt angegebene Stromquelle betrieben
werden. Dieses Gerät wurde für eine Verwendung mit einer Hauptstromleitung mit einem
geerdeten (neutralen) Leiter konzipiert. Der dritte Kontakt ist für einen Erdanschluß, und stellt
eine Sicherheitsfunktion dar. Diese sollte nicht umgangen oder außer Betrieb gesetzt werden.
Stromunterbrechung • Um das Gerät auf sichere Weise vom Netz zu trennen, sollten Sie alle
Netzkabel aus der Rückseite des Gerätes, aus der externen Stomversorgung (falls dies möglich
ist) oder aus der Wandsteckdose ziehen.
Schutz des Netzkabels • Netzkabel sollten stets so verlegt werden, daß sie nicht im Weg liegen und
niemand darauf treten kann oder Objekte darauf- oder unmittelbar dagegengestellt werden
können.
Wartung • Alle Wartungsmaßnahmen sollten nur von qualifiziertem Servicepersonal durchgeführt
werden. Die internen Komponenten des Gerätes sind wartungsfrei. Zur Vermeidung eines
elektrischen Schocks versuchen Sie in keinem Fall, dieses Gerät selbst öffnen, da beim Entfernen
der Abdeckungen die Gefahr eines elektrischen Schlags und/oder andere Gefahren bestehen.
Schlitze und Öffnungen • Wenn das Gerät Schlitze oder Löcher im Gehäuse aufweist, dienen diese
zur Vermeidung einer Überhitzung der empfindlichen Teile im Inneren. Diese Öffnungen dürfen
niemals von anderen Objekten blockiert werden.
Litium-Batterie • Explosionsgefahr, falls die Batterie nicht richtig ersetzt wird. Ersetzen Sie
verbrauchte Batterien nur durch den gleichen oder einen vergleichbaren Batterietyp, der auch
vom Hersteller empfohlen wird. Entsorgen Sie verbrauchte Batterien bitte gemäß den
Herstelleranweisungen.
Este símbolo se utiliza para advertir al usuario sobre instrucciones importantes de
operación y mantenimiento (o cambio de partes) que se desean destacar en el
contenido de la documentación suministrada con los equipos.
Este símbolo se utiliza para advertir al usuario sobre la presencia de elementos con
voltaje peligroso sin protección aislante, que puedan encontrarse dentro de la caja
o alojamiento del producto, y que puedan representar riesgo de electrocución.
Precaucion
Leer las instrucciones • Leer y analizar todas las instrucciones de operación y seguridad, antes de usar
el equipo.
Conservar las instrucciones • Conservar las instrucciones de seguridad para futura consulta.
Obedecer las advertencias • Todas las advertencias e instrucciones marcadas en el equipo o en la
documentación del usuario, deben ser obedecidas.
Evitar el uso de accesorios • No usar herramientas o accesorios que no sean especificamente
recomendados por el fabricante, ya que podrian implicar riesgos.
Advertencia
Alimentación eléctrica • Este equipo debe conectarse únicamente a la fuente/tipo de alimentación
eléctrica indicada en el mismo. La alimentación eléctrica de este equipo debe provenir de un
sistema de distribución general con conductor neutro a tierra. La tercera pata (puesta a tierra) es
una medida de seguridad, no puentearia ni eliminaria.
Desconexión de alimentación eléctrica • Para desconectar con seguridad la acometida de
alimentación eléctrica al equipo, desenchufar todos los cables de alimentación en el panel trasero
del equipo, o desenchufar el módulo de alimentación (si fuera independiente), o desenchufar el
cable del receptáculo de la pared.
Protección del cables de alimentación • Los cables de alimentación eléctrica se deben instalar en
lugares donde no sean pisados ni apretados por objetos que se puedan apoyar sobre ellos.
Reparaciones/mantenimiento • Solicitar siempre los servicios técnicos de personal calificado. En el
interior no hay partes a las que el usuario deba acceder. Para evitar riesgo de electrocución, no
intentar personalmente la reparación/mantenimiento de este equipo, ya que al abrir o extraer las
tapas puede quedar expuesto a voltajes peligrosos u otros riesgos.
Ranuras y aberturas • Si el equipo posee ranuras o orificios en su caja/alojamiento, es para evitar el
sobrecalientamiento de componentes internos sensibles. Estas aberturas nunca se deben obstruir
con otros objetos.
Batería de litio • Existe riesgo de explosión si esta batería se coloca en la posición incorrecta. Cambiar
esta batería únicamente con el mismo tipo (o su equivalente) recomendado por el fabricante.
Desachar las baterías usadas siguiendo las instrucciones del fabricante.
Instrucciones de seguridad • Español
Precautions

Table of Contents
Product Overview............................................................................................................ 2
Description...................................................................................................................... 2
Features........................................................................................................................... 2
Compatibility..................................................................................................................... 3
Input................................................................................................................................ 3
Output............................................................................................................................. 4
Installation.......................................................................................................................... 4
IN1404 application diagram .......................................................................................... 6
IN1404 rear panel connectors........................................................................................ 6
Operation............................................................................................................................. 8
Front panel controls....................................................................................................... 8
IN1404 on-screen display menu system ........................................................................ 9
On-screen menu ........................................................................................................... 10
Menu Commands........................................................................................................... 10
Video menu .................................................................................................................. 10
Audio menu.................................................................................................................. 12
Input menu ................................................................................................................... 13
Output menu ................................................................................................................ 17
Advanced menu ........................................................................................................... 18
Choosing the Optimal Resolution and Refresh Rate................................... 19
CRT displays: Selecting the golden resolution .......................................................... 19
CRT displays: Selecting the optimal refresh rate....................................................... 20
Fixed pixel displays: Selecting the optimal resolution and refresh rate.................. 20
Advanced Operation .................................................................................................... 22
Pass-through RGB video............................................................................................... 22
Output RGB connectors ............................................................................................... 22
Output modes............................................................................................................... 22
Default power-up buttons........................................................................................... 23
Output positioning ...................................................................................................... 23
Advanced Input Settings ........................................................................................... 23
Adjustment advanced input settings.......................................................................... 25
Input blanking adjustment.......................................................................................... 25
Active area adjustment................................................................................................ 26
Total pixels adjustment................................................................................................ 28
Remote Operation......................................................................................................... 29
RS-232 Control .............................................................................................................. 29
IN1404 serial commands .............................................................................................. 30
Troubleshooting............................................................................................................. 34
Specifications
.................................................................................................................. 39
Part Numbers .................................................................................................................. 40
Cables .................................................................................................................................. 41

IN1404 User’s Manual
2
Product Overview
Description
The IN1404 is a full-featured video and RGB scaler that combines digital video decoding, advanced
video scaling and a 4-input A/V switcher into a single product. The IN1404 uses sophisticated digital
video decoding and scaling technology to convert a composite video, S-video, interlaced or
progressive component video signal and RGB signals (at various scan rates and resolutions) to
standard VGA and HDTV resolutions and refresh rates.
Features
Superb Video Scaling Technology — Employing sophisticated video de-interlacing, scaling and
filtering techniques, the IN1404 offers an output signal with outstanding image detail and enhanced
brightness that is entirely free of visible scan lines. The scaler automatically senses the origin of the
video source material and selects the optimum motion compensation formula to eliminate unwanted
artifacts in the output image. The IN1404 employs high bandwidth digital signal processing, high
speed digital to analog conversion, and sophisticated filtering and sharpness circuitry to maintain and
enhance image detail, even at the highest output resolutions.
Advanced Quad Standard Video Decoding — A high quality video decoder in the IN1404 provides
accurate video decoding of composite video and S-video signals in the NTSC, PAL, SECAM and NTSC
4.43 video standards. The video decoder employs an advanced 3-line adaptive comb filter for
composite video signals and greatly reduces cross-color interference and hanging dots, while
maintaining maximum image bandwidth and detail.
Advanced RGB Scaling — The IN1404 also provides superb upscaling and refresh rate changing for
640 x 480, 800 x 600 and 1024 x 768 resolution RGB video signals, making it an excellent companion for
LCD and DLP display devices that have marginal, on-board video scaling capability. The unit can
accept standard and non-standard RGBHV, RGBS and RGsB signals at horizontal scan rates from
15 KHz - 60 KHz and scale them up to the desired resolution and refresh rate.
Selectable Output Resolution — The IN1404 offers a wide range of output resolutions to match the
optimum or native resolution of virtually any display device. The IN1404 provides a progressive scan
output signal at standard resolutions and refresh rates, ensuring optimal compatibility and
exceptional image quality with a wide range of CRT, LCD, DMD, ILA, D-ILA, and plasma display
devices.
Selectable Refresh Rate — The IN1404 output vertical refresh rate is adjustable from 60 Hz to 120 Hz.
By converting PAL (50 Hz) and NTSC (60 Hz) input signals to higher, more ergonomic refresh rates,
the scaler makes it possible to display a remarkably solid, flicker-free image when using CRT monitors
and projectors. The chart on page 22 indicates the available output resolutions and refresh rates.
4-input Video / Audio Switcher — The IN1404 provides multiple inputs and flexible switching
capability to accommodate a variety of applications. Inputs 1 and 2 can each accept a composite video
or S-video signal. Inputs 3 and 4 accept composite video, S-video, component video, progressive
component video, RGB, RGBS, or RGBHV signals. Inputs 3 and 4 can also be set for passive mode in
which they provide no decoding, scaling or refresh rate changing. Stereo audio-follow-video
switching is provided for all four inputs.
Digital Freeze Frame — Provides a high quality still image for applications that require close
examination of a specific video frame. Freeze frame operates for video signals and RGB signals that
are being routed through the RGB scaling circuitry. Freeze is not available when the input is
configured for RGB passive.
Video Blank button — Located adjacent to the Input Select buttons, the BLANK button allows the
video image to be suppressed. When blank is engaged, the output signals go to black; but the sync
signals continue, ensuring that the data display device retains sync lock. When the BLANK button is
pressed a second time, the previously selected input is once again displayed. The blank feature can
also be engaged or disengaged using an RS-232 serial command. Video blanking is not available when
the input is configured for RGB passive.

IN1404 User’s Manual
3
On-screen Menus — Provide easy control of video adjustments, including hue, color, contrast,
brightness, gamma, sharpness, image size, image position and edge blanking. Individual image
settings can be optimized and stored for each input. Each time an input is selected, all image settings
stored for that input are automatically recalled. The on-screen menus also make it easy to verify and
adjust advanced settings such as output signal resolution/refresh rate/sync format, RS-232 control
options and reset to factory default. System Info is a handy menu option that uses the on-screen
display to show comprehensive information about the input and output signals and scaler settings.
Image Size, Position and Edge Blanking Controls — Individual horizontal and vertical image
adjustments make it easy to precisely fit the active video image to the display area and provide for
multiple aspect ratios. The digital Freeze Frame feature can be activated using a front panel button or
via RS-232 serial commands.
Comprehensive Input Adjustment Controls — Include signal format, aspect ratio and horizontal
tracking. Once adjustments are made to optimize input signals, these settings are stored and
automatically recalled when the same input source is selected again.
Advanced Input Adjustment Controls — Provided to optimize the unit when it is used with
proprietary and non-standard input signals. These input signal adjustments include: Total Pixels,
Active Pixels, Active Lines, horizontal and vertical blanking, Phase and Scan Type. Once adjustments
are made to optimize non-standard input signals, these settings are stored and automatically recalled
when the same input signal is encountered again.
Blue Screen Feature — Provides a full screen blue image for setup and testing purposes. The blue
screen output signal (activated via the on-screen menu) is always available, even when the input
signal is missing or the input settings are incorrectly adjusted. Blue screen acts as a test signal and is
ideal for setting up the output resolution, refresh rate and position settings, and to verify connection to
the output display device.
128 User Memories — The IN1404 includes 128 user memories that store all video, audio and input
parameters. User memories allow the unit to be optimized for a large number of sources and gives the
capability to recall those settings quickly. The user memories make it easy to expand the number of
inputs by using a switcher or matrix switcher before the IN1404.
RS-232 Serial Control — Provided for all scaler functions, including input selections, image
adjustments and output settings. The IN1404’s comprehensive RS-232 control capacity facilitates
complete system integration and effortless control when combined with a third party control system.
Data Display Friendly Output — The IN1404 provides a progressive scan RGBHV output at standard
VGA resolutions and refresh rates, ensuring optimal compatibility with a wide range of CRT, LCD,
DMD, ILA, D-ILA, and plasma display devices.
Dual Outputs — The IN1404 features a 5-BNC output and a 15-Pin HD (VGA) output. Since both are
active simultaneously, the IN1404 can directly drive two separate display devices.
Rack Mountable — The IN1404 can be mounted in a 1U rack space using the provided mounting
brackets (Extron part # 70-391-01).
Compatibility
Input
The IN1404 Video Scaler accepts composite and S-video signals in the NTSC, PAL, SECAM and
NTSC 4.43 video standards on all four inputs. Inputs 3 and 4 also accept interlaced and progressive
scan component video, interlaced and progressive scan RGBHV, RGBS or RGsB analog video signals
at horizontal scan rates from 15 kHz to 60 kHz. When inputs 3 and 4 are set for passive mode, they are
compatible with virtually any signal format at any resolution and refresh rate within the range of
15-60 kHz.
The IN1404 has stereo audio-follow-video capability. All four stereo audio inputs are compatible with
unbalanced line level signals from a VCR, DVD player, computer audio card, or any other audio
device that delivers a stereo line level signal.

IN1404 User’s Manual
4
Output
The IN1404 features selectable output resolutions from 640 x 480 up to 1365 x 1024 to match the
optimum or native resolution of virtually any display device. The unit provides a progressive scan
output signal at standard resolutions and refresh rates, ensuring optimal compatibility and
exceptional image quality with a wide range of CRT, LCD, DMD, ILA, D-ILA, and plasma display
devices.
The output refresh rate is also selectable as desired. When the IN1404 is used with LCD or DMD
displays, the 60 Hz output setting is recommended. Higher output refresh rates may be selected for
use on CRT type displays in order to reduce flicker and provide enhanced ergonomics. The chart on
page 22 indicates the available output resolutions and refresh rates.
The IN1404 provides dual outputs to 5 BNC connectors and a 15-Pin HD (VGA) connector. Since both
are active simultaneously, the IN1404 can directly drive two separate display devices. The output
signal format can be set to RGBHV, RGBS or RGsB as required (see page 18).
The stereo audio output provides an unbalanced line level signal (identical to the input signal). This
output can drive any line level compatible audio unit, or a local device such as powered speakers.
Installation
This section offers step-by-step instructions for installing the IN1404 Video Scaler. An application
diagram is provided on page 6.
CAUTION
Read the instructions carefully before initiating the installation procedure. Make sure that
there is no power connected to the IN1404, and that the power button is off.
1. Place/install the IN1404 at the desired location. Make sure that the unit is seated on a flat surface
or is securely installed in a standard 19” equipment rack using the mounting brackets provided
(70-391-01). The IN1404 is exactly 1U high without the feet. If other equipment will be located in
the space directly below the scaler, the rubber feet on the bottom of the unit must be removed
before mounting it in the equipment rack.
2. Connect the video and computer video sources to the appropriate IN1404 input(s). Any of the
four inputs can accept either a composite video signal or an S-video signal. Inputs 3 and 4 can
also accept component video, progressive component video, RGBHV, RGBS or RGsB signals. See
IN1404 rear panel connectors on page 6 for more details.
• Composite video sources with BNC output connectors can connected using an 26-383
series single coax cable (available in lengths from 3’ to 300’). Devices with an RCA
output connector can be connected using a BNC to RCA adapter cable.
• S-video sources may be connected via a 26-316 series S-video cable.
CAUTION
On Inputs 1 and 2, Video input signals must only be connected to either the composite video
or the S-video connector on any one input. DO NOT connect composite video and S-video
signals simultaneously on the same input!
• Component video sources and progressive component video sources may be connected
to input 3 or input 4 using a BNCM-RCAF RCA to BNC adapter or a 26-210 series
4-BNC cable. Take care that the component video signals are connected to the correct
connectors. For more information on component/progressive component video
connections, see the chart on page 7.
• RGsB / RGBS / RGBHV video signals from video and computer video sources can be
connected to input 3 or input 4 by using four or five BNC cables or a multi-conductor
RGBHV, RGBS or RGB "snake". The 26-210/26-260 series cables are well suited for this
purpose (see Cables on page 41). While making connections, take care to insure that the
red output is connected to the red input, green output to the green input, etc.

IN1404 User’s Manual
5
3. Connect the audio signals to the appropriate IN1404 stereo audio inputs. Computer sound cards
and other devices with a 3.5 mm mini output connector can be connected using an optional
IN9107 3.5 mm stereo mini male to (2) RCA male cable.
4. The IN1404 features a 5-BNC output and a 15-Pin HD output for easy connections to a variety of
scan rate compatible displays:
• Display devices with a 15-pin HD input can be connected directly to the IN1404 15-pin
HD output port using a standard VGA cable. The 26-112 series flexible VGA cables offer
exceptional performance and are available in a variety of lengths.
• Display devices that feature a BNC input connectors can be connected directly to the
IN1404 BNC output using four or five BNC cables (for RGsB, RGBS or RGBHV,
respectively) or a multi-conductor RGBHV, RGBS or RGB cable. The 26-210/26-260
series cables are well suited for this purpose (see Cables on page 41). While making
connections, take care to insure that the red output is connected to the red input, green
output is connected to the green input, etc.
Since both outputs are active simultaneously, the IN1404 can directly drive two separate
display devices.
5. Connect the IN1404 stereo audio output to the audio system’s input (mixer, amplifier, powered
speakers, etc.).
6. If desired, connect a control system, computer or other serial command source to the RS-232
remote connector. For more information about remote control of the IN1404, see the Remote
Operation on page 29.
7. Connect power to the IN1404 using the IEC power cable (included).
8. Turn on the video sources, the IN1404, the data display device(s) and the audio output equipment
(if applicable).
9. Using the front panel controls or RS-232 commands, adjust and store the parameters for each
input source.
CAUTION
It is very important that you set each input for composite video, S-video, component video,
progressive component video or RGB operation as appropriate to match the format of the
input signal (see input menu on page 13 for more details).
10. Set the output resolution and refresh rate to match your display device/installation requirement.
Refer to Output menu on page 17.

IN1404 User’s Manual
6
IN1404 application diagram
Figure 1. — IN1404 application diagram
IN1404 rear panel connectors
Inputs 1-2 Inputs 3-4 Output Other
S-VIDEO:
(1) 4-Pin mini DIN
connector
RGBHV / CrYCb:
5 BNC connectors for
universal inputs:
composite, S-video,
component, progressive
component, RGBHV,
RGBS, RGsB and RGB
passive.
VGA:
15-Pin HD female
connector with standard
VGA pin-outs
RS-232:
Phoenix connector—
Pin 1: TX, Pin 2: Ground,
Pin 3: RX
COMPOSITE VIDEO:
(1) BNC connector
STEREO AUDIO:
(2) RCA female for left
and right audio
RGBHV:
(5) BNC Connectors—
output format selectable:
RGBHV / RGBS / RGsB
POWER:
Universal Power—
90 - 260 VAC, 47 - 63 Hz
STEREO AUDIO:
(2) RCA female for Left
and Right Audio
STEREO AUDIO:
(2) RCA female for left
and right audio

IN1404 User’s Manual
7
Figure 2. — Rear panel of the IN1404 scaler
Connect the video signals to the rear of the IN1404 as shown in the table below:
Signal format Inputs Signal Connection
1, 2 Composite Video BNC Composite
3, 4 Composite Y BNC
1, 2 S-video S-video (Mini DIN) S-video
3, 4 Chroma / CY Cr BNC, Y BNC
Component interlaced 3, 4
R - Y / Cr / Pr
Y
B - Y / Cb / Pb
Cr BNC
Y BNC
Cb BNC
Component progressive 3, 4
R - Y / Cr / Pr
Luma / Y
B - Y / Cb / Pb
Cr BNC
Y BNC
Cb BNC
RGBHV
(RGB with separate
horizontal and vertical
sync)
3, 4
Red
Green
Blue
horizontal sync
vertical sync
R BNC
G BNC
B BNC
H BNC
V BNC
RGBS
(RGB with Composite
sync)
3, 4
Red
Green
Blue
Composite sync
R BNC
G BNC
B BNC
S BNC
RGsB
(RGB with sync on
green)
3, 4
Red
Green/sync
Blue
R BNC
Gs BNC
B BNC
RGBHVS passive
(RGB passive with either
horizontal and vertical
sync or Composite sync)
3, 4
Red
Green
Blue
Horiz/Comp sync
vertical sync
R BNC
G BNC
B BNC
H/S BNC
V BNC
RGsB passive
(RGB passive with sync
on green)
3, 4
Red
Green/sync
Blue
R BNC
Gs BNC
B BNC

IN1404 User’s Manual
8
Operation
This section focuses on operating the IN1404 using the front panel controls and commands. All video
and audio adjustments, setup functions and switching operations can be performed through the front
panel or via RS-232 serial controls. Remote operation information can be found on page 29.
Front panel controls
Figure 3. — Front panel of the IN1404 scaler
Input Select: The large buttons labeled INPUT 1, INPUT 2, INPUT 3 and INPUT 4 in the Input
Select section are used to select the desired input. After turning on the IN1404, press and release the
desired Input Select button. A green LED will light underneath the button to indicate the selected
input. The stereo audio signal associated with the input will automatically be selected at the same
time. All audio, video, and input settings for each input are stored internally (in memory) so the
adjustment(s) will not have to be repeated after they are optimized. To switch to another input,
simply press and release another numbered Input Select button.
When powered up, the scaler automatically returns to the last configuration, including the last
input selected.
Blank: The BLANK button can be used at any time to show a blank screen on the display device.
When blank is engaged, the output setting goes to black but the sync signals continue, ensuring that
the data display device retains sync lock. Simply press and release the button to engage blanking (the
green LED underneath the button will illuminate), and press and release it to disengage. The BLANK
button has no effect on input 3 or input 4, which are configured as passive inputs.
Freeze Frame: Allows users to freeze the video signal and display a still image. Simply press and
release the button to engage the function (the green LED below the button will illuminate), then press
and release again to disengage. The freeze frame button has no effect on input 3 or input 4, which are
configured as passive inputs.
Volume: The volume buttons are used to regulate the level of the audio signals routed through the
scaler. Use the
/ volume buttons to increase or decrease the audio level for the current input.
Press and release a button to raise or lower the volume level by one step, or press and hold a button to
change the level continuously. The IN1404 saves the volume levels for each input.
Mute Audio: Mutes the audio for the selected input. Press the button to engage (the green LED
below the button will illuminate), and press it again to disengage.
Menu Buttons: The remaining buttons on the front panel (MENU,
, , , and ENTER) are used
to access and adjust the on-screen menu displays.
An illustration of the on-screen display menu
system is provided on the next page.

IN1404 User’s Manual
9
Video Audio
Input Output Advanced
Brightness Bass Signal Format Resolution Factory Reset
Contrast Treble Aspect Ratio Refresh Rate User Memory
RGB Gain
3
Balance Auto Switching Size Baud Rate
Color Saturation
2
Reset Audio Input Labels Position Delimiters
Hue
2
Horiz. Tracking Sync Format Reset RS-232
Sharpness
2
Reset Audio Phase Blue Screen System Info
Gamma
2
Yes Advanced Reset Output
Noise Filter
2
No Reset Input Factory Reset
Comp/Trap
2
Resolution Yes
Reset Video Input #
Signal Format 640 x 480 No
Composite Input 1 800 x 600
RGB Gain
3
S-video Input 2 852 x 480 User Memory
Red Component Interlaced
4
Input 3 1024 x 768 Save
Green Component Input 4 1152 x 864 Recall
Blue RGBS
4
1280 x 720 Reset
RGsB
4
Aspect Ratio 1280 x 1024
Comb/Trap
2
RGBHVS Passive
4
Standard 1365 x 768 Baud Rate
Comb Filter On RGsB Passive
4
Anamorphic 1365 x 1024 1200
Trap Filter On Wide Screen 2400
Wider Screen Refresh Rate
5
4800
Reset Video Tomarama 56 / 60 / 65 Hz 9600
Yes 72 / 75 Hz 19200
No Auto Switching 85 / 96 Hz 38400
On / Off 100 Hz 57600
120 Hz
Input Labels Delimiters
On / Off Size Parenthesis
Momentary H-Size Brackets
Reset label V-Size Slashes
Less & Greater
Advanced Features
(under Input menu)
Horizontal
Tracking
3
Position Signs !#
Active Area Very Fast H-Position
Active Pixels Fast V-Position Reset RS-232
Active Lines Normal Yes
Blanking Slow Sync Format No
H-Blanking RGBHV--
V-Blanking
Advanced RGBHV++ System Info
Scan Type
3
Active Area RGBS A Input #
Interlaced Blanking RGBS B Signal Format
Swap Fields Total Pixels3 RGsB A Input Horiz.
Invert Sync Scan Type RGsB B Input Vert.
Input Mode Input Mode Output Size
Auto Detect Blue Screen Output Horiz.
Lockout Changes Reset Input On/Off Output Vert.
User Defined Yes / No Sync Format
Redetect Now
Reset Output
Version
Yes/No
Main Menu
Video
Audio
Input
Output
Advanced
IN1404 on-screen display
menu system

IN1404 User’s Manual
10
On-screen menu
To access the main menu, press the MENU or ENTER button. Use the arrow buttons to maneuver
around within the menu display. Press ENTER to select and save a command, or press MENU to
escape to the previous menu or to clear the menu display. All audio, video, input, and output settings
for each input and each output mode are stored internally (in memory) so the adjustments will not
have to be repeated after they are optimized.
The Main Menu commands and their functions are:
Video: Changes input signal video parameters.
Audio: Changes input signal audio parameters.
Input: Changes input signal timing format parameters.
Output: Changes output signal resolution and format parameters.
Advanced: Displays advanced options.
Menu Commands
Video menu
The IN1404 allows you to manually adjust the brightness, contrast, color, hue, sharpness, gamma,
noise filter, and comb/trap filter settings.
To access the video adjustment menu via the front panel control buttons
1. Press the desired Input Select button.
2. Press MENU.
3. Press the
or button (if necessary) to reach the video menu.
4. Press ENTER.
5. Use the
and buttons and the ENTER key to select the setting you wish to adjust.
6. After selecting a setting, use the
and buttons to make the adjustments.
7. Press and release a button to move one step in either direction.
8. Press and hold a button to move continuously through the adjustment range.
9. Press ENTER to save when the input is optimized.
CAUTION
It is critical that you save the setting before proceeding to another input or another menu
function; otherwise, your new adjustment will be lost.
The following video adjustment parameters can be controlled via the on-screen menu system (front
panel buttons). Remote operation instructions can be found on page 29.
Brightness setting adjusts the input signal brightness.
Range: 0 to 255
Factory default setting: 128
Operation:
Press
button to increase the brightness.
Press
button to decrease the brightness.

IN1404 User’s Manual
11
Contrast adjusts the difference between the input signal’s brightest and darkest settings. The
minimum setting displays at about the same brightness (very grayish). The maximum setting displays
a noticeable difference between the darkest and lightest parts of the screen.
Range: 0 to 255
Factory default setting: 128
Operation:
Press
button to increase the contrast.
Press
button to decrease the contrast.
RGB Gain changes the input signal gain (contrast) for each individual color (applies to component B,
RGBHV, RGBS and RGsB signal format only). Red, green and blue are available.
Range: 0 to 255
Factory default setting: 128
Operation:
Press
button to increase the RGB Gain.
Press
button to decrease the RGB Gain.
Color Saturation adjusts the color saturation of the picture over a wide range. Setting this control to 0
removes most of the color. This applies to composite, S-video and component A signal formats only.
Range: 0 to 255
Factory default setting: 128
Operation:
Press
button to increase the color.
Press
button to decrease the color.
Hue (NTSC signals only) adjusts the picture’s color towards red or green. This applies to composite,
S-video and component A signal formats only.
Range: 0 to 255
Factory default setting: 128
Operation:
Press
button to increase the green.
Press
button to increase the red.
Sharpness uses variable filtering to affect input picture detail and definition. This applies to
composite, S-video and component A signal formats only.
Increasing the sharpness setting produces the visual effect that the noise filter setting is decreasing.
Although the sharpness and noise filter settings seem to offset each other, they are actually two
different adjustments that affect two different sets of circuitry. Operators should adjust both
settings until optimal picture quality is achieved.
Range: 0 to 8
Factory default setting: 3
Operation:
Press
button to increase the sharpness.
Press
button to decrease the sharpness.

IN1404 User’s Manual
12
If the following settings seem confusing, we recommend that you experiment with the MENU,
, , , and ENTER buttons until you familiarize yourself with the IN1402 front panel
control operations. It’s a good idea to get comfortable using these buttons to navigate through the
on-screen menu system before moving on to other sections of this manual. If you get lost, enter
unfamiliar territory or are afraid of making an improper selection, pressing the MENU button
allows you to leave the menu system safely without making any changes. We also recommend,
unless you’re a qualified audiovisual technician, avoiding the Advanced menu.
Gamma: The 30 active gamma correction curves programmed into the IN1404 are used to compensate
for the non-linear response of many display devices. Before you adjust Gamma, the brightness and
contrast controls should be set at factory default positions. Once the proper gamma setting has been
achieved, the brightness and contrast settings should then be optimized to fine tune the image.
Range: 1 to 30
Factory default setting: 10*
Operation:
Press
button to step to higher numbered gamma curves.
Press
button to step to lower numbered gamma curves.
* The factory default setting of 10 refers to a gamma correction curve of 1.0.
Noise Filter changes the input signal noise filter. This applies to composite, S-video and component A
signal formats only.
Range: 0 to 47
Factory default setting: 9
Operation:
Press
button to increase noise filter.
Press
button to decrease noise filter.
Increasing the noise filter setting produces the effect that the picture sharpness setting is
decreasing. See the Sharpness section on the previous page.
Comb/Trap Filter selects either the comb or trap filter (only available with composite video). The
comb filter electronically provides excellent Luma/Chroma separation (separates the color from the
picture signal). This greatly reduces cross-color interference and hanging dots while maintaining
image bandwidth and detail. This applies to composite, S-video and component A signal formats
only.
The trap filter extracts luminance from the picture. Generally speaking, the trap filter is usually the
preferred setting when running signals from a VCR (as composite video). You may wish to compare
both settings to determine which is best for your application.
Reset Video resets all video settings to factory default (for current input only).
Audio menu
The IN1404 allows you to manually adjust the bass, treble, and balance settings. To access the audio
adjustment menu via the front panel control buttons, do the following:
1. Press the desired Input Select button.
2. Press MENU.
3. Press the
or button (if necessary) to reach the input menu.
4. Press ENTER.
5. Use the
and buttons and the ENTER key to select the setting you wish to adjust.

IN1404 User’s Manual
13
6. Press ENTER to save once you’ve optimized the setting for the current input.
The following audio adjustment parameters can be controlled via the on-screen menu system (front
panel buttons). RS-232 serial control instructions can be found on page 29.
While on-screen menus are not displayed for inputs 3 and 4 when set for RGB passive mode, all
audio functions are still available for these inputs.
Bass increases/decreases the lower frequencies of the audio signal.
Range: 6 to 27
Factory Default Setting: 16 (0.0dB)
Operation:
Press
button to increase the bass frequencies.
Press
button to decrease the bass frequencies.
Treble increases/decreases the higher frequencies of the audio signal.
Range: 8 to 25
Factory Default Setting: 16 (0.0dB)
Operation:
Press
button to increase the treble frequencies.
Press
button to decrease the treble frequencies.
Balance shifts the audio balance toward the right or left audio channels.
Range: 0 to 31
Factory Default Setting: 16
Operation:
Press
button to move the balance toward the right channel.
Press
button to move the balance toward the left channel.
Reset Audio Settings resets all audio settings to factory default (for current input only).
Input menu
We recommend that you adjust the IN1404 output settings first. Adjust the resolution, refresh rate,
size, position and sync format, along with the display device settings, to fit the video image on the
screen (use the blue screen if necessary). Once the IN1404 output settings and the display device
settings have been properly adjusted, the IN404 input settings and video adjustments may be
configured for each input signal.
To access the input menu via the front panel control buttons, do the following:
1. Press the desired Input Select button.
2. Press MENU, press the
or button (if necessary) to reach the input menu.
3. Press ENTER.
4. Select the setting you wish to adjust by using the
and buttons pressing ENTER.
5. Press ENTER to save once you’ve optimized the setting for the current input.

IN1404 User’s Manual
14
Signal format: Selects the signal format for each input. Inputs 1 and 2 can accept either composite or
S-video signals. Inputs 3 and 4 can also accept component, RGBHV, RGBS, RGsB or RGB passive. On
inputs 1 and 2, the composite and S-video connections are internally wired together; therefore, either
composite or S-video can be connected to each input, but not both at the same time. Refer to
Installation on page 4 for the specific connections for each signal format.
The available signal formats are:
• Composite
• S-video
• Component interlaced
• Component progressive
• RGBHV (RGB with separate horizontal and vertical sync)
• RGBS (RGB with composite sync)
• RGsB (RGB with sync on green)
• RGBHVS Passive (RGB passive with either horizontal and vertical sync or composite
sync)
• RGsB passive (RGB passive with sync on green)
To configure the inputs for a specific signal format, do the following:
1. Press the ENTER or MENU button to access the main menu.
2. Highlight input and press ENTER to access the input menu (use the
and buttons to highlight
the appropriate menu command).
3. Highlight signal format and press ENTER to access the input selection menu.
4. Highlight the input you want to configure and press ENTER to access the signal format menu.
5. Select the signal format for each individual input (use the
and buttons to select the desired
signal format).
6. Press ENTER to save the signal format into memory.
CAUTION
It is critical that the signal format be selected properly for each input. If the input is not
properly configured to match the input signal, the scaler will not function properly and will either
display a distorted image or no image at all. Using the on-screen menu, operators can set / change
the input signal format at any time, even when another input is active. For example, an operator
can configure the signal format for input 1 while the display device is presenting a signal that is
passing through input 3. This method is required to deselect the RGB passive signal format, since
the on-screen menu cannot be seen while in this mode. These details are discussed in
Pass-through RGB video on page 22.
Aspect Ratio: The aspect ratio controls can be used to vary the relative image width and height. They
can be used to accommodate various input signal aspect ratios as well as output device aspect ratios.
The output aspect ratio is selected by choosing the appropriate resolution in the output menu (see
Output modes description on page 22).
Standard: For Standard 1.33 input signals (sometimes referred to as full screen)
Anamorphic: This setting provides vertical image squeezing to accommodate
anamorphically enhanced DVDs.
Wide Screen: For wide screen 1.78 input signals (letterbox)
Wider Screen: For wider screen 2.35 input signals (narrow letterbox)

IN1404 User’s Manual
15
Expand: Designed for wide screen (letterbox) signals viewed on 4:3 aspect ratio
displays. Expand mode zooms in on the center of the image and crops the
image vertically and horizontally so that the black bars above and below the
image are removed. In this mode, some image is also lost on the right and
left
hand edges.
Most DVDs and VCRs and other video source output a signal with an aspect ratio of 4:3. How this
signal is filled with active video information determines its aspect ratio. In the following four
examples, four different input aspect ratios are shown on the left as they would be displayed in their
native 4:3 format. The same signals are shown on the right as they would appear on 4:3 and 16:9
display devices with the scaler set to various aspect ratio settings.
Example 1:
Example 2

IN1404 User’s Manual
16
Example 3
Example 4

IN1404 User’s Manual
17
Auto Switching: The IN1404 includes an Auto Switching feature. When Auto Switching is engaged,
the IN1404 will automatically select the highest numbered input with an active video signal (e.g., if
inputs 2 and 3 are active, input 3 will be selected). If all inputs are active, input 4 will be selected, and
if no inputs are active, input 1 will be selected. Manual selection of the input is not available (from
either the front panel or the RS-232 controller) while Auto Switching is on. Auto switching works with
all signal formats, including RGB passive. To deselect Auto Switching while using RGB passive
modes, use the default power-up buttons (see page 23).
Input Labels: Each input can display a label on the screen to indicate the name of the input
selected. Select from the following label options:
On: The labels remain on-screen and change each time a new input is selected.
Off: The labels remain off and are not displayed.
Momentary: The label is displayed for 3 seconds anytime a new input is selected.
Reset: This resets the label to the factory default of “Input #.” This is beneficial if
the label was changed via user memory, or to reset the label if RS-232
control is no longer available.
The input label text is user definable via RS-232 commands. Refer to RS-232 control on page 29
for more information.
Horizontal Tracking: This control adjusts horizontal sync tracking to prevent image bending
(hooking) along the top of the video image. Various settings are available to compensate for different
quality input signals:
Very Fast:
For poor quality video signals, such as from a VCR
Fast: For normal quality video signals, such as from a TV
Normal: For good quality video signals, such as from a DVD player
Slow: For high quality video signals, such as broadcast video
Phase: Adjusts the amount of phase shift applied to the input signal. It is available only for
Progressive Component, RGBHV, RGBS and RGsB signal formats.
Advanced: The Input Menu also includes several adjustments under the Advanced settings option.
These adjustments are rarely needed for standard video signals and computer video signals and are
mainly designed to optimize the quality when you are inputting nonstandard or proprietary video
signals. Most users should not adjust the Advanced Input settings. For additional details on Advanced
Input Settings, please see Advanced Input Settings on page 23.
Reset Input: Resets all input settings to factory default (for the current input only).
Output menu
To access the output menu via the front panel control buttons, do the following:
1. Press MENU.
2. Press the
and buttons to reach the output menu.
3. Press ENTER.
4. Use the
and buttons and the ENTER key to select the setting you wish to adjust.
5. Press ENTER to save once you’ve optimized the setting for the current output.
Output Resolution: This control lets you select the appropriate resolution for your display device.
The available resolutions are listed on page 22. Because the IN1404 only scales up, users must choose
an output resolution that is greater than or equal to the input size. For instance, you may not select
640 x 480 output with PAL input signals since PAL has more than 480 lines of video.
Refresh Rate: Allows users to choose the optimal refresh rate for their display device.

IN1404 User’s Manual
18
Not all resolution and refresh rate combinations are available. Refer to the chart on page 22 for a
complete listing.
Of all the settings on the IN1404, perhaps the most critical adjustments are the output resolution
and output refresh rates. Setting the scaler to match the capabilities of your data display device
will have an enormous impact on the image quality. To achieve the optimum image on your
display device, refer to the instructions on pages 19-21.
Size: This adjusts the output horizontal and vertical size. It shrinks the size to a percentage of the
output resolution selected. The output size is automatically reset anytime a new input aspect ratio is
selected. This setting is useful to manually reduce the height of the output signal when an anamorphic
input signal is connected. The IN1404 only scales up; therefore, the output size controls will stop at a
certain point at which the input and output resolution are equal.
Position: Situates the output image on the monitor. Unlike input blanking it does not crop the image
or add blank borders. The output position is automatically reset anytime a new input aspect ratio is
selected.
Sync Format: Selects an output signal format that is compatible with your display.
RGBHV- -:
RGB with negative horizontal and vertical sync (default)
RGBHV+ +: RGB with positive horizontal and vertical sync
RGBS A: RGB with composite sync (with serrations)
RGBS B : RGB with composite sync (without serrations)
RGsB A : RGB with sync on green (with serrations)
RGsB B : RGB with sync on green (without serrations)
Blue Screen: Available anytime (even when the input settings are incorrectly adjusted or the input
signal is missing entirely), the blue screen may be used as a test signal to adjust the output settings
(resolution, refresh rate, size, position and sync format) and verify the image on the monitor. The
video and input settings have no effect on the blue screen. Once the output settings have been
properly adjusted and verified on the monitor, the blue screen may be turned off to adjust the video
and input settings.
Reset Output Settings: Resets all output settings to factory default.
Advanced menu
To access the advanced menu via the front panel control buttons, do the following:
1. Press the desired Input Select button.
2. Press MENU, then the
or button to reach the advanced menu.
3. Press ENTER. Use the
and buttons and the ENTER key to select the setting you wish to
adjust.
4. Press ENTER to save once you’ve optimized the setting for the current input.
Factory Reset: Returns all video, audio, input, output and RS-232 settings for all inputs to factory
default.
User Memory: The user memories (from 5 to 128) store all video, audio and input parameters. If a
different input signal is applied to the IN1404, the user memory can be recalled to return the video,
audio and input settings for that particular signal. Select from the following options:
Save: This saves all of the video, audio and input parameters for the current input into the
selected memory.
Recall: This recalls all of the video, audio and input parameters from the selected memory
into the current input.
Reset: This resets all video, audio and input parameters for the selected memory based on the
current input mode.
/