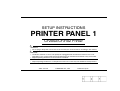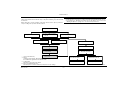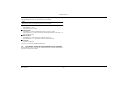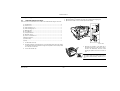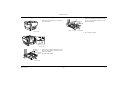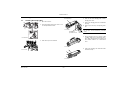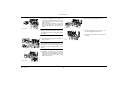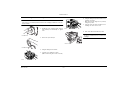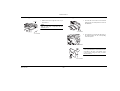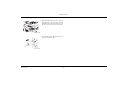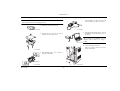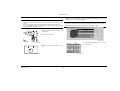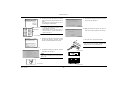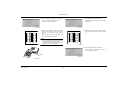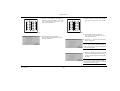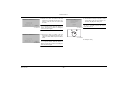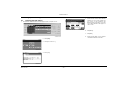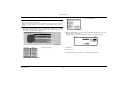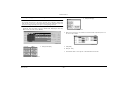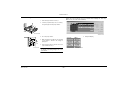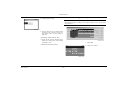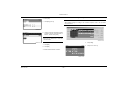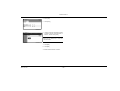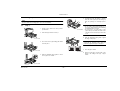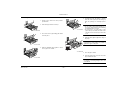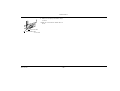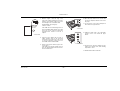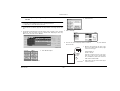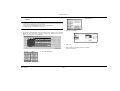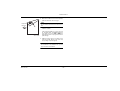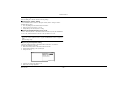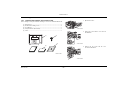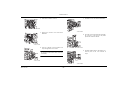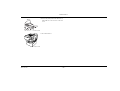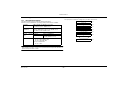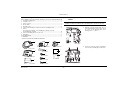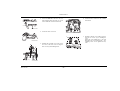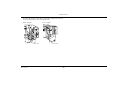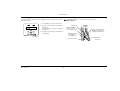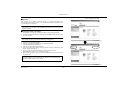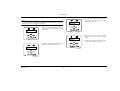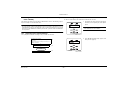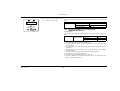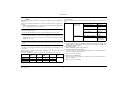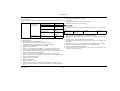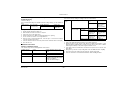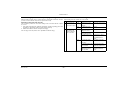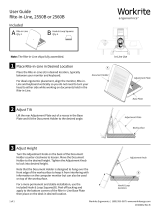4581-7777-01 © MINOLTA CO., LTD. Printed in Japan
SETUP INSTRUCTIONS
PRINTER PANEL 1
CF2002/CF3102 Printer
WARNING
• Do not plug in the power cord or turn on this unit until you are instructed to according to this manual.
CAUTION
• Install this machine so that it can quickly be unplugged from the electrical outlet in case of an
emergency. The socket-outlet shall be installed near the machine and shall be easily accessible.
• Keep all packing materials out of the reach of children.
NOTE
• Keep all packing materials in a safe place for later use in case they are needed for transportation.

Printer Panel 1
– 1 –
4581-7777-01
1. Outline of the CF2002/CF3102 System Setup
These Setup Instructions describe the setup for the parts marked in grey in the flowchart
shown below.
When setting up a system consisting of the printer and its various options, perform the
setup according to the procedure described below.
NOTE
• Install and setup each option according to the instructions included with the option.
• For information on adjusting the PF-118, PF-121 and AD-14, refer to the section
“Adjusting the Options” on pages 27 to 31 of these Setup Instructions.
9. Mechanical Counter
7. Duplex Unit AD-14
5. Control Panel
4. Printer
1. Copy Table CT-2
2-C. Copy Desk CD-2M
2-A. Paper Feed Unit PF-118
2-B. Large Capacity Cabinet
PF-121
3-A. Dehumidifying Heater
6. Printer Controller/
Interface kit
10-A. Finisher FN-8 10-B. Finisher FN-116
3-B. Dehumidifying Heater
*: U.S.A and Canada only
4: Printer
Unpack the unit, install it, adjust it using the servicing equipment, and
then calibrate the gradation levels with the X-Rite.
5: Control Panel
Attach the control panel to the printer.
6: Printer Controller/Interface Kit
Attach the printer controller, and then specify the necessary settings.
8. Data Terminal DT-105*
11-A. Punch KIT PK-4 11-B. Option tray JS-100
C4581U019AA

Printer Panel 1
– 2 –
4581-7777-01
1.1 Precautions Concerning the Package Contents (Manuals)
The following manuals for the products listed below are included.
NOTE
Manuals that cannot be used with the printer are also included.
■
■■
■
Printer
• User Manual for a copier*
• Setup Instructions for a copier*
■
■■
■
Printer Panel 1
• User Manual for a printer (including information on PageScope Light)
• Setup Instructions for a printer (this manual, including information on the printer con-
troller and interface kit)
■
■■
■
Interface Kit P
• User Manual for a copier (PageScope Light and Scan mode)*
• Installation Guide for a copier (printer controller and interface kit P)*
■
■■
■
Controller
• Controller User Manual
*:Cannot be used with the CF2002/CF3102 printer.
1.2 Precautions Concerning the Installation of the Controller
When installing the printer controller onto a printer that has the duplex unit attached, the
printer memory must have 512 MB.

Printer Panel 1
– 3 –
4581-7777-01
2. Unpacking
2.1 Unpacking the Accessories
Remove the accessories from the box, and then check that the following are enclosed.
(1) Imaging units..................................................................................................... 4
(2) Power cord *1.................................................................................................... 1
(3) LED cleaning tool *2.......................................................................................... 1
(4) LED cleaning paper *2 ...................................................................................... 1
(5) Manual holder ................................................................................................... 1
(6) User Manual...................................................................................................... 1
(7) Setup Instructions ............................................................................................. 1
(8) Warranty card *3 ............................................................................................... 1
(9) Power cord instruction *1 .................................................................................. 1
(10) Paper size label................................................................................................. 1
(11) Cable clamp ...................................................................................................... 1
(12) Cap.................................................................................................................... 1
*1 For Particular area only.
*2 The LED cleaning tool and its paper are not used during setup. Since they will be
needed when the transfer belt unit is changed or the printer is cleaned, keep them
in a safe place for later use.
*3 U.S.A. and Canada only.
2.2 Unpacking the Printer
1. Open the printer box, and then remove the box containing the imaging unit.
2. Open the two handle covers, and then pull out the handles.
4025U018AA
3. Grasp the two handles on the right side of
the printer and the two grips on the left (as
shown in the illustration), and then, while
keeping the printer level, remove it from its
box.
NOTE
The printer weighs about 85 kg (187-1/4 lbs.).
The printer must be lifted by at least two peo-
ple.
4025U019AA

Printer Panel 1
– 4 –
4581-7777-01
2.3 Removing the Protective Tape and Packing Materials
1. Remove the tape affixed to the outside sur-
face of the printer.
4025U020AA
4025U021AA
Paper take-up
roller
Packing
material
2. Slide out the 1st drawer and remove protec-
tive tape and packing materials from the
inside of the drawer.
3. Close the paper drawer.
C4004U024AA
4. Slide out the 2nd drawer and remove protec-
tive tape and packing materials from the
inside of the drawer.
5. Close the paper drawer.
C4004U026AB
Paper take-up
roller
Packing
material
Ta p e s

Printer Panel 1
– 5 –
4581-7777-01
3. Installing the Unit
3.1 Installing the Imaging Unit
1. Open the front door.
2. Pinch the Imaging Unit release lever for Yel-
low and pull it down forward.
C4004U047AA
3. Slide out the protective material.
4025U022AA
4. Take out the Yellow Imaging Unit from the
Imaging Unit carton.
5. Remove the Imaging Unit from its aluminum
package.
6. Remove protective tape and packing mate-
rial.
NOTE
Do not peel off the interference preventive
sheet.
4025U074AC
Protective tape
Interference
preventive sheet
Packing
material
7. Tilt the Imaging Unit to the left and, in that
condition, shake it over a small stroke twice.
Then, tilt the Imaging Unit to the right and, in
that condition, shake it over a small stroke
twice.
4025U024AA
8. Support the Imaging Unit with both hands
and hold it levelly.
4025U026AC

Printer Panel 1
– 6 –
4581-7777-01
9. Keeping the Imaging Unit in the level posi-
tion, insert the Imaging Unit into the mount-
ing position on the printer until its leading
edge is stopped.
Make sure that the interference preventive
sheet is left attached to the Imaging Unit
when the Imaging Unit is inserted into the
printer.
NOTE
Make sure the protective sheet is rolled up into
the Imaging Unit, then insert Imaging Unit into
the Printer.
4025U027AA
10. Check that the Imaging Unit is inserted posi-
tively in position.
NOTE
The positioning rib at the leading edge of the
Imaging Unit cover should be fitted positively
in the hole in the mounting position on the
printer.
4025U028AC
11. Supporting the underside of the Imaging
Unit with your left hand, hold the portion of
the unit shown in the illustration with your
right hand and gently push it into position
until a click is heard.
4025U029AB
12. Pull out the empty Imaging Unit cover.
4025U030AB
13. Push the Imaging Unit release lever of Yel-
low all the way until a click is heard.
14. Using the same procedure, install all Imag-
ing Units.
4025U031AA

Printer Panel 1
– 7 –
4581-7777-01
3.2 Installing the Toner Cartridge and the Filter
NOTE
Toner does not come with the printer. Purchase toner cartridges (of different colors) sep-
arately available.
1. Open the front door.
2. Holding the toner cartridge firmly, shake it
well vertically and horizontally to agitate
toner.
C4025O220AB
3. Remove the protective tape.
C4025O221AB
4. Swing the fixing lever downward.
5. Load the toner cartridge in position.
(Make sure that the gear is on the rear side.)
4025U038AA
6. Swing the fixing lever upward to fix the toner
cartridges in position.
* Make sure that the fixing lever is positively
swung into position.
7. Using the same procedure, install the toner
cartridges for other colors of toner.
4025U039AA
8. Take out the filter and install it in position.
NOTE
The filter is packed in the box of a black toner
cartridges.
C4025U001AA

Printer Panel 1
– 8 –
4581-7777-01
4. Affixing the Label 5. Installing the Manual Holder
Label
1. Affix the label on the right side of the top of
the front door.
NOTE
Affix the label that corresponds with the
installed options.
C4004U589AA
1. Insert the tab on the bottom of the manual
holder into the slot in the printer as shown in
the illustration.
C4004U553AA
2. Insert the tabs on the left and right sides of
the manual holder into the corresponding
slots in the printer.
C4004U554AA
NOTE
If the optional finisher is used, attach the man-
ual holder to the back of the finisher at the
position shown, using the same procedure
described above.
C4004U098AA

Printer Panel 1
– 9 –
4581-7777-01
6. Connecting the Cables
1. Make sure that the printer power cord is not
plugged into the electrical outlet, and then
insert the plug on the end of the power cord
into the power cord connector on the printer.
C4581U021AA
2. Insert the plug on the other end of the power
cord into an electrical outlet.
C4004U139CA

Printer Panel 1
– 10 –
4581-7777-01
7. Calibrating the Printer
7.1 Loading Test Paper
Load test pattern paper that can be used with X-Rite calibration.
7.2 Setting Up the Servicing Equipment
Set up the equipment in order to print a test pattern and make the necessary adjustments.
NOTE
Do not turn on any equipment until you are instructed to do so.
(1) Notebook PC
Starts the External Panel Controller for adjustment.
(2) RS232 straight cable
Connects between the Notebook PC and the connector C of the selector
(3) Selector
Switches between the Notebook PC and the X-Rite, printer
(4) DTP32 cable
Connects between the X-Rite and the connector A of the selector
(5) X-Rite (DTP32)
Color Tone Tester
(6) RS232 straight cable
Connects between the printer and the connector B of the selector
1. Pull out the paper drawer for Tray 1.
2. Load the prepared A4(C)-size (or Letter(C)-
size) plain paper into the paper drawer.
C4004U074AA
3. Close the paper drawer.
4. Make sure that the media type selection dial
on the drawer is turned to the setting for
plain paper.
5. From the printer panel, select the size of the
test paper loaded into Tray 1.
NOTE
For details on specifying settings, refer to the
User Manual.
4025U050AA
(5)
(4)
(2)
(1)
(6)
(3)

Printer Panel 1
– 11 –
4581-7777-01
7.3 Setting Up the Selector
NOTE
Prepare aluminum tape before beginning the setup.
7.4 Connecting the Equipment Cables
1. Remove the selector from its box.
C4004U601AA
2. Remove the two screws from the selector,
and then remove the upper cover.
C4004U602AA
Aluminum tape
3. Affix aluminum tape to the converter as
shown in the illustration.
C4004U603AA
1. Using a DTP32 cross-cable, connect the I/O
port of the X-Rite to port B of the selector.
C4004U559AA
2. Using the RS232 straight cable (2), connect
the COM 1 port of the computer to port C on
the selector.
NOTE
When connecting to the COM2 port, set the
External Panel Controller port setting to
COM2.
C4581U022AA
3. Selector and printer connection:
Using a cross-cable, connect port A of the
selector to the printer.
C4581U027AA

Printer Panel 1
– 12 –
4581-7777-01
7.5 X-Rite Calibration
NOTE
• Start up the External Panel Controller on the Notebook PC before turning on the
printer.
• If an error message appears, follow the instructions described in the message.
• Do not quit the External Panel Controller while it is being used. If it is quit, restart the
printer and the External Panel Controller.
4. Check that the External Panel Controller appears in the computer screen, and then
display the Tech. Rep. Mode screen. (For details about displaying the Tech. Rep.
Mode screen, refer to the Service Manual.)
NOTE
If the basic screen does not appear in the External Panel Controller, turn the printer off.
Restart the External Panel Controller, and then turn the printer on again.
1. Start up the External Panel Controller on the
Notebook PC.
2. Set the power switch to “I”.
C4004U083AA
3. Make sure that the selector knob is set to
“A”.
C4004U598AA
C4581P003CA
5. Click [X-Rite Calibration] in the Tech. Rep.
Mode screen.
C4581P004CA

Printer Panel 1
– 13 –
4581-7777-01
Test patterns
6. Check the message that appears, and then
click the Start key in the External Panel Con-
troller.
Test patterns are printed for the four colors.
(Cyan, Magenta, Yellow, Black)
NOTE
• It will take approximately 2 minutes for the
test patterns to be printed.
• During printing, do not open the front door.
If the front door is opened, restart the pro-
cedure from step 3.
C4004P567CA
C4004U568AA
7. After the test patterns are printed, check that
the message appears, and then click the
Start key in the External Panel Controller.
C4004P569CA
8. Check that the dialog box appears, and then
click [OK] in the dialog box.
NOTE
If the selector is being used, set the selector
knob to “B”.
C4004P570CA
C4004U571AA
9. Check that the dialog box appears, and then
click [Yes] in the dialog box.
C4004P572CA
10. When the dialog box appears, the auto-cal
strip can be read. Prepare the auto-cal strip.
C4004P573CA
11. Insert the auto-cal strip into the X-Rite.
NOTE
Insert the auto-cal strip after “INSERT CAL
STRIP” appears on the X-Rite display.
C4004U574AA
C4004U594CA

Printer Panel 1
– 14 –
4581-7777-01
12. If the reading was completed correctly, the
dialog box shown at the left appears.
Prepare the cyan test pattern.
C4004P575CA
1
2
3
4
A
B
C
D
Guide
13. Prepare the cyan test pattern, set the X-Rite
guide to “10”, and then feed the pattern in
direction “1” to read the row represented by
“A”.
Align the test pattern with the guide, and
insert the pattern into the X-Rite.
NOTE
• The arrows indicate the direction that the
pattern should be fed into the X-Rite.
• The arrows shown in the illustration are not
printed on the actual test pattern.
C4004U576AA
C4581U025AA
14. Check that the dialog box appears.
If the reading was completed correctly, “OK”
is indicated.
C4004P578CA
1
2
3
4
A
B
C
D
15. Turn the test pattern around, and then feed it
to read the row indicated by “B” in direction
“2”.
C4004U576AA
16. Check that in the dialog box appears.
If the reading was completed correctly, a
second “OK” is indicated.
C4004P579CA

Printer Panel 1
– 15 –
4581-7777-01
1
2
3
4
A
B
C
D
17. Turn the cyan test pattern to its original ori-
entation, set the X-Rite guide to “30”, and
then feed the pattern in direction “3” to read
the row represented by “C”.
C4004U576AA
18. Check that in the dialog box appears.
If the reading was completed correctly, a
third “OK” is indicated.
C4004P580CA
1
2
3
4
A
B
C
D
19. Turn the test pattern around, and then feed it
to read the row indicated by “D” in direction
“4”.
20. Check that in the dialog box appears.
If the reading was completed correctly, a
fourth “OK” is indicated.
C4004U576AA
21. Check that “>>” appears beside “Read the
Pattern of Magenta”.
NOTE
If “>>” appears beside “Read the Pattern of
Cyan”, perform the procedure for reading the
cyan test pattern again.
C4004P582CA
22. Prepare the magenta test pattern, and then
repeat steps 13 through 20 of the above pro-
cedure to read the magenta test pattern with
the X-Rite.
NOTE
If “>>” appears beside “Read the Pattern of
Magenta”, perform the procedure for reading
the magenta test pattern again.
C4004P590CA

Printer Panel 1
– 16 –
4581-7777-01
23. Prepare the yellow test pattern, and then
repeat steps 13 through 20 of the above pro-
cedure to read the yellow test pattern with
the X-Rite.
NOTE
If “>>” appears beside “Read the Pattern of
Yellow”, perform the procedure for reading the
yellow test pattern again.
C4004P591CA
24. Prepare the black test pattern, and then
repeat steps 13 through 20 of the above pro-
cedure to read the black test pattern with the
X-Rite.
NOTE
If “>>” appears beside “Read the Pattern of
Black”, perform the procedure for reading the
black test pattern again.
C4004P592CA
25. Check that the dialog box appears, set the
selector knob on the selector from “B” to “A”,
and then click [OK] in the dialog box.
NOTE
Be sure to click [OK] only after the selector
knob has been set.
26. Click [Fin. Time].
C4004P595CA
A
B
C4004U593AA

Printer Panel 1
– 17 –
4581-7777-01
8. Making System Setting
8.1 Checking the Date Setting
1. Check that the External Panel Controller appears in the computer screen.
C4581P003CA
2. Click [Utility].
3. Click [User’s Choice: 1].
C4581P005CA
4. Select [1/2].
C4581P006CA
5. Check that the current date and time
settings are correct. If the settings are
not correct, use the keypad in the
External Panel Controller to enter the
correct date and time in the upper row
of the screen.
6. Click [Enter].
7. Click [Exit].
8. Check that the Basic screen appears
on the External Panel Controller.
C4581P007CA

Printer Panel 1
– 18 –
4581-7777-01
8.2 Specifying the Serial Number
NOTE
Be sure to specify the serial number.
When the serial number is specified, the settings for each unit can be read by the
printer. If the serial number is not specified, a correctly adjusted image cannot be
printed.
1. Check that the External Panel Controller appears in the computer screen, and then
display the Tech. Rep. Mode screen. (For details about displaying the Tech. Rep.
Mode screen, refer to the Service Manual.)
4. Make sure that [Printer] is selected. Using the keypad in the External Panel Controller,
enter the printer’s serial number.
Repeat this step to enter the serial numbers for [LCC], [Sorter/FN], and [Duplex].
5. Click [END].
6. Click [Fin. Time].
7. Check that the Basic screen appears on the External Panel Controller.
C4581P003CA
2. Click [System Input].
C4581P004CA
3. Click [Serial # Input].
C4581P008CA
C4581P009CA

Printer Panel 1
– 19 –
4581-7777-01
8.3 Specifying Who Performs Replacements
NOTE
The message that appears a unit must be replaced can be changed to indicate that
either the user or the service representative must perform the replacement. Select the
appropriate settings depending on the type of servicing being performed.
1. Check that the External Panel Controller appears in the computer screen, and then
display the Tech. Rep. Mode screen. (For details about displaying the Tech. Rep.
Mode screen, refer to the Service Manual.)
4. Click [User] or [Service] to select whether each unit should be replaced by the user or
the service representative.
5. Click [END].
6. Click [Fin. Time].
7. Check that the Basic screen appears on the External Panel Controller.
C4581P003CA
2. Click [System Input].
C4581P004CA
3. Click [Unit Change].
C4581P008CA
C4581P010CA
Page is loading ...
Page is loading ...
Page is loading ...
Page is loading ...
Page is loading ...
Page is loading ...
Page is loading ...
Page is loading ...
Page is loading ...
Page is loading ...
Page is loading ...
Page is loading ...
Page is loading ...
Page is loading ...
Page is loading ...
Page is loading ...
Page is loading ...
Page is loading ...
Page is loading ...
Page is loading ...
Page is loading ...
Page is loading ...
Page is loading ...
Page is loading ...
Page is loading ...
Page is loading ...
Page is loading ...
Page is loading ...
Page is loading ...
Page is loading ...
Page is loading ...
-
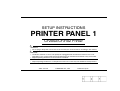 1
1
-
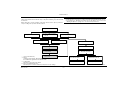 2
2
-
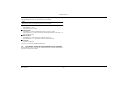 3
3
-
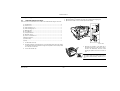 4
4
-
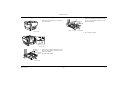 5
5
-
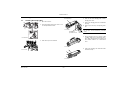 6
6
-
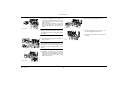 7
7
-
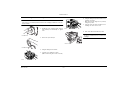 8
8
-
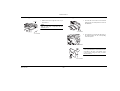 9
9
-
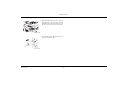 10
10
-
 11
11
-
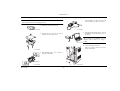 12
12
-
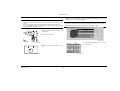 13
13
-
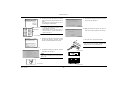 14
14
-
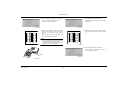 15
15
-
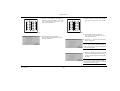 16
16
-
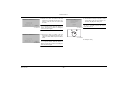 17
17
-
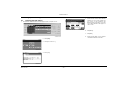 18
18
-
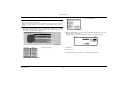 19
19
-
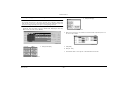 20
20
-
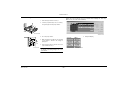 21
21
-
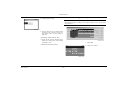 22
22
-
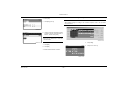 23
23
-
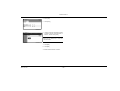 24
24
-
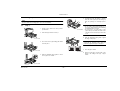 25
25
-
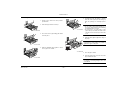 26
26
-
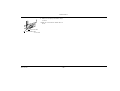 27
27
-
 28
28
-
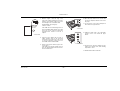 29
29
-
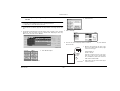 30
30
-
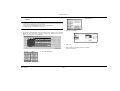 31
31
-
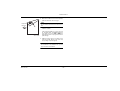 32
32
-
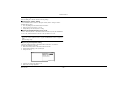 33
33
-
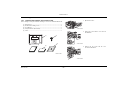 34
34
-
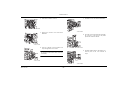 35
35
-
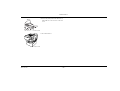 36
36
-
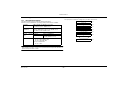 37
37
-
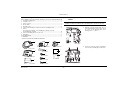 38
38
-
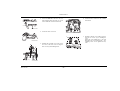 39
39
-
 40
40
-
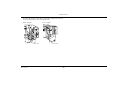 41
41
-
 42
42
-
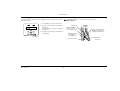 43
43
-
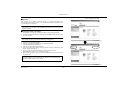 44
44
-
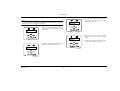 45
45
-
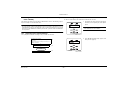 46
46
-
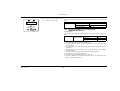 47
47
-
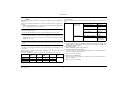 48
48
-
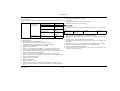 49
49
-
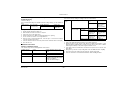 50
50
-
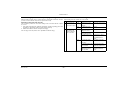 51
51
Konica Minolta CF3102 User manual
- Type
- User manual
- This manual is also suitable for
Ask a question and I''ll find the answer in the document
Finding information in a document is now easier with AI
Related papers
-
Konica Minolta Network Setup User manual
-
Konica Minolta NC-6 User manual
-
Konica Minolta PageScope Network Setup 3.0 User manual
-
Minolta CF3102 User manual
-
KYOCERA KM-C2230 User manual
-
Konica Minolta bizhub C253 Series Operating instructions
-
Konica Minolta bizhub C350 User manual
-
Konica Minolta bizhub C450 User manual
-
Konica Minolta bizhub C450 User manual
-
Minolta CN3102PRO User manual
Other documents
-
OKI 8100e User manual
-
Minolta CN3101e User manual
-
Minolta PI4700E User manual
-
Minolta CF3102 User manual
-
Minolta CF2002 User manual
-
Minolta CF3102 Advanced Information
-
Cisco Systems CF2001P User manual
-
Minolta CF3102 User manual
-
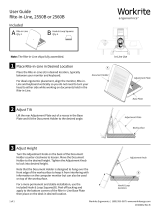 Workrite Ergonomics Rite-In-Line™ Document Holder User guide
Workrite Ergonomics Rite-In-Line™ Document Holder User guide
-
MyBinding Best-Rite 214M Assembly Instruction