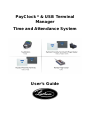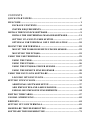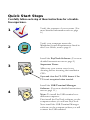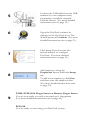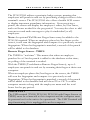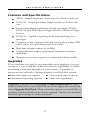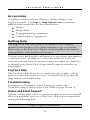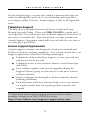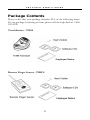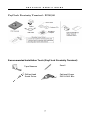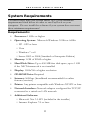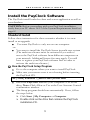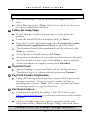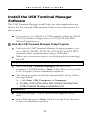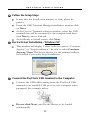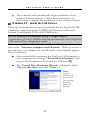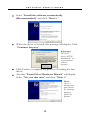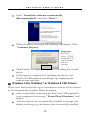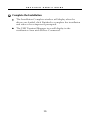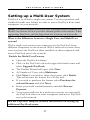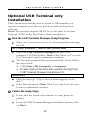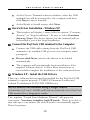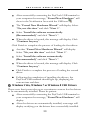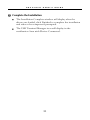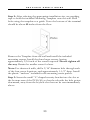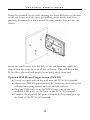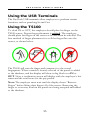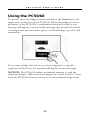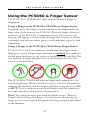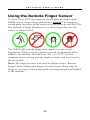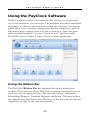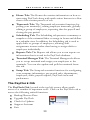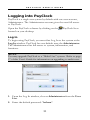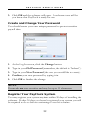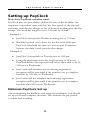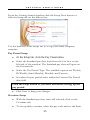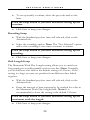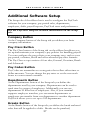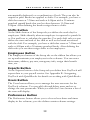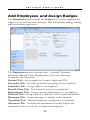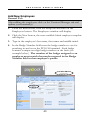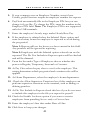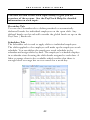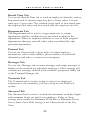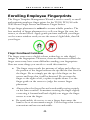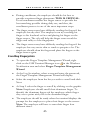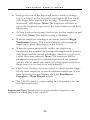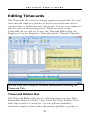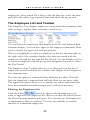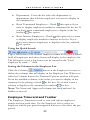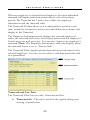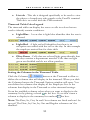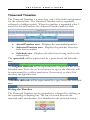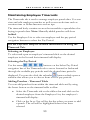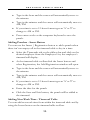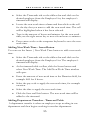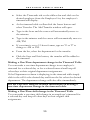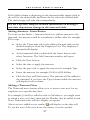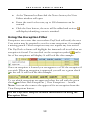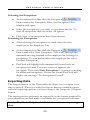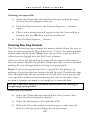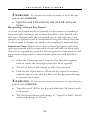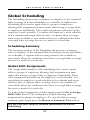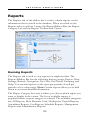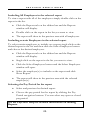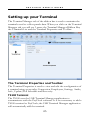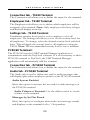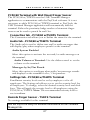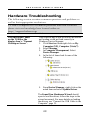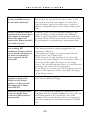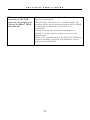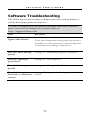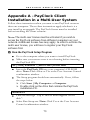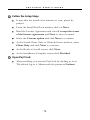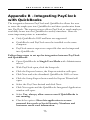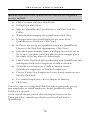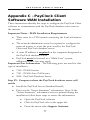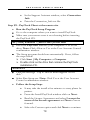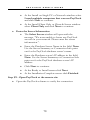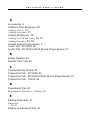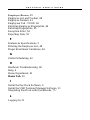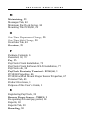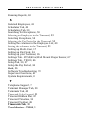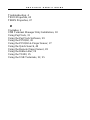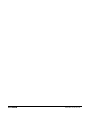PayClock
®
& USB Terminal
Manager
Time and Attendance System
User’s Guide

THIS EQUIPMENT COMPLIES WITH FCC REQUIREMENTS
PURSUANT OF PART-15
This device complies with Part 15 of the FCC Rules. Operation is subject to the
following two conditions: (1) this device may not cause harmful interference, and (2)
this device must accept any interference received, including interference that may
cause undesired operation.
WARNING: Changes or modifications to this product not expressly approved by the party
responsible for compliance could void the user’s authority to operate this equipment.
NOTE: This equipment has been tested and found to comply with the limits, pursuant to
Part 15 of the FCC Rules. These limits are designed to provide reasonable protection against
harmful interference in a business installation. This equipment generates, uses, and can
radiate radio frequency energy and, if not installed and used in accordance with the
instructions, may cause harmful interference to radio communications. However, there is no
guarantee that interference will not occur in a particular installation. If this equipment does
cause harmful interference to radio or television reception, which can be determined by
turning the equipment off and on, the user is encouraged to try to correct the interference by
one or more of the following measures:
- Reorient or relocate the receiving antenna.
- Increase the separation between the equipment and receiver.
- Connect the equipment into an outlet on a circuit different from that to which the
receiver is connected.
- Consult the dealer or an experienced radio TV technician for help.
This Class A digital apparatus complies with Canadian ICES-003.
Cet appariel numerique de la classe A est conforme a la norme NMB-003 du Canada.
Lathem Time Corporation
200 Selig Drive, SW
Atlanta, Georgia USA 30336
(800) 241-4990
(404) 691-0400
www.lathem.com
Copyright © 2011 Lathem Time Corporation. All rights reserved.
Revised 11-21-2012 Document Number: USG0095B

CONTENTS
QUICK START STEPS ................................................................................... V
WELCOME........................................................................................................1
PACKAGE CONTENTS ...........................................................................6
SYSTEM REQUIREMENTS....................................................................8
INSTALL THE PAYCLOCK SOFTWARE.........................................................9
INSTALL THE USB TERMINAL MANAGER SOFTWARE....................11
SETTING UP A MULTI-USER SYSTEM.............................................17
OPTIONAL USB TERMINAL ONLY INSTALLATION ...................18
MOUNT THE USB TERMINAL...................................................................22
MOUNT THE TS100 OR REMOTE FINGER SENSOR.....................22
MOUNTING THE PC50/60.....................................................................22
USING THE USB TERMINALS....................................................................25
USING THE TS100..................................................................................25
USING THE PC50/60...............................................................................26
USING THE PC50/60 & FINGER SENSOR.........................................27
USING THE REMOTE FINGER SENSOR..........................................28
USING THE PAYCLOCK SOFTWARE......................................................29
LOGGING INTO PAYCLOCK..............................................................31
SETTING UP PAYCLOCK............................................................................34
ADDITIONAL SOFTWARE SETUP.....................................................37
ADD EMPLOYEES AND ASSIGN BADGES....................................... 39
ENROLLING EMPLOYEE FINGERPRINTS..................................... 44
EDITING TIMECARDS.................................................................................47
GLOBAL SCHEDULING...............................................................................62
REPORTS ........................................................................................................63
SETTING UP YOUR TERMINAL................................................................65
HARDWARE TROUBLESHOOTING.........................................................68
SOFTWARE TROUBLESHOOTING...........................................................72

APPENDIX A - PAYCLOCK CLIENT INSTALLATION IN A MULTI-
USER SYSTEM...............................................................................................73
APPENDIX B - INTEGRATING PAYCLOCK WITH QUICKBOOKS...75
APPENDIX C - PAYCLOCK CLIENT SOFTWARE WAN
INSTALLATION.............................................................................................77
Copyright © 2011 Lathem Time Corporation. All rights reserved. Reproduction of this
document in whole or in part is strictly prohibited. This document may contain
typographical or copy errors. PayClock, Lathem, the Lathem logo, and all other Lathem
product names mentioned in this document are registered trademarks of Lathem Time
Corporation. All other products, brand names, or company names mentioned in this
document are properties and trademarks or registered trademarks of their respective
companies.

Quick Start Steps
Carefully follow each step of these instructions for a trouble-
free experience.
1
2
3
4
Verify the contents of your system. (For
more detailed information turn to page
6.)
Install the PayClock Software. (For more
detailed instructions turn to page 9.)
Important Notes
Make sure your screen saver is not
showing before inserting the installation
CD’s.
Open and close the CD-ROM drawer if the
CD is not recognized when inserted.
Verify your computer meets the
Minimum System Requirements listed in
this User Guide, turn to page 8.
Install the USB Terminal Manager
Software. (For more detailed instructions
turn to page 11.)
Note: To install the USB terminal on a
different computer:
First install the PayClock software on the
computer where you will run PayClock.
Next install the USB Terminal Manager
software on the computer where you will
connect the USB terminal.

5
6
7
8
9
Open the PayClock software by
clicking on the PayClock Icon. The
default password is lathem. (For more
detailed instructions turn to page 31.)
Click Setup Now from the Get
Started window to configure
PayClock. (For more detailed
instructions turn to page 34.)
Add employees using the
Employees button under the Setup
tab.
To add a new employee, click New
and then enter the employee data.
(For more detailed instructions turn
to page 39).
TS100, PC50/60 & Finger Sensor or Remote Finger Sensor
You are now ready to enroll your employee’s fingerprints.
(For more detailed instructions turn to page 44).
PC50/60
You are ready to start using your PayClock system..
Connect the USB cable from the USB
terminal to your computer when
prompted to install the required
software drivers. (For more detailed
instructions turn to page 12.)

PAYCLOCK USER’S GUIDE
1
Welcome
Purpose of this User’s Guide
The purpose of this user’s guide is not meant to be a complete
manual for the product. It is a quick reference to get you started.
Please refer to the PayClock Help for detailed product information,
setup guidance, and operation information.
Product Overview
Reliability, functionality and ease of use are trademarks of the
PayClock software and terminals. The PayClock software and
terminals are the ideal solution for businesses that want to track
employee time and automate payroll.
Included in this package is the PayClock and USB Terminal Manager
software, which you will use to manage data and the USB terminal.
TouchStation - TS100
The TouchStation Biometric Time System is “real-time”. This means
that when an employee punches In or Out the punch is added to the
database at that time; no polling of the terminal is needed.
The TouchStation has an optical fingerprint sensor. When an
employee places his/her finger on the sensor, the TouchStation will
scan the fingerprint and compare it to previously stored fingerprints.
When the fingerprint is matched, a record of the punch will be added
to the database and the display will show in big block, text “IN” or
“OUT”, based on the calculation made when the employee’s punch
was added to the database. Next, the employees name will display
along with his/her total hours for the pay period.
PayClock Proximity Terminal - PC50/60
The PayClock Proximity Time System is “real-time”. This means that
when an employee punches In or Out the punch is added to the
database at that time; no polling of the terminal is needed.

PAYCLOCK USER’S GUIDE
2
The PC50/PC60 utilizes a proximity badge system, meaning that
employees will punch in and out by presenting a badge in front of the
terminal’s sensor. The PC50/PC60 also offers a backlit LCD screen
to display important attendance information. Upon receiving a
punch, the screen will display the employee’s name, In/Out status,
and total hours worked for the pay period. You may also elect to add
custom text and audio messages to play for individual (or all)
employees.
Note: An optional Wall Mount Finger Sensor may be added to the
PC50/60 terminal. When an employee places his/her finger on the
sensor, it will scan the fingerprint and compare it to previously stored
fingerprints. When the fingerprint is matched, a record of the punch
will be added to the database.
Remote Finger Sensor - TSRFS
The TSRFS is “real-time”. This means that when an employee
punches In or Out the punch is added to the database at that time;
no polling of the terminal is needed.
With the TSRFS (TouchStation Remote Finger Sensor), up to 5
employees can punch in and out by scanning their finger at their own
computer.
When an employee places his/her finger on the sensor, the TSRFS
will scan the fingerprint and compare it to previously stored
fingerprints. When the fingerprint is matched, a record of the punch
will be added to the database and will show IN or OUT on their
computer monitor along with the employees name and the total
hours for the pay period.
IMPORTANT
The USB terminal (TS100, PC50/60, PC50/60 with Finger Sensor or
TSRFS) must be connected to the computer and the computer must
be powered on for the unit to be operational. The USB Terminal will
stop functioning if it is unplugged from the computer.

PAYCLOCK USER’S GUIDE
3
Features and Specifications
• TS100 - Simple biometric touch sensor to clock in and out.
• PC50/60 - Simple proximity badge system to clock in and
out.
• Instant identification eliminates buddy punching (TS100,
PC50/60 with Wall Mount Finger Sensor or Remote Finger
Sensor).
• PC50/60 - Capable of playing audio and displaying text
messages.
• Connects to the computer through a single plug-n-play USB
cable, which also provides power to the unit.
• Real-time system requires no polling.
• Comprehensive support agreements minimize technical
difficulties
• Numerous accessory options to enhance the functionality.
Upgrades
If you find that you need to accommodate more employees in your
system or if you would like enhanced software capabilities, consider
purchasing a software upgrade for your system. A number of
accessories are offered to further enhance your PayClock system.
• Increased employee capacity
• Customized reporting options
• Customized export options
• Multi-user capabilities
Upgrading is as easy as visiting http://shop.lathem.com or open
PayClock and click on the PayClock orb in the upper left corner and
select Upgrade PayClock. Then select the options you would like to
purchase and download your software upgrade. Options are instantly
activated upon receipt of online payment.

PAYCLOCK USER’S GUIDE
4
Accessories
A number of accessories are offered to further enhance your
PayClock system. Visit http://shop.lathem.com to purchase
additional accessories like the ones listed below.
• Badges
• Badge Racks
• Fingerprint Sensor attachment
• Annual Support Agreements
Getting Help
The purpose of this user’s guide is not meant to be a complete
manual for the product. It is a quick reference to get you started.
Please refer to the PayClock Help for detailed product information,
setup guidance, and operation information.
You can access the help desk and answers to your issues in a number
of different ways. In addition to resources within the PayClock
software, assistance may be accessed online, via email, via telephone,
or through your dealer. Don’t forget annual support contracts are
also offered.
PayClock Help
The PayClock Help allows you to search through an index of help
topics to locate the answer you need. To launch the Help, click the
Help button on the ribbon bar.
Troubleshooting
For answers to Frequently Asked Questions, refer to the
Troubleshooting sections of this User Guide on page 68 and 72.
Online and Email Support
Lathem.com provides access to numerous support resources that will
allow you maximize your use of PayClock. Help may be accessed by
visiting the following link:
http://support.lathem.com

PAYCLOCK USER’S GUIDE
5
On the Support page, you may also submit a question through our
online knowledgebase and one of our technicians will respond to
your inquiry within 24 hours. Email support is free to all registered
users.
Telephone Support
The help desk is available between the hours of 8am and 7pm
Monday through Friday. Please call (800) 241-4990 to speak with
our help desk. You will receive free technical support for the first 30
days after your initial call. After that period, you may purchase an
Annual Support Agreement which will cover all calls for one year or
you may pay a per-call fee.
Annual Support Agreements
Annual support contracts are designed to keep your terminal and
PayClock software working seamlessly. For a single annual fee, your
Support Agreement offers the following advantages:
• Unlimited toll-free telephone support (versus a per-call fee)
and priority status for calls
• Unlimited access to the extensive library of web-based tips
and FAQs
• Free software updates and version upgrades during the
Support Period, giving you free access to the most current
software features
• Quick exchanges for damaged or broken terminal, thereby
reducing downtime
• Extended parts and labor warranty helps you to save money
on repairs needed after the regular product warranty has
expired
To learn more about annual support contracts and to make a
purchase, contact us at (800) 241-4990 or visit
http://www.lathem.com/support/support-plans.aspx

PAYCLOCK USER’S GUIDE
6
Package Contents
Please verify that your package includes ALL of the following items.
If your package is missing an item, please call the help desk at 1-800-
241-4990.
TouchStation - TS100
Remote Finger Sensor - TSRFS

PAYCLOCK USER’S GUIDE
7
PayClock Proximity Terminal - PC50/60
Recommended Installation Tools (PayClock Proximity Terminal)
Tape Measure
Pencil
Philips Head
Screw Driver
Optional-Power
Drill & Drill Bits

PAYCLOCK USER’S GUIDE
8
System Requirements
You must verify that your system meets ALL of the minimum
requirements listed below in order to run PayClock on your
computer. Do not install the software if your system does not meet
these minimum requirements!
Requirements:
y Processor: 1 GHz or higher
y Operating System: Microsoft Windows 32-Bit or 64-Bit
XP - SP2 or later
Vista
Windows 7 or 8
Server 2003 or 2008 (Standard or Enterprise Edition)
y Memory: 1 GB of RAM or higher
y Hard Disk Drive: Up to 450 MB free disk space; up to 1 GB
if the .NET framework is not installed
y Display: 1024x768 or higher resolution
y CD-ROM Drive: Required
y Internet: 56 Kbps (broadband recommended for online
features/services)
y Printer: Any printer compatible with Windows XP SP2 or later
y Network Interface: Network adaptor configured for TCP/IP
connected to a switch on LAN network.
y Additional Software:
Microsoft .Net 3.5 SP1 (included in the installer)
Internet Explorer 7.0 or later

PAYCLOCK USER’S GUIDE
9
Install the PayClock Software
The PayClock install loads the client and server application as well as
your database.
CAUTION: Before proceeding with your PayClock installation,
verify that your PC meets ALL of the System Requirements listed on
page 8!
Standard Install
Follow these instructions for these scenarios whether it is a new
install or an upgrade:
• You want PayClock to only run on one computer.
-or-
• You want to install the PayClock Server in multi-user system
(The multi-user license must be activated if you wish to
access the PayClock software from different computers on
your network. Additional license fees may apply. You will
have to register your PayClock software first in order to
activate the multi-user license.)
Run the PayClock Setup Program
• Go to the computer where you want to install PayClock.
• Make sure your screen saver is not showing before inserting
the PayClock CD.
XP|Vista|Windows 7|Server 2003|Server 2008
• Insert the PayClock CD into your computer’s CD-ROM
drive. Note: Click Allow or Yes at the User Account Control
confirmation window.
• The Setup program should run automatically. If not, follow
the steps below.
¾ Click Start | My Computer or Computer.
¾ Double click on the drive that contains the PayClock
installation CD.

PAYCLOCK USER’S GUIDE
10
Windows 8
• Click the message “Tap to choose what happens on the
disk.”.
• Select Run Setup.exe. Note: Click Yes at the User Account
Control confirmation window.
Follow the Setup Steps
• It may take the install a few minutes to start, please be
patient.
• From the Install PayClock window click on Next.
• Read the License Agreement and select I accept the terms
of the license agreement and Next to move forward.
• The Standard Install (Recommended) will be selected, click
Next to continue.
• At the Ready to Install screen, click Next.
• At the Server Summary screen click the Print button, this data
may be needed at a later time. Click Next to move forward.
• At the Installation Complete screen click Finished.
Open PayClock
• After installing, you can run PayClock by clicking its icon.
The default log in is Admin with the password ‘lathem’.
PayClock Product Registration
• From the Getting Started window, register PayClock via the
Internet or phone. You must register within 30 days of
installing the software. Note: You cannot activate the multi-
user license until you register PayClock.
Purchase Features
• Contact the help desk by calling 1-800-241-4990 or visit
http://shop.lathem.com to purchase accessories and software
modules.
• Options include employee capacity upgrades, multi-user,
long-reach cables, additional badges, badge racks and more.
Continue to the USB Terminal Manager installation

PAYCLOCK USER’S GUIDE
11
Install the USB Terminal Manager
Software
The USB Terminal Manager install loads the client application and
drivers for the selected USB terminal. Follow these instructions for
this scenario:
• You want to use a PayClock USB terminal, which are TS100,
PC50/60, Remote Finger sensor or PC50/60 with Wall
Mount Finger Sensor.
Run the USB Terminal Manager Setup Program
• Only run the USB Terminal Manager Setup program if you
use a TS100, TS-RFS, PC50/60 or PC50/60 with TS-WFS
terminal which communicates using a USB cable.
• Make sure your screen saver is not showing before inserting
the CD.
XP|Vista|Windows 7|Server 2003|Server 2008
• Insert the USB Terminal Manager CD into your
computer’s CD-ROM drive. Note: Click Allow or Yes at the
User Account Control confirmation window.
• The Setup program should run automatically. If not, follow
the steps below.
¾ Click Start | My Computer or Computer.
¾ Double click on the drive that contains the PayClock
USB Terminal Manager installation CD.
Windows 8
• Click the message “Tap to choose what happens on the
disk.”.
• Select Run Setup.exe. Note: Click Yes at the User Account
Control confirmation window.

PAYCLOCK USER’S GUIDE
12
Follow the Setup Steps
• It may take the install a few minutes to start, please be
patient.
• From the USB Terminal Manager installation window click
on Next.
• At the Choose Terminal selection window, select the USB
terminal that will be connected to the computer and then
click Next to move forward.
• At the Ready to Install screen, click Next.
Device Driver Installation - Windows XP
• This window will display 2 times with the options “Continue
Anyway” or “Stop Installation”, be sure to select Continue
Anyway. Note: The device drivers for the terminal will not
be installed if you select Stop Installation.
Connect the PayClock USB terminal to the Computer
• Connect the USB cable coming from the PayClock USB
terminal to an available USB port on your computer when
prompted. See example below.
• Do not click Next, wait for the drivers to be loaded
automatically.

PAYCLOCK USER’S GUIDE
13
• The computer will automatically begin installation of the
required software drivers. Follow these instructions to
successfully complete the installation of the software drivers.
Windows XP - Install the USB Drivers
These two software drivers must be installed for the PayClock USB
terminal to operate properly: TUSB2136 Firmware Loader and
Lathem TouchStation LCD/LED USB Device.
NOTE about USB terminals using a Finger Sensor
A third driver (U.areU. 4000B) will load automatically if the PayClock
USB terminal has a fingerprint reader.
Two separate “Found New Hardware Wizards” will appear in
succession. You must complete both Wizards. Please note that it
may take up to one minute for each Wizard to automatically appear.
Please be patient.
• After successfully connecting the PayClock USB terminal to
your computer the message, “Found New Hardware” will
show in the Notification Area with the USB icon .
• The “Found New Hardware Wizard” will display. Select
“No, not this time” and click “Next >”.
Note:
Up to 1
minute may
pass before
the message
displays,
please be
patient.

PAYCLOCK USER’S GUIDE
14
• Select “Install the software automatically
(Recommended)” and click “Next >”.
• When the driver is located, this message will display. Click
“Continue Anyway”.
• Click Finish to complete the process of loading the first
driver.
• Another “Found New Hardware Wizard” will display.
Select “No, not this time” and click “Next >”.
Important:
Do NOT
select “STOP
Installation” or
your terminal
will not
operate!
Note:
Up to 1
minute may
pass before
the message
displays,
please be
patient.
Page is loading ...
Page is loading ...
Page is loading ...
Page is loading ...
Page is loading ...
Page is loading ...
Page is loading ...
Page is loading ...
Page is loading ...
Page is loading ...
Page is loading ...
Page is loading ...
Page is loading ...
Page is loading ...
Page is loading ...
Page is loading ...
Page is loading ...
Page is loading ...
Page is loading ...
Page is loading ...
Page is loading ...
Page is loading ...
Page is loading ...
Page is loading ...
Page is loading ...
Page is loading ...
Page is loading ...
Page is loading ...
Page is loading ...
Page is loading ...
Page is loading ...
Page is loading ...
Page is loading ...
Page is loading ...
Page is loading ...
Page is loading ...
Page is loading ...
Page is loading ...
Page is loading ...
Page is loading ...
Page is loading ...
Page is loading ...
Page is loading ...
Page is loading ...
Page is loading ...
Page is loading ...
Page is loading ...
Page is loading ...
Page is loading ...
Page is loading ...
Page is loading ...
Page is loading ...
Page is loading ...
Page is loading ...
Page is loading ...
Page is loading ...
Page is loading ...
Page is loading ...
Page is loading ...
Page is loading ...
Page is loading ...
Page is loading ...
Page is loading ...
Page is loading ...
Page is loading ...
Page is loading ...
Page is loading ...
Page is loading ...
Page is loading ...
Page is loading ...
Page is loading ...
-
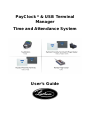 1
1
-
 2
2
-
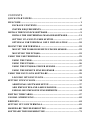 3
3
-
 4
4
-
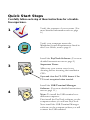 5
5
-
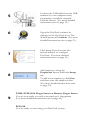 6
6
-
 7
7
-
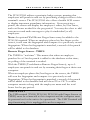 8
8
-
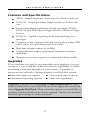 9
9
-
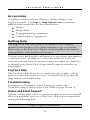 10
10
-
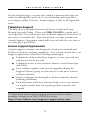 11
11
-
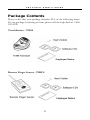 12
12
-
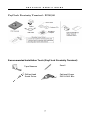 13
13
-
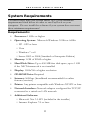 14
14
-
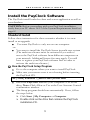 15
15
-
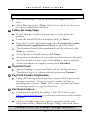 16
16
-
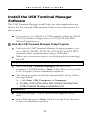 17
17
-
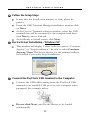 18
18
-
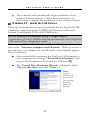 19
19
-
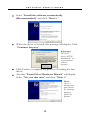 20
20
-
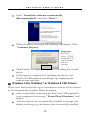 21
21
-
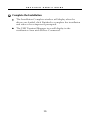 22
22
-
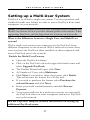 23
23
-
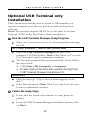 24
24
-
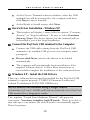 25
25
-
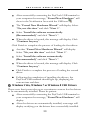 26
26
-
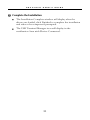 27
27
-
 28
28
-
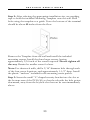 29
29
-
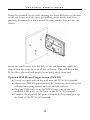 30
30
-
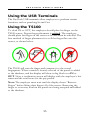 31
31
-
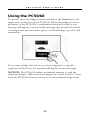 32
32
-
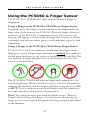 33
33
-
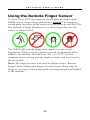 34
34
-
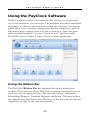 35
35
-
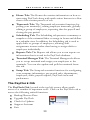 36
36
-
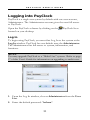 37
37
-
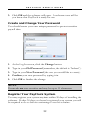 38
38
-
 39
39
-
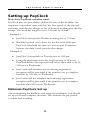 40
40
-
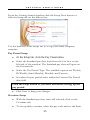 41
41
-
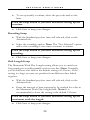 42
42
-
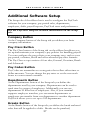 43
43
-
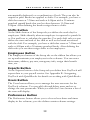 44
44
-
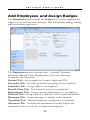 45
45
-
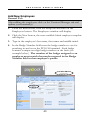 46
46
-
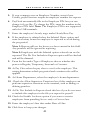 47
47
-
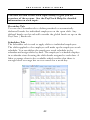 48
48
-
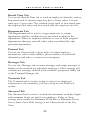 49
49
-
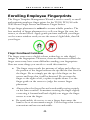 50
50
-
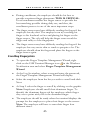 51
51
-
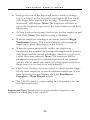 52
52
-
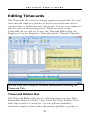 53
53
-
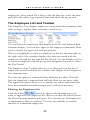 54
54
-
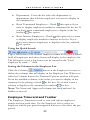 55
55
-
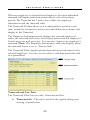 56
56
-
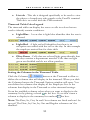 57
57
-
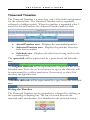 58
58
-
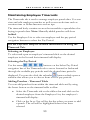 59
59
-
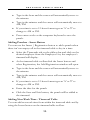 60
60
-
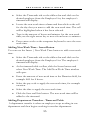 61
61
-
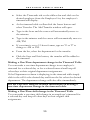 62
62
-
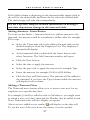 63
63
-
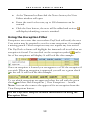 64
64
-
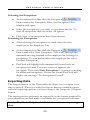 65
65
-
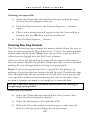 66
66
-
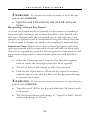 67
67
-
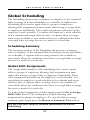 68
68
-
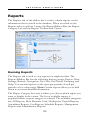 69
69
-
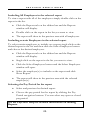 70
70
-
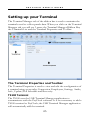 71
71
-
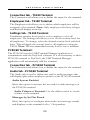 72
72
-
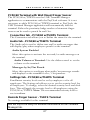 73
73
-
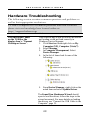 74
74
-
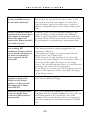 75
75
-
 76
76
-
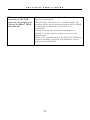 77
77
-
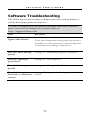 78
78
-
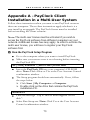 79
79
-
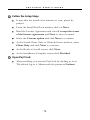 80
80
-
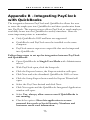 81
81
-
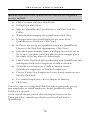 82
82
-
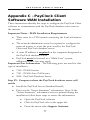 83
83
-
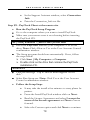 84
84
-
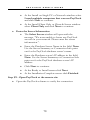 85
85
-
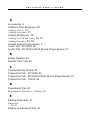 86
86
-
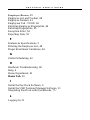 87
87
-
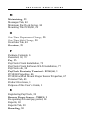 88
88
-
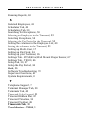 89
89
-
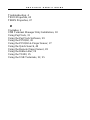 90
90
-
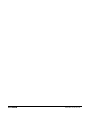 91
91
Lathem PC50/60 User manual
- Type
- User manual
- This manual is also suitable for
Ask a question and I''ll find the answer in the document
Finding information in a document is now easier with AI
Related papers
Other documents
-
Acroprint Time Q +Plus Quick start guide
-
Icon EMPLOYEE TIME CLOCK SB-100 User manual
-
 ICON Enterprises SB-100 User manual
ICON Enterprises SB-100 User manual
-
Acroprint ATRx Biometric 1000 Installation guide
-
Icon SB-100 pro 2.5 User manual
-
 Card System Technologies 570AR General Reference Manual
Card System Technologies 570AR General Reference Manual
-
Acroprint Attendance Rx / Attendance Rx Network Software User guide
-
 Amano MJR-7000EZ Owner's manual
Amano MJR-7000EZ Owner's manual
-
ZKTeco G4 User manual
-
Acroprint Attendance Rx / Attendance Rx Network Software User guide