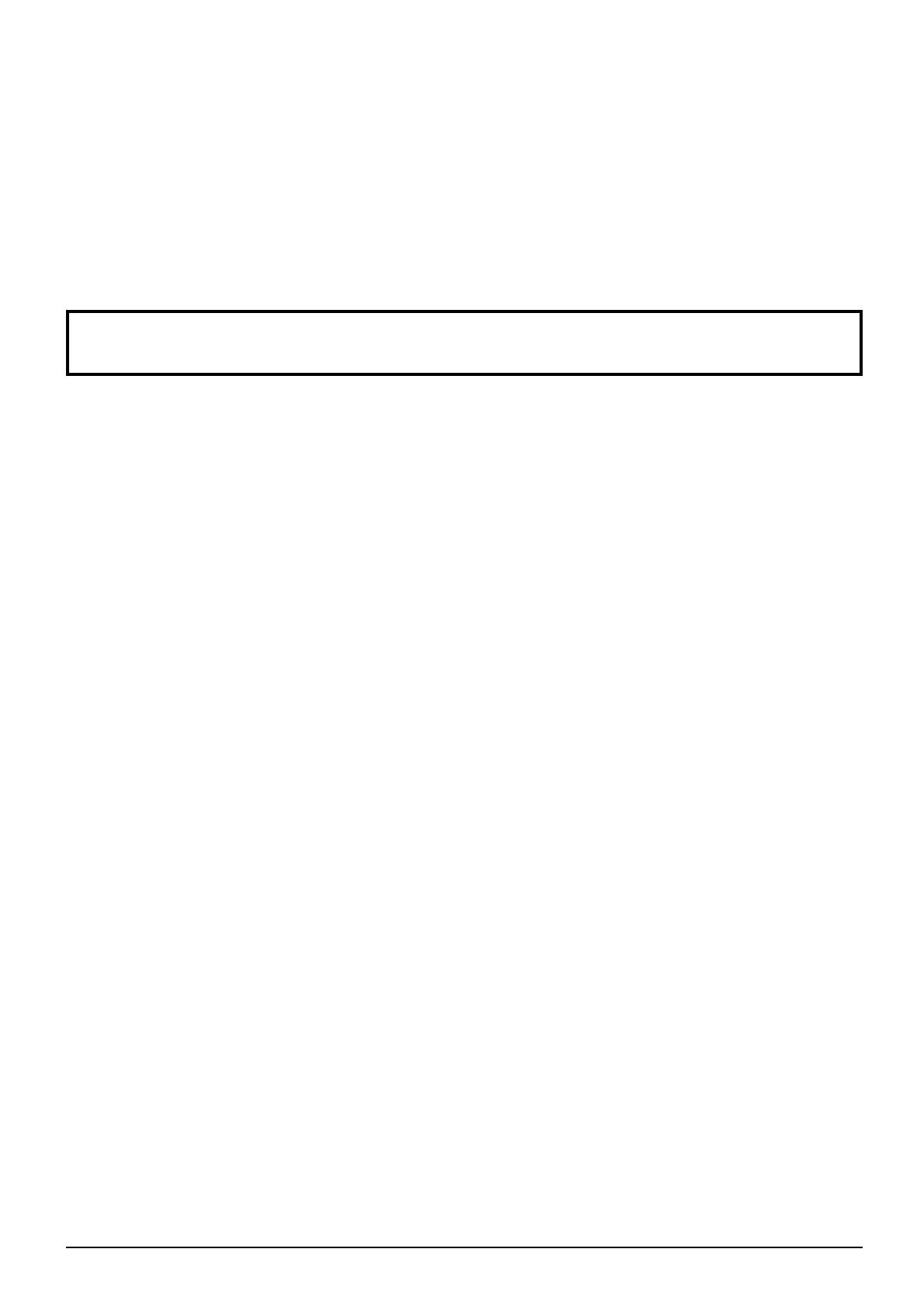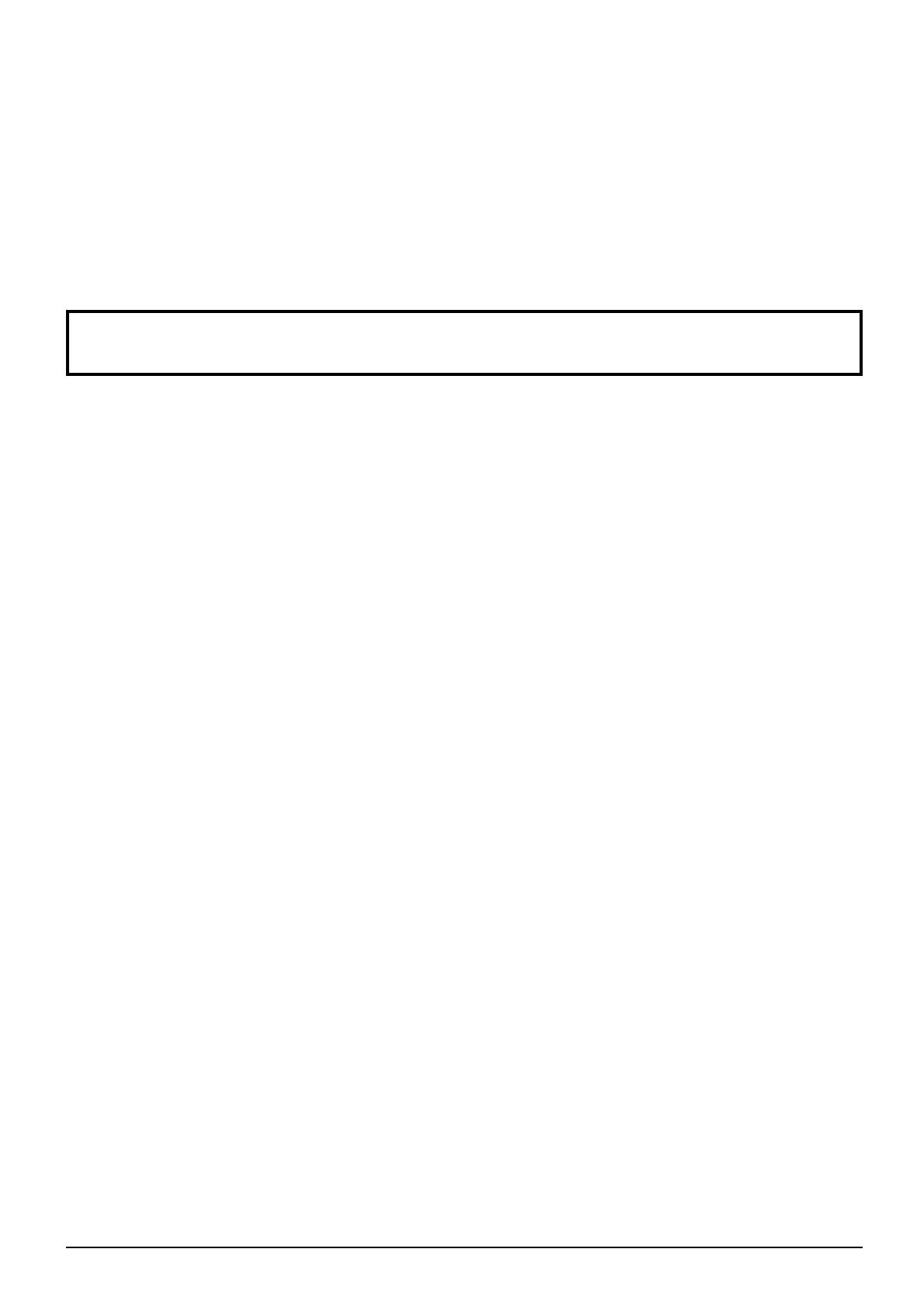
2
Dear Panasonic Customer
Welcome to the Panasonic family of customers. We hope that you will have many years of
enjoyment from your new Plasma Display.
To obtain maximum benefit from your set, please read these Instructions before making
any adjustments, and retain them for future reference.
Retain your purchase receipt also, and note down the model number and serial number of
your set in the space provided on the rear cover of these instructions.
Visit our Panasonic Web Site http://panasonic.net
Important Safety Notice ........................................... 3
Safety Precautions ................................................... 4
Accessories .............................................................. 7
Accessories Supply ................................................. 7
Remote Control Batteries ........................................ 7
Connections .............................................................. 8
Speaker connection ................................................. 8
AC cord connection and fi xing, cable fi xing ............. 8
Video equipment connection ................................... 9
VIDEO and COMPONENT / RGB IN connection .... 9
HDMI connection ................................................... 10
DVI-D IN connection .............................................. 10
PC Input Terminals connection ...............................11
SERIAL Terminals connection ............................... 12
Power On / Off ......................................................... 13
Selecting the input signal ...................................... 15
Basic Controls ........................................................ 16
ASPECT Controls ................................................... 18
MULTI PIP ................................................................ 19
Digital Zoom ............................................................ 21
On-Screen Menu Displays ..................................... 22
Adjusting Pos. /Size ............................................... 24
Picture Adjustments ............................................... 27
Advanced settings ................................................. 28
Picture Profi les ....................................................... 29
Saving profi les ....................................................... 30
Loading profi les ..................................................... 31
Editing profi les ....................................................... 31
Sound Adjustment .................................................. 32
SDI Sound Output ................................................. 32
PRESENT TIME Setup / Set up TIMER .................. 33
PRESENT TIME Setup .......................................... 33
Set up TIMER ........................................................ 33
Screensaver (For preventing image retention) .... 34
Setup of Screensaver Time ................................... 35
Reduces screen image retention .......................... 36
Extended life settings ............................................ 36
Reduces power consumption ............................... 39
Customizing the Input labels ................................. 40
Selecting the On-Screen Menu Language ............ 41
Display orientation ................................................. 41
Setup for MULTI DISPLAY ...................................... 42
How to Setup MULTI DISPLAY ............................. 42
ID Remote Control Function .................................. 43
MULTI PIP Setup ..................................................... 44
Set up for Portrait ................................................... 45
How to setup Portrait ............................................. 45
Setup for Input Signals .......................................... 47
Component / RGB-in select ................................... 47
YUV / RGB-in select .............................................. 47
Signal menu .......................................................... 48
3D Y/C Filter – For NTSC AV images .................... 48
Colour system ....................................................... 49
Cinema reality ....................................................... 49
XGA Mode ............................................................. 49
Noise reduction ..................................................... 50
Sync ...................................................................... 51
SDI Through .......................................................... 51
Input signal display ................................................ 51
Network Setup ........................................................ 52
Options Adjustments ............................................. 53
Weekly Command Timer ....................................... 56
Audio input select .................................................. 58
Using Network Function ........................................ 59
Example of Network Connection ........................... 59
Command Control ................................................. 59
PJLink™ Protocol .................................................. 60
Using Web Browser Control .................................. 61
Before Using Web Browser Control....................... 61
Access from Web Browser .................................... 61
Display Control (BASIC CONTROL/OPTION
CONTROL Screen) ............................................... 62
NETWORK SETTING (Network Setup Screen) .... 63
Password Setting (Password Setup Screen) ........ 63
Troubleshooting ..................................................... 64
List of Aspect Modes ............................................. 65
Applicable Input Signals ........................................ 66
Shipping condition ................................................. 67
Command list of Weekly Command Timer ........... 68
Specifi cations ......................................................... 69
Table of Contents