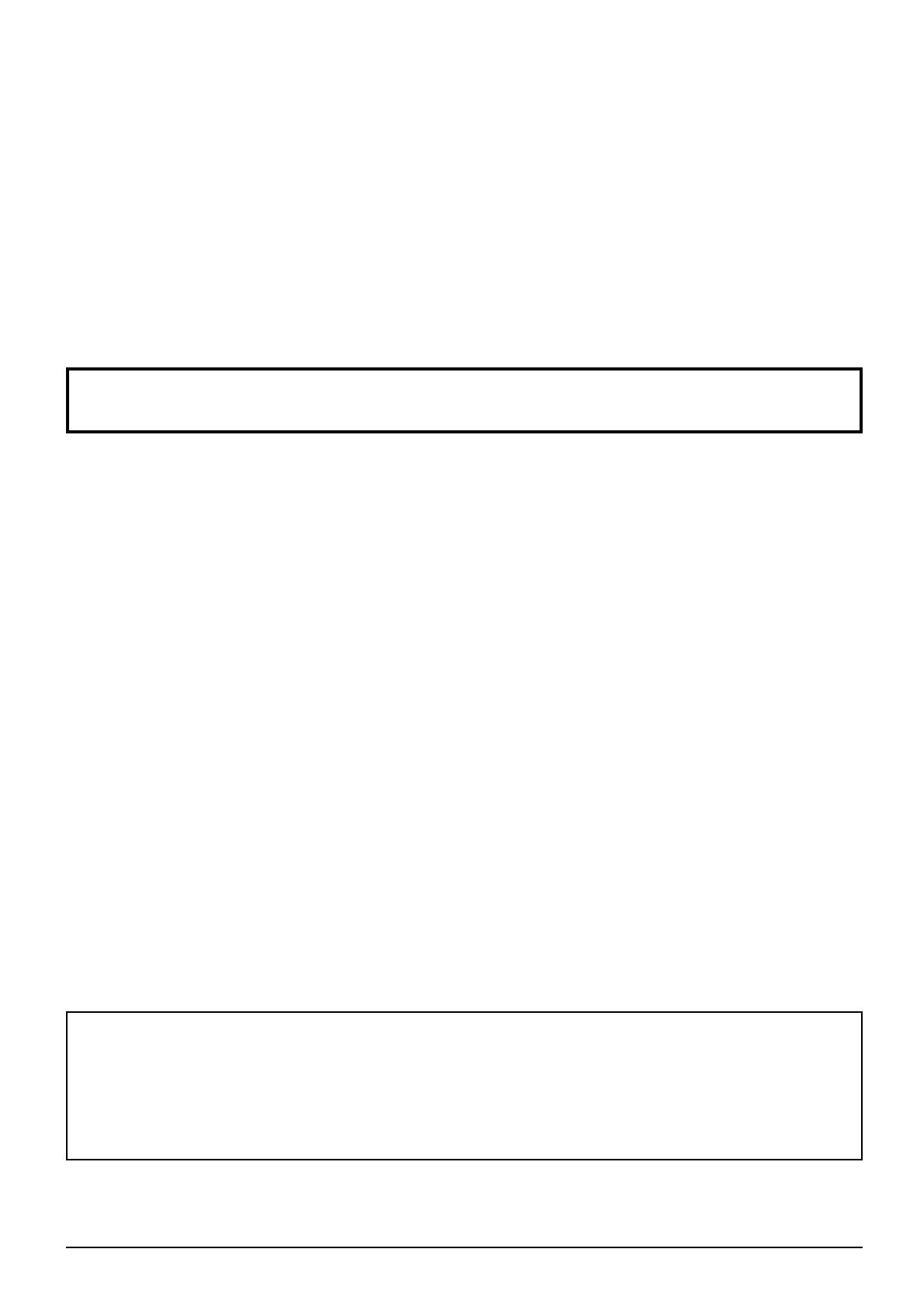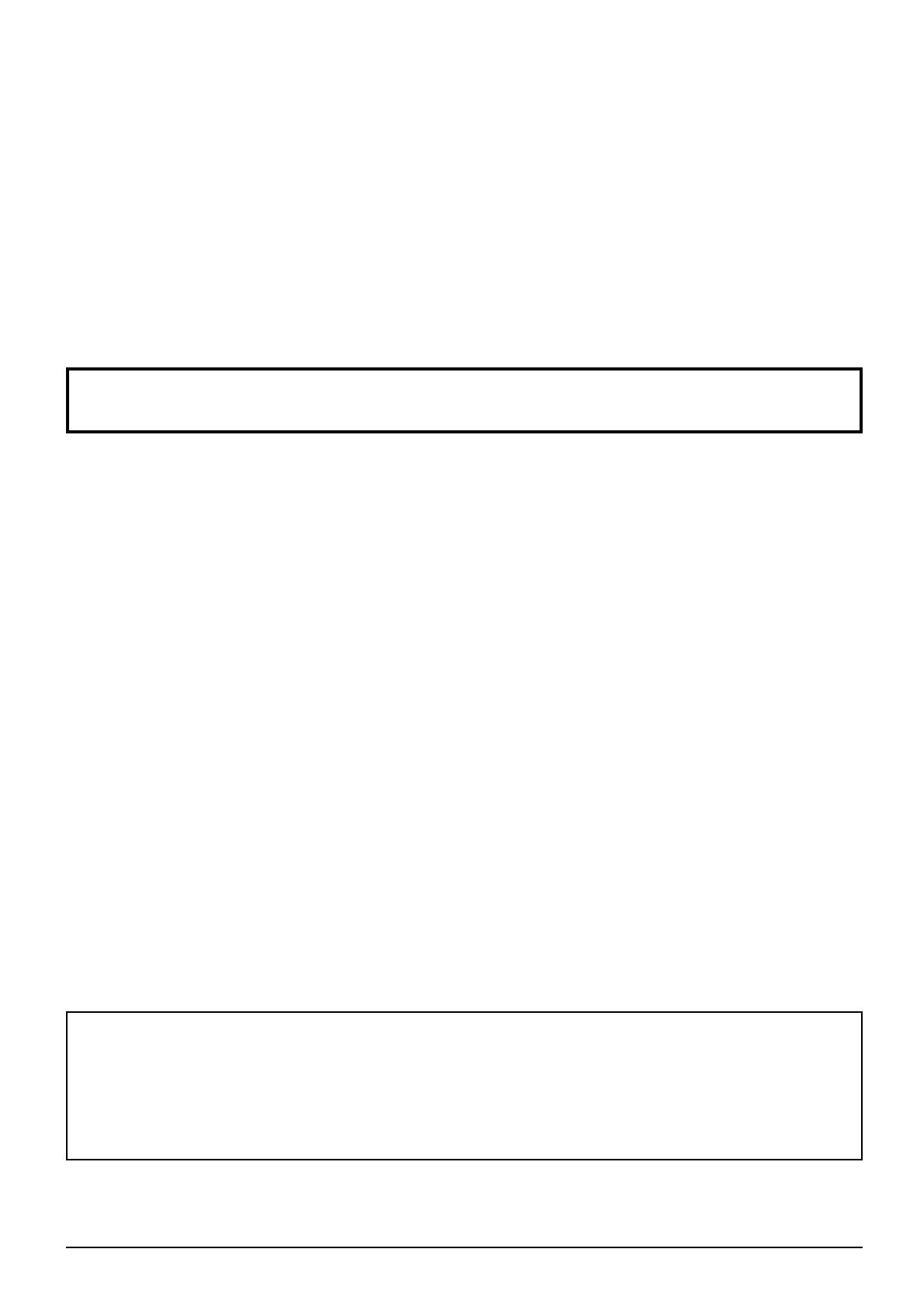
2
Dear Panasonic Customer
Welcome to the Panasonic family of customers. We hope that you will have many years of
enjoyment from your new Plasma Display.
To obtain maximum benefit from your set, please read these Instructions before making
any adjustments, and retain them for future reference.
Retain your purchase receipt also, and note down the model number and serial number of
your set in the space provided on the rear cover of these instructions.
Visit our Panasonic Web Site http://panasonic.net
Trademark Credits
• VGA is a trademark of International Business Machines Corporation.
• Macintosh is a registered trademark of Apple Inc., USA.
• SVGA, XGA, SXGA and UXGA are registered trademarks of the Video Electronics Standard Association.
Even if no special notation has been made of company or product trademarks, these trademarks have been fully respected.
• HDMI, the HDMI Logo, and High-Defi nition Multimedia Interface are trademarks or registered trademarks of HDMI
Licensing LLC in the United States and other countries.
Note:
Do not allow a still picture to be displayed for an extended period, as this can cause a permanent image retention
to remain on the Plasma Display.
Examples of still pictures include logos, video games, computer images, teletext and images displayed in 4:3 mode.
Table of Contents
Important Safety Notice ........................................... 3
Safety Precautions ................................................... 4
Accessories .............................................................. 7
Accessories Supply ................................................. 7
Remote Control Batteries ........................................ 7
Connections .............................................................. 8
Speaker connection ................................................. 8
AC cord connection and fi xing, cable fi xing ............. 8
Video equipment connection ................................... 9
VIDEO and COMPONENT / RGB IN connection .... 9
HDMI connection ................................................... 10
DVI-D IN connection .............................................. 10
PC Input Terminals connection ...............................11
SERIAL Terminals connection ............................... 12
Power On / Off ......................................................... 13
Selecting the input signal ...................................... 15
Basic Controls ........................................................ 16
ASPECT Controls ................................................... 18
Digital Zoom ............................................................ 19
On-Screen Menu Displays ..................................... 20
Adjusting Pos./Size ................................................ 21
Picture Adjustments ............................................... 23
Advanced settings ................................................. 24
Sound Adjustment .................................................. 25
Screensaver (For preventing image retention) .... 26
Setup of Screensaver Time ................................... 27
Reduces screen image retention .......................... 28
Extended life settings ............................................ 28
Reduces power consumption ............................... 31
Customizing the Input labels ................................. 32
Selecting the On-Screen Menu Language ............ 33
Display orientation ................................................. 33
Setup for MULTI DISPLAY ...................................... 34
How to Setup MULTI DISPLAY ............................. 34
ID Remote Control Function .................................. 35
Setup for Input Signals .......................................... 36
Component / RGB-in select ................................... 36
YUV / RGB-in select .............................................. 36
Signal menu .......................................................... 37
Colour system ....................................................... 38
Cinema reality ....................................................... 38
XGA Mode ............................................................. 38
Noise reduction ..................................................... 39
Sync ...................................................................... 40
HDMI Range .......................................................... 40
Input signal display ................................................ 40
Options Adjustments ............................................. 41
Audio input select .................................................. 44
Touch Panel settings (Settings when using
Touch Panel) ......................................................... 44
Troubleshooting ..................................................... 45
List of Aspect Modes ............................................. 46
Applicable input signals ........................................ 47
Shipping condition ................................................. 48
Specifi cations ......................................................... 49