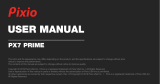4
ENGLISH
OPEN SOURCE SOFTWARE
NOTICE INFORMATION
To obtain the source code under GPL, LGPL, MPL, and other open source licenses,
that is contained in this product, please visit http://opensource.lge.com.
In addition to the source code, all referred license terms, warranty disclaimers and
copyright notices are available for download.
LG Electronics will also provide open source code to you on CD-ROM for a charge
covering the cost of performing such distribution (such as the cost of media,
This offer is valid for a period of three years after our last shipment of this product.
This offer is valid to anyone in receipt of this information.
ASSEMBLING AND PREPARING
CAUTION
• Always use genuine LG components to ensure safety and product performance.
• The product warranty will not cover damage or injury caused by the use of
unauthorized components.
• It is recommended that use the supplied components.
• If you use generic cables not certified by LG, the screen may not display or there
may be image noises.
• Illustrations in this document represent typical procedures, so they may look
different from the actual product.
• Do not apply foreign substances (oils, lubricants, etc.) to the screw parts when
assembling the product. (Doing so may damage the product.)
• Applying excessive force when tightening screws may cause damage to the
monitor. Damage caused in this way will not be covered by the product warranty.
• Do not carry the monitor upside down by just holding the base. This may cause the
monitor to fall off the stand and could result in personal injury.
• When lifting or moving the monitor, do not touch the monitor screen. The force
applied to the monitor screen may cause damage to it.
• For wave pattern on appearance, unlike the general method of coating, it’s applied
to added glittering material in raw material.With no peeled-off appearance, it has
good durability. Please use it with confidence because there is no problem in using
the product at all.
NOTE
• The components may look different from those illustrated here.
• Without prior notice, all product information and specifications contained in this
manual are subject to change to improve the performance of the product.
• To purchase optional accessories, visit an electronics store or an online shopping
site, or contact the retailer from which you purchased the product.
• The power cord provided may differ depending upon the region.