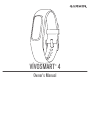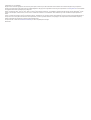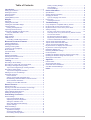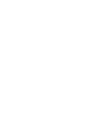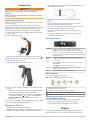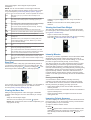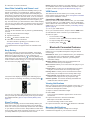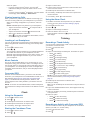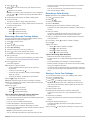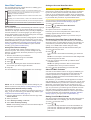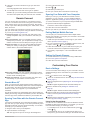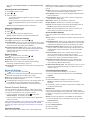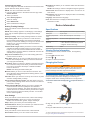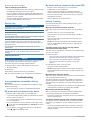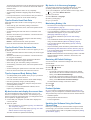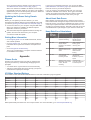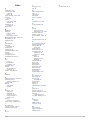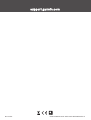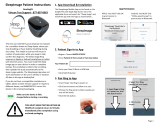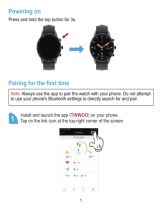Garmin vivosmart 4, Small/Medium, Midnight Owner's manual
- Category
- Activity trackers
- Type
- Owner's manual
This manual is also suitable for

VÍVOSMART
®
4
Owner’s Manual

© 2018 Garmin Ltd. or its subsidiaries
All rights reserved. Under the copyright laws, this manual may not be copied, in whole or in part, without the written consent of Garmin. Garmin reserves the right to change or improve its
products and to make changes in the content of this manual without obligation to notify any person or organization of such changes or improvements. Go to www.garmin.com for current updates
and supplemental information concerning the use of this product.
Garmin
®
, the Garmin logo, ANT+
®
, Auto Lap
®
, Edge
®
, VIRB
®
, and vívosmart
®
are trademarks of Garmin Ltd. or its subsidiaries, registered in the USA and other countries. Body Battery
™
, Garmin
Connect
™
, Garmin Express
™
, Garmin Move IQ
™
, and Toe-to-Toe
™
are trademarks of Garmin Ltd. or its subsidiaries. These trademarks may not be used without the express permission of
Garmin.
Android
™
is a trademark of Google Inc. Apple
®
is a trademark of Apple Inc., registered in the U.S. and other countries. The BLUETOOTH
®
word mark and logos are owned by Bluetooth SIG, Inc.
and any use of such marks by Garmin is under license. The Cooper Institute
®
, as well as any related trademarks, are the property of The Cooper Institute. Advanced heartbeat analytics by
Firstbeat. Other trademarks and trade names are those of their respective owners.
This product is ANT+
®
certified. Visit www.thisisant.com/directory for a list of compatible products and apps.
M/N: A03430
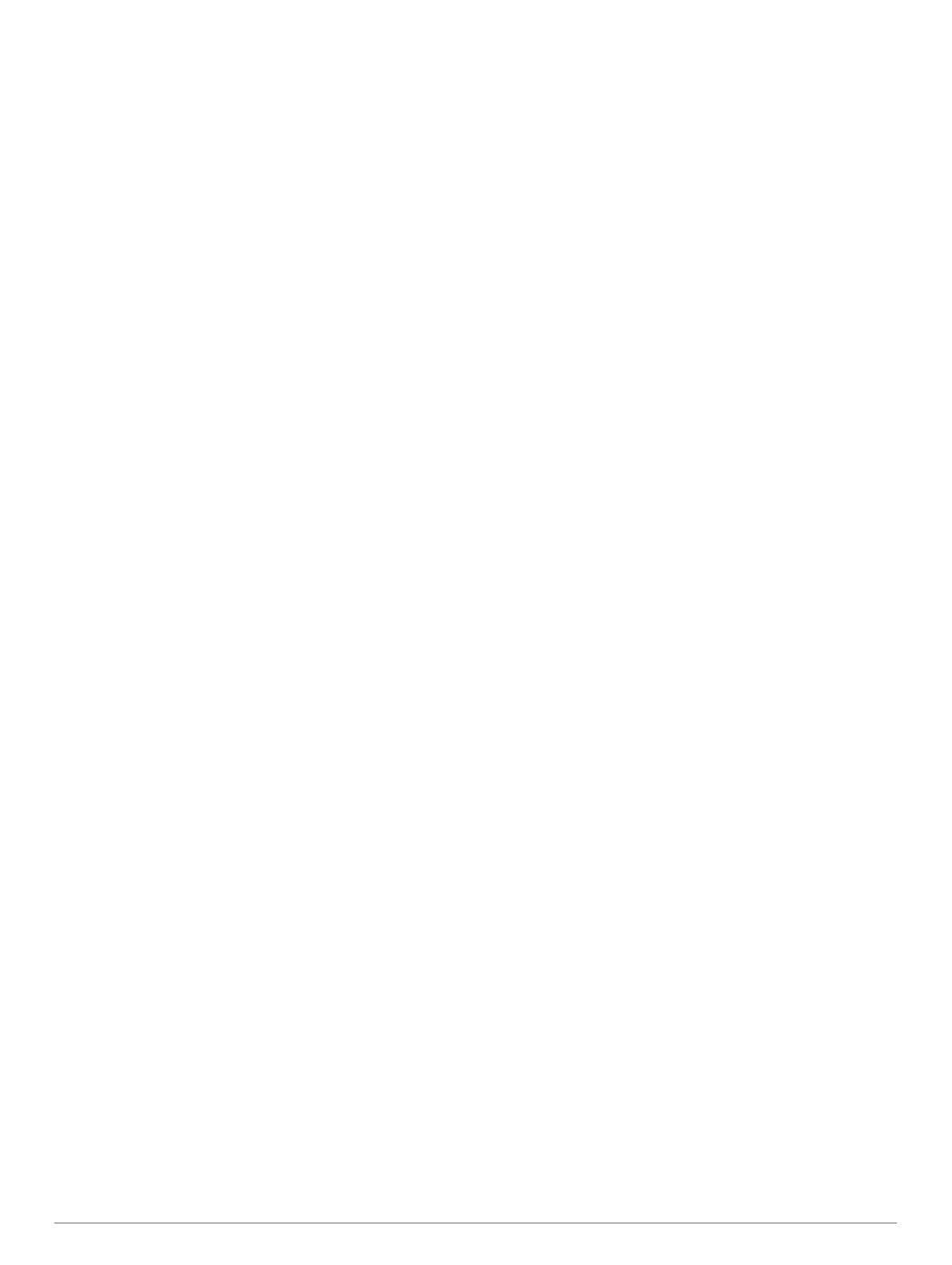
Table of Contents
Introduction.....................................................................1
Setting Up the Device................................................................. 1
Wearing the Device.................................................................... 1
Using the Device.........................................................................1
Menu Options............................................................................. 1
Viewing Battery Power................................................................1
Widgets........................................................................... 1
Step Goal.................................................................................... 2
Viewing the Move Bar................................................................. 2
Viewing the Heart Rate Widget...................................................2
Intensity Minutes......................................................................... 2
Earning Intensity Minutes.......................................................2
Improving Calorie Accuracy........................................................ 2
Heart Rate Variability and Stress Level...................................... 3
Using the Relaxation Timer....................................................3
Body Battery............................................................................... 3
Sleep Tracking............................................................................ 3
VIRB Remote.............................................................................. 3
Controlling a VIRB Action Camera.........................................3
Bluetooth Connected Features..................................... 3
Viewing Notifications...................................................................3
Managing Notifications............................................................... 3
Viewing Incoming Calls...............................................................4
Locating a Lost Smartphone....................................................... 4
Music Controls............................................................................ 4
Connected GPS.......................................................................... 4
Clock................................................................................ 4
Using the Stopwatch................................................................... 4
Starting the Countdown Timer.................................................... 4
Using the Alarm Clock................................................................ 4
Training........................................................................... 4
Recording a Timed Activity......................................................... 4
Recording an Activity with Connected GPS............................... 4
Recording a Strength Training Activity....................................... 5
Tips for Recording Strength Training Activities...................... 5
Recording a Swim Activity.......................................................... 5
Tips for Recording Swim Activities.........................................5
Starting a Toe-to-Toe Challenge................................................ 5
Heart Rate Features................................................................... 6
Pulse Oximeter...................................................................... 6
Setting an Abnormal Heart Rate Alert....................................6
Broadcasting Heart Rate Data to Garmin Devices................ 6
About VO2 Max. Estimates.................................................... 6
Getting Your VO2 Max. Estimate........................................... 6
Garmin Connect............................................................. 7
Garmin Move IQ™...................................................................... 7
Syncing Your Data with the Garmin Connect App...................... 7
Syncing Your Data with Your Computer..................................... 7
Pairing Multiple Mobile Devices.................................................. 7
Setting Up Garmin Express........................................................ 7
Customizing Your Device.............................................. 7
Device Settings........................................................................... 7
Using Do Not Disturb Mode................................................... 7
Adjusting the Screen Brightness............................................ 8
Setting the Vibration Level..................................................... 8
Wrist Heart Rate Monitor Settings......................................... 8
System Settings..................................................................... 8
Bluetooth Settings.......................................................................8
Garmin Connect Settings............................................................8
Appearance Settings..............................................................8
Sound and Alert Settings....................................................... 8
Customizing Activity Options................................................. 8
Activity Tracking Settings
....................................................... 9
User Settings......................................................................... 9
General Settings.................................................................... 9
Device Information......................................................... 9
Specifications..............................................................................9
Viewing Device Information........................................................ 9
Charging the Device................................................................... 9
Tips for Charging Your Device............................................. 10
Device Care.............................................................................. 10
Cleaning the Device............................................................. 10
Troubleshooting........................................................... 10
Is my smartphone compatible with my device?........................ 10
My phone will not connect to the device................................... 10
My device will not connect to the phone GPS.......................... 10
Activity Tracking........................................................................10
My step count does not seem accurate............................... 10
The step counts on my device and my Garmin Connect
account don't match............................................................. 10
My stress level does not appear.......................................... 10
My intensity minutes are flashing......................................... 10
The floors climbed amount does not seem accurate........... 10
Tips for Erratic Heart Rate Data............................................... 11
Tips for Erratic Pulse Oximeter Data........................................ 11
Tips for Improved Body Battery Data........................................11
My device does not display the correct time............................. 11
My device is in the wrong language......................................... 11
Maximizing Battery Life.............................................................11
Restoring All Default Settings................................................... 11
Product Updates....................................................................... 11
Updating the Software Using the Garmin Connect App........... 11
Updating the Software Using Garmin Express......................... 12
Getting More Information.......................................................... 12
Appendix....................................................................... 12
Fitness Goals............................................................................ 12
About Heart Rate Zones........................................................... 12
Heart Rate Zone Calculations...................................................12
VO2 Max. Standard Ratings..................................................... 12
Index.............................................................................. 13
Table of Contents i


Introduction
WARNING
See the Important Safety and Product Information guide in the
product box for product warnings and other important
information.
Always consult your physician before you begin or modify any
exercise program.
Setting Up the Device
Before you can use your device, you must plug it into a power
source to turn it on.
To use the vívosmart 4 device, you must set it up using a
smartphone or computer. When using a smartphone, the device
must be paired directly through the Garmin Connect
™
app,
instead of from the Bluetooth
®
settings on your smartphone.
1
From the app store on your smartphone, install the Garmin
Connect app.
2
Pinch the charging clip .
3
Align the clip with the contacts on the back of the device .
4
Plug the USB cable into a power source to turn on the device
(Charging the Device, page 9).
Hello! appears when the device turns on.
5
Select an option to add your device to your Garmin Connect
account:
• If this is the first device you have paired with the Garmin
Connect app, follow the on-screen instructions.
• If you have already paired another device with the Garmin
Connect app, from the or menu, select Garmin
Devices > Add Device, and follow the on-screen
instructions.
After you pair successfully, a message appears, and your device
syncs automatically with your smartphone.
Wearing the Device
• Wear the device above your wrist bone.
NOTE: The device should be snug but comfortable. For more
accurate heart rate readings, the device should not move
while running or exercising. For pulse oximeter readings, you
should remain motionless.
NOTE: The optical sensor is located on the back of the
device.
• See Tips for Erratic Heart Rate Data, page 11 for more
information about wrist-based heart rate.
• See Tips for Erratic Pulse Oximeter Data, page 11 for more
information about the pulse oximeter sensor.
• For more information about accuracy, go to garmin.com
/ataccuracy.
• For more information about device wear and care, go to
www.garmin.com/fitandcare.
Using the Device
Double-tap
Double-tap the touchscreen to wake the device.
NOTE: The screen turns off when not in use. When the
screen is off, the device is still active and recording data.
During a timed activity, double-tap the touchscreen to start
and stop the timer.
Wrist
gesture
Rotate and lift your wrist toward your body to turn the
screen on. Rotate your wrist away from your body to turn
the screen off.
Press
Press to open and close the menu from the main
watch face.
Press to return to the previous screen.
Swipe Swipe the touchscreen up or down to scroll through
widgets and menu options.
Tap Tap the touchscreen to make a selection.
Menu Options
You can press to view the menu.
TIP: Swipe to scroll through the menu options.
Displays the timed activity options.
Displays the heart rate features.
Displays the timer, stopwatch, and alarm options.
Displays options for your Bluetooth paired smartphone.
Displays the device settings.
Viewing Battery Power
You can view the remaining battery power on your device.
Hold the time and date screen for a few seconds.
The remaining battery power appears as an image.
Widgets
Your device comes preloaded with widgets that provide at-a-
glance information. You can swipe the touchscreen to scroll
Introduction 1

through the widgets. Some widgets require a paired
smartphone.
NOTE: You can use the Garmin Connect app to select the
watch face and add or remove widgets, such as music controls
for your smartphone (Customizing Activity Options, page 8).
Time and
date
The current time and date. The device updates the time and
date when you sync your device with a smartphone or
computer.
The total number of steps taken and your goal for the day.
The device learns and proposes a new step goal for you
each day.
The total number of floors climbed and your goal for the day.
Your intensity minutes total and goal for the week.
The amount of total calories burned for the day, including
both active and resting calories.
The distance traveled in kilometers or miles for the day.
VIRB Controls for a paired VIRB
®
action camera (sold separately).
Controls for the music player on your smartphone.
The current temperature and weather forecast from a paired
smartphone.
Notifications from your smartphone, including calls, texts,
social network updates, and more, based on your smart-
phone notification settings.
A custom message that you create on the Garmin Connect
app.
Your current heart rate in beats per minute (bpm) and
seven-day average resting heart rate.
Your current stress level. The device measures your heart
rate variability while you are inactive to estimate your stress
level. A lower number indicates a lower stress level.
Your current Body Battery
™
energy level. The device calcu-
lates your current energy reserves based on sleep, stress,
and activity data. A higher number indicates a higher energy
reserve.
Step Goal
Your device creates a daily step goal automatically, based on
your previous activity levels. As you move during the day, the
device records your progress toward your daily goal . Your
device begins with a default goal of 7,500 steps per day.
If you choose not to use the auto goal feature, you can disable it
and set a personalized step goal on your Garmin Connect
account (Activity Tracking Settings, page 9).
Viewing the Move Bar
Sitting for prolonged periods of time can trigger undesirable
metabolic state changes. The move bar reminds you to keep
moving.
Swipe to view the steps widget.
After one hour of inactivity, the move bar appears.
NOTE: After a brief timeout, the move bar is replaced by your
step goal for the day.
Additional segments appear after every 15 minutes of
inactivity.
NOTE: You can reset the move bar by walking a short
distance.
Viewing the Heart Rate Widget
The heart rate widget displays your current heart rate in beats
per minute (bpm). For more information on heart rate accuracy,
go to garmin.com/ataccuracy.
Swipe to view the heart rate widget.
The widget shows your current heart rate and your resting
heart rate (About Heart Rate Zones, page 12).
Intensity Minutes
To improve your health, organizations such as the World Health
Organization recommend at least 150 minutes per week of
moderate intensity activity, such as brisk walking, or 75 minutes
per week of vigorous intensity activity, such as running.
The device monitors your activity intensity and tracks your time
spent participating in moderate to vigorous intensity activities
(heart rate data is required to quantify vigorous intensity). You
can work toward achieving your weekly intensity minutes goal by
participating in at least 10 consecutive minutes of moderate to
vigorous intensity activities. The device adds the amount of
moderate activity minutes with the amount of vigorous activity
minutes. Your total vigorous intensity minutes are doubled when
added.
Earning Intensity Minutes
Your vívosmart 4 device calculates intensity minutes by
comparing your heart rate data to your average resting heart
rate. If heart rate is turned off, the device calculates moderate
intensity minutes by analyzing your steps per minute.
• Start a timed activity for the most accurate calculation of
intensity minutes.
• Exercise for at least 10 consecutive minutes at a moderate or
vigorous intensity level.
• Wear your device all day and night for the most accurate
resting heart rate.
Improving Calorie Accuracy
The device displays an estimate of your total calories burned for
the current day. You can improve the accuracy of this estimate
by walking briskly for up to 15 minutes.
1
Swipe to view the calories screen.
2
Select .
NOTE: appears when calories need to be calibrated. This
calibration process only needs to be completed once. If you
have already recorded a timed walk or run, may not
appear.
2 Widgets

3
Follow the on-screen instructions.
Heart Rate Variability and Stress Level
Your device analyzes your heart rate variability while you are
inactive to determine your overall stress. Training, physical
activity, sleep, nutrition, and general life stress all impact your
stress level. The stress level range is from 0 to 100, where 0 to
25 is a resting state, 26 to 50 is low stress, 51 to 75 is medium
stress, and 76 to 100 is a high stress state. Knowing your stress
level can help you identify stressful moments throughout your
day. For best results, you should wear the device while sleeping.
You can sync your device with your Garmin Connect account to
view your all-day stress level, long-term trends, and additional
details.
Using the Relaxation Timer
You can use the relaxation timer to perform a guided breathing
exercise.
1
Swipe to view the stress level widget.
2
Tap the touchscreen.
3
Select to start the relaxation timer.
4
Follow the on-screen instructions.
The device vibrates, signaling you to breathe in or out
(Setting the Vibration Level, page 8).
Your updated stress level appears when the relaxation timer
ends.
Body Battery
Your device analyzes your heart rate variability, stress level,
sleep quality, and activity data to determine your overall Body
Battery level. Like a gas gauge on a car, it indicates your
amount of available reserve energy . The Body Battery level
range is from 0 to 100, where 0 to 25 is low reserve energy, 26
to 50 is medium reserve energy, 51 to 75 is high reserve energy,
and 76 to 100 is very high reserve energy.
Your device also displays a trending arrow indicating if your
energy reserve is increasing, decreasing, or holding steady .
You can sync your device with your Garmin Connect account to
view your most up-to-date Body Battery level, long-term trends,
and additional details (Tips for Improved Body Battery Data,
page 11).
Sleep Tracking
While you are sleeping, the device automatically detects your
sleep and monitors your movement during your normal sleep
hours. You can set your normal sleep hours in the user settings
on your Garmin Connect account. Sleep statistics include total
hours of sleep, sleep levels, and sleep movement. You can view
your sleep statistics on your Garmin Connect account.
NOTE: Naps are not added to your sleep statistics. You can use
do not disturb mode to turn off notifications and alerts, with the
exception of alarms (Using Do Not Disturb Mode, page 7).
VIRB Remote
The VIRB remote function allows you to control your VIRB
action camera using your device. Go to www.garmin.com/VIRB
to purchase a VIRB action camera.
Controlling a VIRB Action Camera
Before you can use the VIRB remote function, you must enable
the remote setting on your VIRB camera. See the VIRB Series
Owner's Manual for more information. You must also enable the
VIRB screen on your vívosmart 4 device (Customizing Activity
Options, page 8).
1
Turn on your VIRB camera.
2
On your vívosmart 4 device, swipe to view the VIRB screen.
3
Wait while the device connects to your VIRB camera.
4
Select an option:
• To record video, select .
The video counter appears on the vívosmart 4 device.
• To stop recording video, select .
• To take a photo, select .
Bluetooth Connected Features
The vívosmart 4 device has several Bluetooth connected
features for your compatible smartphone using the Garmin
Connect app.
Notifications: Alerts you to notifications from your smartphone,
including calls, texts, social network updates, calendar
appointments, and more, based on your smartphone
notification settings.
Weather updates: Displays the current temperature and
weather forecast from your smartphone.
Music controls: Allows you to control the music player on your
smartphone.
Find my phone: Locates your lost smartphone that is paired
with your vívosmart device and currently within range.
Find my device: Locates your lost vívosmart device that is
paired with your smartphone and currently within range.
Activity uploads: Automatically sends your activity to the
Garmin Connect app as soon as you open the app.
Software updates: Your device wirelessly downloads and
installs the latest software update.
Viewing Notifications
When your device is paired with the Garmin Connect app, you
can view notifications from your smartphone on your device,
such as text messages and emails.
1
Swipe to view the notifications widget.
2
Select View.
The most recent notification appears in the center of the
touchscreen.
3
Tap the touchscreen to select the notification.
TIP: Swipe to view older notifications.
The entire message scrolls on the device.
4
Tap the touchscreen, and select to dismiss the notification.
Managing Notifications
You can use your compatible smartphone to manage
notifications that appear on your vívosmart 4 device.
Bluetooth Connected Features 3

Select an option:
• If you are using an iPhone
®
device, go to the iOS
®
notifications settings to select the items to show on the
device.
• If you are using an Android
™
smartphone, from the Garmin
Connect app, select Settings > Notifications.
Viewing Incoming Calls
When your device is paired with the Garmin Connect app, you
can view incoming calls from your smartphone on your device.
When an incoming call appears on your device, select an
option:
NOTE: Available options vary based on your smartphone.
• Tap the touchscreen and select to accept the call on
your smartphone.
• Tap the touchscreen and select to decline the call.
• Select to dismiss the notification.
• Select , if you have a smartphone with Android, to send
an automatic reply to the caller.
Locating a Lost Smartphone
You can use this feature to help locate a lost smartphone that is
paired using Bluetooth wireless technology and currently within
range.
1
Press to view the menu.
2
Select > .
The vívosmart 4 device searches for your paired smartphone.
An audible alert sounds on your smartphone, and the
Bluetooth signal strength appears on the device screen. The
Bluetooth signal strength increases as you move closer to
your smartphone.
Music Controls
The music control widget allows you to control music on your
smartphone using your vívosmart 4 device. The widget controls
the currently active or most recently active media player app on
your smartphone. If no media player is active, the widget does
not display track information, and you must start playback from
your phone.
Connected GPS
With the connected GPS feature, your device uses the GPS
antenna in your smartphone to record GPS data for walk, run, or
bike activities (Recording an Activity with Connected GPS,
page 4). The GPS data, including location, distance, and
speed, appears in the activity details in your Garmin Connect
account.
NOTE: To use the connected GPS feature, enable smartphone
app permissions to always share location to the Garmin Connect
app.
Clock
Using the Stopwatch
1
Press to view the menu.
2
Select > .
3
Double-tap the touchscreen to start the timer.
4
Double-tap the touchscreen to stop the timer.
5
If necessary, select to reset the timer.
Starting the Countdown Timer
1
Press to view the menu.
2
Select > .
3
Swipe to set the timer.
4
Tap the center of the touchscreen to select the time and
move to the next screen.
5
Double-tap the touchscreen to start the timer.
6
If necessary, double-tap the touchscreen to pause and
resume the timer.
7
If necessary, select to reset the timer.
Using the Alarm Clock
1
Set alarm clock times and frequencies on your Garmin
Connect account (Sound and Alert Settings, page 8).
2
Press to view the menu.
3
Select > .
4
Swipe to scroll through the alarms.
5
Select an alarm to turn it on or off.
When the alarm is turned on, appears on the time and
date widget.
Training
Recording a Timed Activity
You can record a timed activity, which can be saved and sent to
your Garmin Connect account.
1
Press to view the menu.
2
Select .
3
Swipe to scroll through the activity list, and select an option:
• Select for walking.
• Select for running.
• Select for strength training.
• Select for a cardio activity.
• Select for a bike activity.
• Select for an elliptical trainer activity.
• Select for a Toe-to-Toe
™
step challenge.
• Select for pool swimming.
• Select for a yoga activity.
• Select for a stair stepper activity.
• Select for other activity types.
NOTE: You can use the Garmin Connect app to add or
remove timed activities (Customizing Activity Options,
page 8).
4
Double-tap the touchscreen to start the timer.
5
Start your activity.
TIP: You can double-tap the touchscreen to stop and resume
the timer.
6
Tap to view additional data screens, which appear at the top
of the touchscreen.
7
After you complete your activity, double-tap the touchscreen
to stop the timer.
8
Select an option:
• Select to save the activity.
• Select to delete the activity.
• Select to resume the activity.
Recording an Activity with Connected GPS
You can connect the device to your smartphone to record GPS
data for your walk, run, or bike activity.
1
Press to view the menu.
2
Select .
4 Clock

3
Select , , or .
4
Select to connect the device to your Garmin Connect
account.
appears on the device.
NOTE: If you cannot connect the device to your smartphone,
you can select to continue the activity. GPS data will not
be recorded.
5
Double-tap the touchscreen to start the activity timer.
6
Start your activity.
Your phone must be in range during the activity.
7
After you complete your activity, double-tap the touchscreen
to stop the activity timer.
8
Select an option:
• Select to save the activity.
• Select to delete the activity.
• Select to resume the activity.
Recording a Strength Training Activity
You can record sets during a strength training activity. A set is
multiple repetitions (reps) of a single move.
1
Press to view the menu.
2
Select > .
3
Swipe to set up rep counting.
4
Select Rep Counting.
5
Tap the touchscreen to turn rep counting on.
6
Press to return to the activity timer screen.
7
Double-tap the touchscreen to start the activity timer.
8
Start your first set.
The device counts your reps and displays your current heart
rate and rep count (Customizing Data Fields, page 9).
9
Press to finish a set.
A rest timer appears.
10
During a rest, select an option:
• To view additional data screens, tap the top of the
touchscreen.
• To edit your rep count, tap .
• To view the time and date or music controls widgets,
swipe up or down.
• To pause the activity, double-tap the touchscreen.
11
Press to begin the next set.
12
Repeat steps 8 through 10 until your activity is complete.
13
After you complete your activity, double-tap the touchscreen
to stop the activity timer.
14
Select an option:
• Select to save the activity.
• Select to delete the activity.
• Select to resume the activity.
Tips for Recording Strength Training Activities
• Do not look at the device while performing reps.
You should interact with the device at the beginning and end
of each set, and during rests.
• Focus on your form while performing reps.
• Perform bodyweight or free weight exercises.
• Perform reps with a consistent, wide range of motion.
Each rep is counted when the arm wearing the device returns
to the starting position.
NOTE: Leg exercises may not be counted.
• Turn on automatic set detection to start and stop your sets.
• Save and send your strength training activity to your Garmin
Connect account.
You can use the tools in your Garmin Connect account to
view and edit activity details.
Recording a Swim Activity
NOTE: Heart rate is not available while swimming.
1
Press to view the menu.
2
Select > .
3
Select your Skill Level.
4
Select a Pool Size.
5
Double-tap the touchscreen to start the activity timer.
The device records activity data only while the activity timer is
running.
6
Start your activity.
The device automatically records swim intervals, or pool
lengths, displaying them at the top of the touchscreen.
7
After you complete your activity, double-tap the touchscreen
to stop the timer.
8
If necessary, select to edit the number of lengths.
9
Press .
10
Select an option:
• Select to edit the number of lengths.
• Select to save the activity.
• Select to delete the activity.
• Select to resume the activity.
Tips for Recording Swim Activities
• Start the timer before entering the pool.
• For best results, do not switch stroke types during a swim
activity.
• Dry off the display before editing the number of lengths.
• Edit the number of lengths so the device can more accurately
count your lengths in the future.
• If you don't need to edit the number of pool lengths, wait until
the auto save timer begins automatically at the end of a timed
swim.
Starting a Toe-to-Toe Challenge
You can start a 2-minute, Toe-to-Toe challenge with a friend
who has a compatible device.
1
Press to view the menu.
2
Select > to challenge another player in range (3 m).
NOTE: Both players must start a challenge on their device.
If the device cannot find any players within 30 seconds, the
challenge times out.
3
Tap the player's name.
4
Double-tap the touchscreen to start the activity timer.
The device counts down for 3 seconds before the timer
starts.
5
Get steps for 2 minutes.
When 3 seconds remain, the device buzzes until the time
expires.
6
Bring the devices in range (3 m).
The devices display the steps for each player and first or
second place.
Players can tap to start another challenge or exit the menu.
Training 5

Heart Rate Features
The vívosmart device has a heart rate menu, enabling you to
view wrist-based heart rate data.
Monitors the saturation of oxygen in your blood. Knowing your
oxygen saturation can help you determine how your body is
adapting to exercise and stress.
NOTE: The pulse oximeter sensor is located on the back of the
device.
Displays your current VO2 max., which is an indication of athletic
performance and should increase as your level of fitness improves.
Broadcasts your current heart rate to a paired Garmin
®
device.
Pulse Oximeter
The vívosmart device has a wrist-based pulse oximeter to gauge
the saturation of oxygen in your blood. Knowing your oxygen
saturation can help you determine how your body is adapting to
exercise and stress. Your device gauges your blood oxygen
level by shining light into the skin and checking how much light
is absorbed. This is referred to as SpO
2
.
On the device, your pulse oximeter readings appear as an SpO
2
percentage. On your Garmin Connect account, you can view
additional details about your pulse oximeter readings, including
trends over multiple days (Activating Pulse Oximeter Sleep
Tracking, page 6). For more information on pulse oximeter
accuracy, go to garmin.com/ataccuracy.
Getting Pulse Oximeter Readings
You can manually begin a pulse oximeter reading on your
device at any time. The accuracy of these readings can vary
based on your blood flow, the device placement on your wrist,
and your stillness.
1
Wear the device above your wrist bone.
The device should be snug but comfortable.
2
Press to view the menu.
3
Select > .
4
Hold the arm wearing the device at heart level while the
device reads your blood oxygen saturation.
5
Keep still.
The device displays your oxygen saturation as a percentage.
NOTE: You can customize the pulse oximeter settings in your
Garmin Connect account (Activity Tracking Settings, page 9).
Activating Pulse Oximeter Sleep Tracking
You can set your device to measure your blood oxygen level, or
SpO
2
, for up to 4 hours during your defined sleep window (Tips
for Erratic Pulse Oximeter Data, page 11).
1
From the settings menu in the Garmin Connect app, select
Garmin Devices.
2
Select your device.
3
Select Activity Tracking > Pulse Ox.
4
Select Pulse Ox Sleep Tracking.
NOTE: Unusual sleep positions could cause abnormally low
sleep-time SpO
2
readings.
Setting an Abnormal Heart Rate Alert
CAUTION
This feature only alerts you when your heart rate exceeds or
drops below a certain number of beats per minute, as selected
by the user, after a period of inactivity. This feature does not
notify you of any potential heart condition and is not intended to
treat or diagnose any medical condition or disease. Always defer
to your health care provider for any heart-related issues.
You can set the heart rate threshold value in your Garmin
Connect account (Sound and Alert Settings, page 8).
1
Press to view the menu.
2
Select > > Abnormal Heart Rate Alerts.
3
Select High or Low.
4
Tap the screen once to enable the alert.
Each time you exceed or drop below the custom value, a
message appears and the device vibrates.
NOTE: You must enable the alert on your device and your
Garmin Connect account.
Broadcasting Heart Rate Data to Garmin Devices
You can broadcast your heart rate data from your vívosmart 4
device and view it on paired Garmin devices. For example, you
can broadcast your heart rate data to an Edge
®
device while
cycling, or to a VIRB action camera during an activity.
NOTE: Broadcasting heart rate data decreases battery life.
1
Press to view the menu.
2
Select > .
The vívosmart 4 device starts broadcasting your heart rate
data.
NOTE: You can swipe to view the time and date widget while
broadcasting heart rate data.
3
Pair your vívosmart 4 device with your Garmin ANT+
®
compatible device.
NOTE: The pairing instructions differ for each Garmin
compatible device. See your owner's manual.
4
Press to stop broadcasting your heart rate data.
About VO2 Max. Estimates
VO2 max. is the maximum volume of oxygen (in milliliters) you
can consume per minute per kilogram of body weight at your
maximum performance. In simple terms, VO2 max. is an
indication of athletic performance and should increase as your
level of fitness improves.
On the device, your VO2 max. estimate appears as a number
and description. On your Garmin Connect account, you can view
additional details about your VO2 max. estimate, including your
fitness age. Your fitness age gives you an idea of how your
fitness compares with a person of the same gender and different
age. As you exercise, your fitness age can decrease over time.
VO2 max. data is provided by Firstbeat Analytics. VO2 max.
analysis is provided with permission from The Cooper Institute
®
.
For more information, see the appendix (VO2 Max. Standard
Ratings, page 12), and go to www.CooperInstitute.org.
Getting Your VO2 Max. Estimate
The device requires wrist-based heart rate data and a timed 15
minute brisk walk or run to display your VO2 max. estimate.
1
Press to view the menu.
2
Select > .
If you have already recorded a 15 minute brisk walk or run,
your VO2 max. estimate may appear. The device updates
your VO2 max. estimate each time you complete a timed
walk or run.
6 Training

3
Follow the on-screen instructions to get your VO2 max.
estimate.
A message appears when the test is complete.
4
To manually start a VO2 max. test to get an updated
estimate, tap your current reading and follow the instructions.
The device will update with your new VO2 max. estimate.
Garmin Connect
You can connect with your friends on your Garmin Connect
account. Your Garmin Connect account gives you the tools to
track, analyze, share, and encourage each other. Record the
events of your active lifestyle including runs, walks, rides, swims,
hikes, and more.
You can create your free Garmin Connect account when you
pair your device with your phone using the Garmin Connect app,
or you can go to connect.garmin.com.
Track your progress: You can track your daily steps, join a
friendly competition with your connections, and meet your
goals.
Store your activities: After you complete and save a timed
activity with your device, you can upload that activity to your
Garmin Connect account and keep it as long as you want.
Analyze your data: You can view more detailed information
about your activity, including time, distance, heart rate,
calories burned, and customizable reports.
Share your activities: You can connect with friends to follow
each other's activities or post links to your activities on your
favorite social networking sites.
Manage your settings: You can customize your device and
user settings on your Garmin Connect account.
Garmin Move IQ
™
When your movements match familiar exercise patterns, the
Move IQ feature automatically detects the event and displays it
in your timeline. The Move IQ events show activity type and
duration, but they do not appear in your activities list or
newsfeed.
The Move IQ feature can automatically start a timed activity for
walking and running using time thresholds you set in the Garmin
Connect app. These activities are added to your activities list.
Syncing Your Data with the Garmin Connect
App
Your device automatically syncs data with the Garmin Connect
app each time you open the app. Your device periodically syncs
data with the Garmin Connect app automatically. You can also
manually sync your data at any time.
1
Bring the device near your smartphone.
2
Open the Garmin Connect app.
TIP: The app can be open or running in the background.
3
Press to view the menu.
4
Select > .
5
Wait while your data syncs.
6
View your current data in the Garmin Connect app.
Syncing Your Data with Your Computer
Before you can sync your data with the Garmin Connect
application on your computer, you must install the Garmin
Express
™
application (Setting Up Garmin Express, page 7).
1
Connect the device to your computer using the USB cable.
2
Open the Garmin Express application.
The device enters mass storage mode.
3
Follow the on-screen instructions.
4
View your data on your Garmin Connect account.
Pairing Multiple Mobile Devices
You can pair your vívosmart 4 device with multiple mobile
devices. For example, you can pair your vívosmart 4 device with
a smartphone and a tablet.
1
Install and open the Garmin Connect app on your mobile
device (Garmin Connect, page 7).
2
On your vívosmart 4 device, press to view the menu, and
swipe to select > to enter pairing mode.
3
Follow the instructions on your mobile device to pair your
vívosmart 4 device and complete the setup process.
4
If necessary, repeat steps 1-3 for each additional mobile
device.
Setting Up Garmin Express
1
Connect the device to your computer using a USB cable.
2
Go to www.garmin.com/express.
3
Follow the on-screen instructions.
Customizing Your Device
Device Settings
You can customize some settings on your vívosmart 4 device.
Additional settings can be customized on your Garmin Connect
account.
Press to view the menu, and select .
: Turns do not disturb mode on and off (Using Do Not Disturb
Mode, page 7).
: Sets the brightness level (Adjusting the Screen Brightness,
page 8).
NOTE: A higher brightness level decreases battery life.
: Sets the vibration level (Setting the Vibration Level,
page 8).
NOTE: A higher vibration level decreases battery life.
: Sets the heart rate mode and turns abnormal heart rate
alerts on and off (Wrist Heart Rate Monitor Settings,
page 8) .
: Displays device information and allows you to reset the
device (System Settings, page 8).
Using Do Not Disturb Mode
You can use do not disturb mode to turn off vibrations and the
backlight for alerts and notifications. For example, you can use
this mode while sleeping or watching a movie.
• To manually turn on or off do not disturb mode, press ,
select > .
• To automatically turn on do not disturb mode during your
sleep hours, go to the device settings in the Garmin Connect
Garmin Connect 7

app, and select Sounds & Alerts > Do Not Disturb During
Sleep.
Adjusting the Screen Brightness
1
Press to view the menu.
2
Select > .
3
Select an option:
• To manually adjust the brightness, select a number
between 1 and 7.
• To allow the device's ambient light sensor to automatically
adjust the brightness based on your environment, select
Auto.
NOTE: The screen brightness affects battery life.
Setting the Vibration Level
1
Press to view the menu.
2
Select > .
3
Tap the screen to select the vibration level.
NOTE: A higher vibration level decreases battery life.
Wrist Heart Rate Monitor Settings
Press to view the menu, and select > .
Heart Rate Mode: Allows you to turn the wrist heart rate monitor
on or off. You can use the Activity Only option to use the wrist
heart rate monitor only during timed activities.
Abnormal Heart Rate Alerts: Allows you to set the device to
alert you when your heart rate exceeds or drops below a set
threshold after a period of inactivity (Sound and Alert
Settings, page 8).
System Settings
Press to view the menu, and select > .
Software: Displays the software version.
Regulatory: Displays the regulatory information.
Reset: Allows you to delete user data and reset settings
(Restoring All Default Settings, page 11).
Unit ID & Licenses: Displays the unit ID and license agreement
information.
Bluetooth Settings
Press to view the menu, and select .
: Allows you to locate a lost smartphone that is paired using
Bluetooth technology and currently within range.
: Allows you to pair or sync your device with a compatible
Bluetooth enabled smartphone.
: Turns Bluetooth technology on and off. This setting allows you
to use Bluetooth connected features using the Garmin
Connect app, including notifications and activity uploads.
Garmin Connect Settings
You can customize your device settings, activity options, and
user settings on your Garmin Connect account. Some settings
can also be customized on your vívosmart 4 device.
• From the Garmin Connect app, select or , select
Garmin Devices, and select your device.
• From the devices widget in the Garmin Connect application,
select your device.
After customizing settings, you must sync your data to apply the
changes to your device (Syncing Your Data with the Garmin
Connect App, page 7) (Syncing Your Data with Your Computer,
page 7).
Appearance Settings
From your Garmin Connect device menu, select Appearance.
NOTE: Some settings appear in a subcategory in the settings
menu. App or website updates may change these settings
menus.
Widgets: Allows you to customize the widgets that appear on
your device and reorder the widgets in the loop.
Home Widget: Allows you to set the widget that appears after a
period of inactivity.
Custom Widget: Allows you to enter a custom message that
appears in the widget loop.
Watch Face: Allows you to select the watch face.
Display Options: Allows you to customize your display.
Timeout: Sets the length of time before the backlight turns off.
NOTE: A longer timeout decreases battery life.
Gesture: Sets the backlight to turn on when you rotate your
wrist toward your body to view the device.
Sound and Alert Settings
From your Garmin Connect device menu, select Sounds &
Alerts.
Alarms: Allows you to set alarm clock times and frequencies for
your device.
Smart Notifications: Allows you to enable and configure phone
notifications from your compatible smartphone. You can filter
notifications by During an Activity or Not During an Activity.
Abnormal Heart Rate Alerts: Allows you to set the device to
alert you when your heart rate exceeds or drops below a set
threshold after a period of inactivity. You can set the Alert
Threshold.
Relax Reminders: Allows you to set the device to alert you
when your stress level is unusually high. The alert
encourages you to take a moment to relax, and the device
prompts you to begin a guided breathing exercise.
Bluetooth Connection Alert: Allows you to enable an alert
informing you when your paired smartphone is no longer
connected using Bluetoothtechnology.
Do Not Disturb During Sleep: Sets the device to turn on do not
disturb mode automatically during your sleep hours (User
Settings, page 9).
Customizing Activity Options
You can select activities to display on your device.
1
From your Garmin Connect device menu, select Activity
Options.
2
Select Edit.
3
Select the activities to display on your device.
NOTE: The walking and running activities cannot be
removed.
4
If necessary, select an activity to customize its settings, such
as alerts and data fields.
Marking Laps
You can set your device to use the Auto Lap
®
feature, which
marks a lap automatically at every kilometer or mile. This feature
is helpful for comparing your performance over different parts of
an activity.
NOTE: The Auto Lap feature is not available for all activities.
1
From the settings menu in the Garmin Connect app, select
Garmin Devices.
2
Select your device.
3
Select Activity Options.
4
Select an activity.
5
Select Auto Lap.
8 Customizing Your Device

Customizing Data Fields
You can change the data field combinations for the screens that
appear while the activity timer is running.
NOTE: You cannot customize Pool Swim.
1
From the settings menu in the Garmin Connect app, select
Garmin Devices.
2
Select your device.
3
Select Activity Options.
4
Select an activity.
5
Select Data Fields.
6
Select a data field to change it.
Activity Tracking Settings
From your Garmin Connect device menu, select Activity
Tracking.
NOTE: Some settings appear in a subcategory in the settings
menu. App or website updates may change these settings
menus.
Activity Tracking: Turns activity tracking features on and off.
Auto Activity Start: Allows your device to create and save
timed activities automatically when the Move IQ feature
detects you have been walking or running for a minimum time
threshold. You can set the minimum time threshold for
running and walking.
Custom Stride Length: Allows your device to more accurately
calculate the distance traveled using your custom stride
length. You can enter a known distance and the number of
steps it takes to cover the distance, and Garmin Connect can
calculate your step length.
Daily Floors Climbed: Allows you to enter a daily goal for the
number of floors to climb.
Daily Steps: Allows you to enter your daily step goal. You can
use the Auto Goal option to allow your device to determine
your step goal automatically.
Move Alert: Allows your device to display a message and move
bar on the time of day screen when you have been inactive
for too long. The device also beeps or vibrates if audible
tones are turned on.
NOTE: This setting decreases battery life.
Move IQ: Allows you to turn on and off Move IQ events. The
Move IQ feature automatically detects activity patterns, such
as walking and running.
Pulse Ox: Allows your device to record up to four hours of pulse
oximeter readings while you sleep.
Set as Preferred Activity Tracker: Sets this device to be your
primary activity tracking device when more than one device is
connected to the app.
Weekly Intensity Minutes: Allows you to enter a weekly goal
for the number of minutes to participate in moderate to
vigorous intensity activities. The device also allows you to set
a heart rate zone for moderate intensity minutes and a higher
heart rate zone for vigorous intensity minutes. You can also
use the default algorithm.
User Settings
From your Garmin Connect device menu, select User Settings.
Personal Information: Allows you to enter your personal
details, such as birth date, gender, height, and weight.
Sleep: Allows you to enter your normal sleep hours.
Heart Rate Zones: Allows you to estimate your maximum heart
rate and determine custom heart rate zones.
General Settings
From your Garmin Connect device menu, select General.
Device Name: Allows you to set a name for the device.
Wrist Worn On: Allows you to customize which wrist the device
is worn on.
NOTE: This setting is used for strength training and gestures.
Time Format: Sets the device to display time in a 12-hour or 24-
hour format.
Date Format: Sets the device to display the date in a month/day
or day/month format.
Language: Sets the device language.
Units: Sets the device to display the distance traveled in
kilometers or miles.
Device Information
Specifications
Battery type Rechargeable, built-in lithium-polymer battery
Battery life Up to 7 days
Operating temperature
range
From -20º to 50ºC (from -4º to 122ºF)
Charging temperature
range
From 0º to 45ºC (from 32º to 113ºF)
Wireless frequencies/
protocols
2.4 GHz @ 0 dBm nominal
• ANT+ wireless communications protocol
• Bluetooth wireless technology
Water rating Swim
1
Viewing Device Information
You can view the unit ID, software version, and regulatory
information.
1
Press to view the menu.
2
Select > .
3
Swipe to view the information.
Charging the Device
WARNING
This device contains a lithium-ion battery. See the Important
Safety and Product Information guide in the product box for
product warnings and other important information.
NOTICE
To prevent corrosion, thoroughly clean and dry the contacts and
the surrounding area before charging or connecting to a
computer. Refer to the cleaning instructions in the appendix.
1
Pinch the sides of the charging clip to open the arms on
the clip.
2
Align the clip with the contacts , and release the arms of
the clip.
3
Plug the USB cable into a power source.
1
The device withstands pressure equivalent to a depth of 50 m. For more informa-
tion, go to www.garmin.com/waterrating.
Device Information 9

4
Charge the device completely.
Tips for Charging Your Device
• Connect the charger securely to the device to charge it using
the USB cable (Charging the Device, page 9).
You can charge the device by plugging the USB cable into a
Garmin approved AC adapter with a standard wall outlet or a
USB port on your computer.
• View the remaining battery graphic on the device information
screen (Viewing Battery Power, page 1).
Device Care
NOTICE
Avoid extreme shock and harsh treatment, because it can
degrade the life of the product.
Do not use a sharp object to clean the device.
Never use a hard or sharp object to operate the touchscreen, or
damage may result.
Avoid chemical cleaners, solvents, and insect repellents that can
damage plastic components and finishes.
Thoroughly rinse the device with fresh water after exposure to
chlorine, salt water, sunscreen, cosmetics, alcohol, or other
harsh chemicals. Prolonged exposure to these substances can
damage the case.
Do not place in high temperature environments, such as a
clothes dryer.
Do not store the device where prolonged exposure to extreme
temperatures can occur, because it can cause permanent
damage.
Cleaning the Device
NOTICE
Even small amounts of sweat or moisture can cause corrosion
of the electrical contacts when connected to a charger.
Corrosion can prevent charging and data transfer.
1
Wipe the device using a cloth dampened with a mild
detergent solution.
2
Wipe it dry.
After cleaning, allow the device to dry completely.
TIP: For more information, go to www.garmin.com/fitandcare.
Troubleshooting
Is my smartphone compatible with my
device?
The vívosmart 4 device is compatible with smartphones using
Bluetooth technology.
Go to www.garmin.com/ble for compatibility information.
My phone will not connect to the device
• Bring the device within range of your smartphone.
• If your devices are already paired, turn Bluetooth off on both
devices, and turn it back on.
• If your devices are not paired, enable Bluetooth technology
on your smartphone.
• On your smartphone, open the Garmin Connect app, select
or , and select Garmin Devices > Add Device to enter
pairing mode.
• On your device, press to view the menu, and swipe to
select > to enter pairing mode.
My device will not connect to the phone GPS
• Bring the device within range of your smartphone.
• Enable GPS on your smartphone.
• Check your phone's settings to verify that the phone's
location services are enabled for the Garmin Connect app.
• Go to an open area with a clear view of the sky, away from
tall buildings and trees.
• Remain stationary for several minutes.
Activity Tracking
For more information about activity tracking accuracy, go to
garmin.com/ataccuracy.
My step count does not seem accurate
If your step count does not seem accurate, you can try these
tips.
• Wear the device on your non-dominant wrist.
• Carry the device in your pocket when pushing a stroller or
lawn mower.
• Carry the device in your pocket when actively using your
hands or arms only.
NOTE: The device may interpret some repetitive motions,
such as washing dishes, folding laundry, or clapping your
hands, as steps.
The step counts on my device and my Garmin
Connect account don't match
The step count on your Garmin Connect account updates when
you sync your device.
1
Select an option:
• Sync your step count with the Garmin Connect application
(Syncing Your Data with Your Computer, page 7).
• Sync your step count with the Garmin Connect app
(Syncing Your Data with the Garmin Connect App,
page 7).
2
Wait while the device syncs your data.
Syncing can take several minutes.
NOTE: Refreshing the Garmin Connect app or the Garmin
Connect application does not sync your data or update your
step count.
My stress level does not appear
Before the device can detect your stress level, wrist-based heart
rate monitoring must be turned on.
The device samples your heart rate variability throughout the
day during periods of inactivity to determine your stress level.
The device does not determine your stress level during timed
activities.
If dashes appear instead of your stress level, be still, and wait
while the device measures your heart rate variability.
My intensity minutes are flashing
When you exercise at an intensity level that qualifies toward
your intensity minutes goal, the intensity minutes flash.
Exercise for at least 10 consecutive minutes at a moderate or
vigorous intensity level.
The floors climbed amount does not seem accurate
Your device uses an internal barometer to measure elevation
changes as you climb floors. A floor climbed is equal to 3 m
(10 ft.).
• Locate the small barometer holes on the back of the device,
near the charging contacts, and clean the area around the
charging contacts.
10 Troubleshooting

The barometer performance may be affected if the barometer
holes are obstructed. You can rinse the device with water to
clean the area.
After cleaning, allow the device to dry completely.
• Avoid holding handrails or skipping steps while climbing
stairs.
• In windy environments, cover the device with your sleeve or
jacket as strong gusts can cause erratic readings.
Tips for Erratic Heart Rate Data
If the heart rate data is erratic or does not appear, you can try
these tips.
• Clean and dry your arm before putting on the device.
• Avoid wearing sunscreen, lotion, and insect repellent under
the device.
• Avoid scratching the heart rate sensor on the back of the
device.
• Wear the device above your wrist bone. The device should
be snug but comfortable.
• Warm up for 5 to 10 minutes and get a heart rate reading
before starting your activity.
NOTE: In cold environments, warm up indoors.
• Rinse the device with fresh water after each workout.
Tips for Erratic Pulse Oximeter Data
If the pulse oximeter data is erratic or does not appear, you can
try these tips.
• Remain motionless while the device reads your blood oxygen
saturation.
• Wear the device above your wrist bone. The device should
be snug but comfortable.
• Hold the arm wearing the device at heart level while the
device reads your blood oxygen saturation.
• Clean and dry your arm before putting on the device.
• Avoid wearing sunscreen, lotion, and insect repellent under
the device.
• Avoid scratching the optical sensor on the back of the device.
• Rinse the device with fresh water after each workout.
Tips for Improved Body Battery Data
• Your Body Battery level updates when you sync your device
with your Garmin Connect account.
• For more accurate results, wear the device while sleeping.
• Rest and good sleep charge your Body Battery.
• Strenuous activity, high stress, and poor sleep can cause
your Body Battery to drain.
• Food intake, as well as stimulants like caffeine, has no
impact on your Body Battery.
My device does not display the correct time
The device updates the time and date when you sync your
device to a computer or mobile device. You should sync your
device to receive the correct time when you change time zones,
and to update for daylight saving time.
1
Confirm that your computer or mobile device displays the
correct local time.
2
Select an option:
• Sync your device to a computer (Syncing Your Data with
Your Computer, page 7).
• Sync your device to a mobile device (Syncing Your Data
with the Garmin Connect App, page 7).
The time and date are updated automatically.
My device is in the wrong language
You can change the device language selection if you have
accidently selected the wrong language on the device.
1
On your smartphone, open the Garmin Connect app, select
or , and select Garmin Devices.
2
Select your device.
3
Select General > Language.
4
Select your language.
5
Sync your device.
Maximizing Battery Life
• Decrease the screen brightness and timeout (Adjusting the
Screen Brightness, page 8).
• Turn off wrist gestures (Appearance Settings, page 8).
• In your smartphone notification center settings, limit the
notifications that appear on your vívosmart 4 device
(Managing Notifications, page 3).
• Turn off smart notifications (Sound and Alert Settings,
page 8).
• Turn off Bluetooth wireless technology when you are not
using connected features (Bluetooth Settings, page 8).
• Turn off pulse oximeter sleep tracking (Activity Tracking
Settings, page 9).
• Stop broadcasting heart rate data to paired Garmin devices
(Broadcasting Heart Rate Data to Garmin Devices, page 6).
• Turn off wrist-based heart rate monitoring (Wrist Heart Rate
Monitor Settings, page 8).
NOTE: Wrist-based heart rate monitoring is used to calculate
vigorous intensity minutes, VO2 max., stress level, and
calories burned.
Restoring All Default Settings
You can restore all of the device settings back to the factory
default values.
1
Press to view the menu.
2
Select > > Reset.
3
Select an option:
• To reset all of the device settings to the factory default
values and save all user-entered information and activity
history, select Reset Default Settings.
• To reset all of the device settings to the factory default
values and delete all user-entered information and activity
history, select Delete Data and Reset Settings.
An informational message scrolls in the device.
4
Press .
5
Select .
Product Updates
On your computer, install Garmin Express (www.garmin.com
/express). On your smartphone, install the Garmin Connect app.
This provides easy access to these services for Garmin devices:
• Software updates
• Data uploads to Garmin Connect
• Product registration
Updating the Software Using the Garmin
Connect App
Before you can update your device software using the Garmin
Connect app, you must have a Garmin Connect account, and
you must pair the device with a compatible smartphone (Setting
Up the Device, page 1).
Troubleshooting 11

Sync your device with the Garmin Connect app (Syncing
Your Data with the Garmin Connect App, page 7).
When new software is available, the Garmin Connect app
automatically sends the update to your device. The update is
applied when you are not actively using the device. When the
update is complete, your device restarts.
Updating the Software Using Garmin
Express
Before you can update your device software, you must
download and install the Garmin Express application and add
your device (Syncing Your Data with Your Computer, page 7).
1
Connect the device to your computer using the USB cable.
When new software is available, the Garmin Express
application sends it to your device.
2
After the Garmin Express application finishes sending the
update, disconnect the device from your computer.
Your device installs the update.
Getting More Information
• Go to support.garmin.com for additional manuals, articles,
and software updates.
• Go to buy.garmin.com, or contact your Garmin dealer for
information about optional accessories and replacement
parts.
• Go to www.garmin.com/ataccuracy.
This is not a medical device. The pulse oximeter feature is
not available in all countries.
Appendix
Fitness Goals
Knowing your heart rate zones can help you measure and
improve your fitness by understanding and applying these
principles.
• Your heart rate is a good measure of exercise intensity.
• Training in certain heart rate zones can help you improve
cardiovascular capacity and strength.
If you know your maximum heart rate, you can use the table
(Heart Rate Zone Calculations, page 12) to determine the best
heart rate zone for your fitness objectives.
If you do not know your maximum heart rate, use one of the
calculators available on the Internet. Some gyms and health
centers can provide a test that measures maximum heart rate.
The default maximum heart rate is 220 minus your age.
About Heart Rate Zones
Many athletes use heart rate zones to measure and increase
their cardiovascular strength and improve their level of fitness. A
heart rate zone is a set range of heartbeats per minute. The five
commonly accepted heart rate zones are numbered from 1 to 5
according to increasing intensity. Generally, heart rate zones are
calculated based on percentages of your maximum heart rate.
Heart Rate Zone Calculations
Zone % of
Maximum
Heart Rate
Perceived Exertion Benefits
1 50–60% Relaxed, easy pace,
rhythmic breathing
Beginning-level
aerobic training,
reduces stress
2 60–70% Comfortable pace,
slightly deeper
breathing, conversation
possible
Basic cardiovascular
training, good
recovery pace
3 70–80% Moderate pace, more
difficult to hold conver-
sation
Improved aerobic
capacity, optimal
cardiovascular
training
4 80–90% Fast pace and a bit
uncomfortable,
breathing forceful
Improved anaerobic
capacity and
threshold, improved
speed
5 90–100% Sprinting pace, unsus-
tainable for long period
of time, labored
breathing
Anaerobic and
muscular endurance,
increased power
VO2 Max. Standard Ratings
These tables include standardized classifications for VO2 max. estimates by age and gender.
Males Percentile 20–29 30–39 40–49 50–59 60–69 70–79
Superior 95 55.4 54 52.5 48.9 45.7 42.1
Excellent 80 51.1 48.3 46.4 43.4 39.5 36.7
Good 60 45.4 44 42.4 39.2 35.5 32.3
Fair 40 41.7 40.5 38.5 35.6 32.3 29.4
Poor 0–40 <41.7 <40.5 <38.5 <35.6 <32.3 <29.4
Females Percentile 20–29 30–39 40–49 50–59 60–69 70–79
Superior 95 49.6 47.4 45.3 41.1 37.8 36.7
Excellent 80 43.9 42.4 39.7 36.7 33 30.9
Good 60 39.5 37.8 36.3 33 30 28.1
Fair 40 36.1 34.4 33 30.1 27.5 25.9
Poor 0–40 <36.1 <34.4 <33 <30.1 <27.5 <25.9
Data reprinted with permission from The Cooper Institute. For more information, go to www.CooperInstitute.org.
12 Appendix

Index
A
accessories 12
activities 4, 5, 8, 9
custom 8
saving 8
activity tracking 1, 2, 4, 8, 9
alarms 4
clock 8
alerts 7
heart rate 6, 8, 9
vibration 8
applications 3
smartphone 1
Auto Lap 8
B
backlight 8
battery 9
charging 9, 10
level 1
maximizing 7–9, 11
Bluetooth technology 3, 4, 8, 10
Body Battery 3, 11
brightness 7, 8
C
calibrating 2
calorie 2
data fields 9
challenges 5
charging 9, 10
cleaning the device 10
clock 4
Connect IQ 1
countdown timer 4
customizing the device 7
D
data
storing 7
transferring 7
uploading 7, 9
data fields 5, 9
deleting
all user data 11
messages 3
distance, data fields 9
E
editing 8
G
Garmin Connect 1, 2, 4, 6–11
Garmin Express 7
updating software 11
goals 1, 2, 9
GPS 4
settings 10
signal 4
H
heart rate 1, 2
alerts 6–9
data fields 9
monitor 6, 8, 11
pairing sensors 6
zones 9, 12
history 7
sending to computer 7
home screen, customizing 8
I
ID number 8, 9
intensity minutes 2, 9, 10
intervals, swimming 5
K
keys 1
L
language 9, 11
laps 8
M
mass storage mode 7
menu 1
messages 3
Move IQ 9
music controls 4
N
notifications 1, 3, 4, 8
O
oxygen saturation 6
P
pairing
ANT+ sensors 6
smartphone 1, 7, 8, 10
pool size, setting 5
profiles, activity 4
pulse oximeter 1, 6, 9, 11
R
resetting the device 8, 11
S
saving activities 4, 5, 8
screen, brightness 8
settings 6–8, 11
device 7–9
sharing data 6
sleep mode 3, 7–9
smartphone 3, 4, 10
applications 3
pairing 1, 7, 8, 10
software
license 8
updating 11, 12
version 9
specifications 9
steps 2, 9
stopwatch 4
storing data 7
stress level 3, 10
stress score 3
stride length 9
swimming 5
system settings 7, 8
T
time, settings 9
time of day 11
timer 3–5, 9
countdown 4
touchscreen 1
tracking 6
training 5
troubleshooting 5, 10–12
U
unit ID 8, 9
units of measure 9
updates, software 11, 12
USB 12
transferring files 7
user data, deleting 8, 11
V
vibration 7
alerts 8
VIRB remote 3
VO2 max. 6, 12
W
watch faces 8
weight, settings 9
widgets 2, 3, 8
Z
zones, heart rate 9
Index 13

support.garmin.com
GUID-D93B2EB9-FF26-4566-8C46-990C8B698708 v6March 2021
-
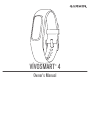 1
1
-
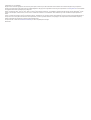 2
2
-
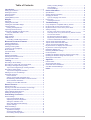 3
3
-
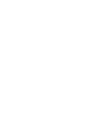 4
4
-
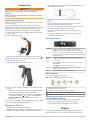 5
5
-
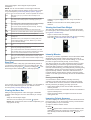 6
6
-
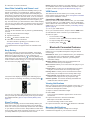 7
7
-
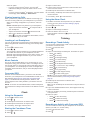 8
8
-
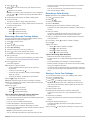 9
9
-
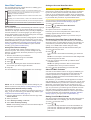 10
10
-
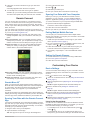 11
11
-
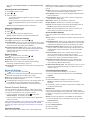 12
12
-
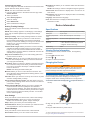 13
13
-
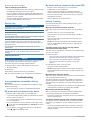 14
14
-
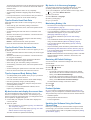 15
15
-
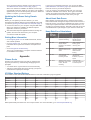 16
16
-
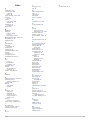 17
17
-
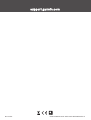 18
18
Garmin vivosmart 4, Small/Medium, Midnight Owner's manual
- Category
- Activity trackers
- Type
- Owner's manual
- This manual is also suitable for
Ask a question and I''ll find the answer in the document
Finding information in a document is now easier with AI
Related papers
-
Garmin Vivosmart 3 Owner's manual
-
Garmin Vivosmart 4 User manual
-
Garmin Vivosmart 3 Owner's manual
-
Garmin VÍVOSPORT Smart Fitness Tracker Owner's manual
-
Garmin vívosmart® 3 Owner's manual
-
Garmin Vivosmart 3 User manual
-
Garmin Vivosmart HR+ Owner's manual
-
Garmin vívosmart® HR User manual
-
Garmin Vivosmart HR+ Owner's manual
-
Garmin A04352 User manual
Other documents
-
Popglory Smart Watch, Popglory Smartwatch User manual
-
 Active8rlives Pulse Oximeter Bluetooth 4.0 User manual
Active8rlives Pulse Oximeter Bluetooth 4.0 User manual
-
 Wings Strive 300 Smart Watch User manual
Wings Strive 300 Smart Watch User manual
-
FINIS AquaPulse Quick start guide
-
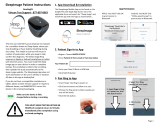 Virtuox SleepImage Patient User manual
Virtuox SleepImage Patient User manual
-
BodiMetrics O2 Vibe User manual
-
Citizen EE4033-52A Eco-Drive Setting Instruction
-
Viatom PO5 User manual
-
iHealth Air PO3M Quick start guide
-
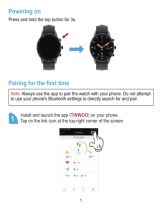 Tinwoo Tinwoo Smart Watch for Android Phones, iOS Phones Fitness Tracker User guide
Tinwoo Tinwoo Smart Watch for Android Phones, iOS Phones Fitness Tracker User guide