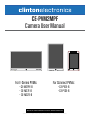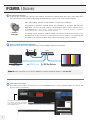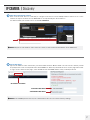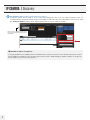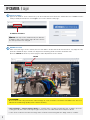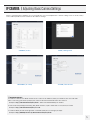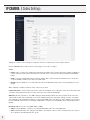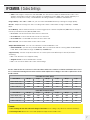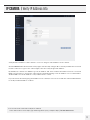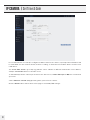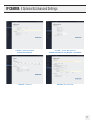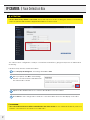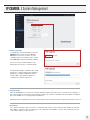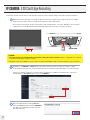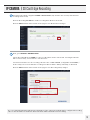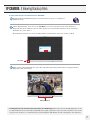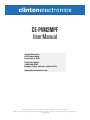Clinton Electronics CE-P10E-B User guide
- Category
- Digital Video Recorders (DVR)
- Type
- User guide
This manual is also suitable for

Clinton reserves the right, without notification, to make changes in product design & specification.
For E-Series PVMs:
• CE-M21PE-B
• CE-M27E-B
• CE-M32E-B
For Connect PVMs:
• CE-P10E-B
• CE-P13E-B
Based on camera firmware version: 90100.1.0280.100
CE-PVM2MPF
Camera User Manual

1
IP CAMERA / Discovery
Install iDevice Manager
To quickly discover Clinton IP cameras on the network, use the iDevice Manger application. This is a free application
and can be found on the PVM’s product page at www.clintonelectronics.com, via the Downloads tab.
After downloading, follow the setup wizard to complete the installation.
If prompted by Windows Firewall during the installation or first time launching the
application, select the desired network communication options. These settings can be
re-configured via: Control Panel > Update and Security > Windows Security > Firewall &
Network Protection > Allow an app through firewall.
Depending on your computers network settings, the network profile may need to be set to
Private in order to discover devices on the network. If you are unsure, it’s recommended to
check with your IT/Network admin before adjusting settings on your computer.
1
Connect Laptop to Network with PVM
Using ethernet cable, connect Windows PC to PVM via DHCP enabled Server/Router.
2
Installer Laptop
IP PVM w/ CE-PVM2MPF camera
Switch
CAT5E/6 Cable 300’ Max Distance
Router
Launch iDevice Manager
If no cameras are shown in the Device List, click the Search button to scan for available Clinton IP cameras and
devices on the local network.
3
Static
10 1 3 104
iDevice
Manager
NOTE: If the network does not support DHCP, the camera’s default IP address is: 192.168.1.90
If you know the ID and password for
the camera, enter the credentials
in the Account Information panel
before hitting Search.

2
IP CAMERA / Discovery
Find desired Clinton IP Camera
Click on the desired device to view and/or configure in the Device List. If multiple Clinton IP devices are on the
network, it may be useful to use the MAC address to help identify the desired device.
For Clinton PVMs you should look for model: CE-PVM2MPF.
Create Password
Type the IP Address of the camera into your desired web browser. On the initial connection to the camera you will
be prompted to create a new password for the ADMIN user. After the password has been set, the page will reload.
To log in to the camera’s web page, enter default User ID of ADMIN and the newly created password.
4
5
CE-PVM2MPF 10.1.3.103 C4:A1:0E:B0:00:2B HTTP 80 554 90100.1.0249.100 CAMERA - OK
CE-E04HDA 10.1.3.221 C4:A1:0E:B0:00:1A HTTP 80 554 90100.1.0249.100 NVR/DVR
DHCP
10 1 3 104
OK
CE-PVM2MPF 10.1.3.104 C4:A1:0E:B0:00:3C HTTP 80 554 90100.1.0249.100 CAMERA - OK
Static
10 1 3 104
NOTE: If the ADMIN password is lost, the camera will need to be reset to the factory settings.
NOTE: Only the model number of the camera is shown, not the actual model number of the PVM itself.
10.1.3.171
IP Address of Camera
Enter New Password
Confirm New Password

3
IP CAMERA / Discovery
TIP: Bulk IP Address Assignment
To assign IP addresses to multiple devices simultaneously, click the check box on the desired cameras, then enter
the IP Address information in the property panel. Next click the ‘Multi Change IP address’ button to assign the
new IP addresses to the selected cameras.
Set IP Address Info: (requires set password on camera)
If desired, change the IP address of the camera by editing the info in the IP Setting Property panel. It’s
recommended to change the Network Type from DHCP to Static after the desired IP address has been set. Click
the ‘Change IP Address’ button after making adjustments to save IP address settings.
6
CE-PVM2MPF 10.1.3.103 C4:A1:0E:B0:00:2B HTTP 80 554 90100.1.0249.100 CAMERA - OK
CE-E04HDA 10.1.3.221 C4:A1:0E:B0:00:1A HTTP 80 554 90100.1.0249.100 NVR/DVR
DHCP
10 1 3 104
OK
CE-PVM2MPF 10.1.3.104 C4:A1:0E:B0:00:3C HTTP 80 554 90100.1.0249.100 CAMERA - OK
Static
10 1 3 104
Enter the new ADMIN password in
the Account Information panel, then
hit Search.

4
IP CAMERA / Login
Log in to camera
Type the IP Address of the camera into your desired web browser. Enter the default User ID of ADMIN and the
newly created password, then click Login to access the camera’s web page.
1
WebRA Live View
After successful log in to the camera, the live view will be shown. Note that most browsers only support video
previews of MJPG at 1 fps— and do not support live streaming of full resolution and frame rate.
Click the ‘SETUP’ tab at the top of the page to make adjustments to the camera.
2
10.1.3.171
IP Address of Camera
• Microsoft Edge — Internet Explorer Mode: To view full video resolution and frame rate on Edge, open the
Settings menu (three dots in the upper-right corner), then select Reload in Internet Explorer Mode.
• Some of the controls below the Live image have no function when using Chrome, Edge, Firefox, or Safari.
SETUP
ATTENTION:
Most browsers will only preview the camera image as a low resolution, low frame rate MJPG. This does not
indicate the actual image quality of the camera stream(s).
NOTE: You may need to add the web port after the
IP Address of the camera if the page will not load or if
the web port has been changed.

5
IP CAMERA / Adjusting Basic Camera Settings
Before completing the installation it’s recommended to check and adjust basic camera settings such as: Codec, Date/
Time, Admin password, and confirm the IP Address settings.
CAMERA / Codec USER / Management
NETWORK / IP Setup SYSTEM / Date & Time
RTSP Stream Info:
To view the camera’s live RTSP stream use the camera’s IP Address, RTSP port number, then live and main.
After connecting you will be prompted to enter the User ID and Password for the camera.
Example: rtsp://192.168.10.25:554/live/main *554 is the default RTSP port number
For the 2nd, 3rd and Supplementary (4th) RTSP streams, replace main with second, third, or fourth.
Example: rtsp://192.168.10.25:554/live/second
To view the RTSP stream and login with credentials (without second login prompt):
Example: rtsp://ADMIN:passw[email protected].25:554/live/main

6
IP CAMERA / Codec Settings
Codec:
• H264 : Video compression standard to transmit high quality video stream eciently. H.264 is available in
various networks and systems and allows the bit-rate to be controlled according to adjusted bandwidth
usage.
• H265 : Provides substantially improved video quality at the same bit-rate of H.264. Check to ensure the
connected NVR or VMS Server supports H.265 video.
• MJPEG : Motion JPEG uses a considerable amount of bandwidth, but provides excellent quality for each
image.
Size : Adjust the output resolution of the camera as needed.
Frame Rate (FPS) : Set the frame rate for the video from 1~30 fps. If recording the video at a lower frame rate,
consider lowering the frame rate from the camera to save network bandwidth.
GOP Size (Group of Pictures) : The GOP setting is automatically adjusted for best results based on the FPS
setting and should only be adjusted if necessary (adjusting from the automatic setting can have a negative
eect with decoding hardware/software). Lowering the GOP value may improve video quality but consumes
more bandwidth. Conversely, increasing the GOP value consumes less bandwidth, which may degrade video
quality.
Bit-rate Control : You can select CBR, VBR, or VBR+.
• CBR (Constant Bit Rate) : Used for encoding H.264/H265 video into a fixed Bit Rate.
• VBR (Variable Bit Rate) : Encoding bit rate will be varied from video to video. Normally, when the video is
more dynamic, the Bit Rate will also go up.
Adjust the camera codec settings as needed to meet the requirements of the install network.
Click the APPLY button at the bottom of the page to save codec changes.

7
IP CAMERA / Codec Settings
• VBR+ : Has a higher compression rate than VBR. The eectiveness will be maximized if the video is less
dynamic. Depending on the decoding software or hardware used, the VBR+ video stream data may not
display correctly. If necessary, consult with the decoding software or hardware manufacturer.
Image Quality : With VBR or VBR+ set, you can reduce bandwidth further by lowering the image quality.
Bit-rate : Adjust the average size of the encoding video. Enter a value within a range of 512 Kbps ~ 15,000
Kbps.
Boost Quality : When a Motion Detection event is triggered, the camera's FPS/Bit-rate/GOP value is changed
into the specified Boost FPS/Bit-rate/GOP value.
• Boost FPS : Sets the frame rate when motion is detected.
• Boost Bit-rate : Sets the bit rate when motion is detected.
• Boost GOP Size : Set the GOP Size when motion is detected.
Video Format : Select either NTSC or PAL video format.
Output Bandwidth Limit : You can select whether to limit bandwidth or not.
• MAX Bandwidth : Specifies the peak bandwidth. Enter your desired value if selecting <ON> for Bandwidth
Limit. Enter a value within a range of 1,000 kbps~30,000 kbps.
Supplementary : Used to set up the Frame Per Second reception rate dierently for the 1st/2nd video
streaming.
• Use : Sets whether to use Supplementary.
• Original stream : Sets the default video stream.
• FPS : You can set the frame rate of the camera image.
Use the charts below as a reference for bit rate values with some common resolutions and frame rates. These
are recommended starting bit rate values and should be adjusted accordingly to meet the requirements of the
install network.
NOTE:
• Codec Settings do not eect the main image of the PVM. These settings only eect the network stream(s).
• If selecting H.265: Ensure the connected equipment supports the H.265 codec.
H.264 Bit-rate Guide (Kbps)
Resolution 30 fps 25 fps 20 fps 15 fps 10 fps 5 fps
1920 x 1080 (2MP) 4096 3500 2800 2048 1536 768
1280 x 720 (720p) 2048 1792 1536 1024 768 384
704 x 480 (D1) 1024 896 640 512 384 192
H.265 Bit-rate Guide (Kbps)
Resolution 30 fps 25 fps 20 fps 15 fps 10 fps 5 fps
1920 x 1080 (2MP) 2048 1792 1536 1024 768 384
1280 x 720 (720p) 1024 896 768 512 384 192
704 x 480 (D1) 512 448 384 256 192 96

8
IP CAMERA / Set Admin Password
Follow the steps detailed below to edit the ADMIN password, or to create new user accounts.
To access the User Management page, click the User icon in the top right corner or click User, then select
Management.
Click the Edit (Pencil) icon
1
Enter the old password
Click Confirm.
2
Enter new password
The new password must be a minimum of 8 characters in length, but no longer than 16 characters.
3
Confirm new password
Re-enter the new password.
4
Click OK to save the new password
You will automatically be logged out after saving the new password, log back in with new password.
5
If the ADMIN password is lost, the camera will require a Factory Default. Refer to the Factory Default procedure
detailed in the PVM Basic Setup Guide. Factory Default will erase the password set during initial setup.

9
IP CAMERA / Verify IP Address Info
Verify that the IP Address of the camera is correct or assign a new IP Address to the camera.
Click the APPLY button at the bottom of the page to save IP Setup changes. Once clicked you will be disconnected
from the camera. To log in to the camera again, enter the newly assigned IP Address.
By default, the camera uses DHCP to get an IP Address and other network information from the connected
DHCP server/router. To prevent the camera from potentially getting a new IP Address it is recommended to
disable DHCP once the IP Address is set/confirmed to be correct.
If you are unsure about assigning an IP address to the camera, it’s best to check with the network administrator
to avoid potential IP address conflicts.
To access the web viewer when HTTPS is enabled:
In the web browser enter: https://[ip.address]:[HTTPs port], example: https://192.168.109.115:8443

10
IP CAMERA / Set Time & Date
It’s recommended to check and/or configure the Date & Time for the camera, especially if this information will
be embedded onto the network stream, used for recording, or if time-based schedules will be used for event
notifications.
The default Time Server is [pool.ntp.org], but this can be edited to a dierent network time server address,
example: 192.168.109.5 where 5 is the NTP server.
To automatically have the camera sync it’s time to the Time Server, set Auto Time Sync to ON, then set a desired
Sync Time.
Set the Timezone and DST (Daylight Saving Time) options for the camera.
Click the APPLY button at the bottom of the page to save DATE/TIME changes.

11
IP CAMERA / Optional & Advanced Settings
AI Face Detection Box
CAMERA / Embedded OSD
Firmware Update, Factory Default, System Data
SYSTEM / System Management
STORAGE / SD Card RECORD / Record Setup

12
IP CAMERA / Face Detection Box
ATTENTION:
• AI Face Detector by default is set to OFF. Check with supervisor before enabling this feature. The following
steps are optional and should be skipped if this feature is not to be used.
The camera can be configured to overlay a colored frame around faces, giving the impression of advanced AI
monitoring.
Follow the steps below to enable this feature:
Select Display Bounding Box, and change from OFF to ON.
1
Adjust the Box Width and Color. For a thicker Box Width increase the number.
3
Click APPLY to save changes. Once saved, the colored Face Detection boxes will display on the video.
4
When prompted, click OK to acknowledge
that the colored box will be embedded onto
the network video stream.
2
ATTENTION:
• The colored detection boxes will be embedded into the video stream. Do not enable this feature if you do not
want the colored boxes to be saved on recorded video.

13
IP CAMERA / System Management
Firmware Upgrade:
To update the camera’s firmware, click the
Upgrade button, then click the Choose
File button. Select the location on your
computer where the firmware file is saved.
Click Upload to begin the firmware update.
For the most up-to-date firmware, visit
www.clintonelectronics.com/downloads
The firmware update could take up to 5-10
minutes to complete. During the firmware
update do not adjust additional camera
settings. Once the firmware update is
complete the camera will reboot.
Factory Default:
Click the Load button to restore the camera’s default settings. This will reset or erase all of the settings on
the camera, with the exception being network settings (the camera’s IP Address should remain unchanged,
unless the DHCP server re-assigned a new address)
During the Factory Default process the camera will be inaccessible for about 1 minute and perform a reboot.
System Data:
The camera’s settings can be saved as a “config” file that can be used to quickly setup additional cameras.
Click Save to save the camera’s settings to your computer. Click Load to copy the saved settings from the
connected computer to the camera.

14
IP CAMERA / SD Card Edge Recording
Remove the microSD card cover plate to gain access to the card slot. The location of the cover plate
varies by model, but is either located on the bottom or side of the PVM.
Insert a micro SD card as shown. Inserting the card “upside-down” can cause damage to the microSD
card and slot. A red LED indicator with illuminate when the microSD is correctly inserted.
Navigate to : STORAGE > SD Card. If the microSD card is inserted correctly, the ‘Status’ column
should display as In Use. If it shows as Unmounted, check that the microSD card is correctly inserted.
For best recording results it’s recommended to format the card while inserted into the camera. To
format: Click the Configure button. Then click FORMAT.
1
2
Follow the steps below to save recorded video locally to on the camera using a microSD card (not included).
STATUS LED
NOTE:
• The camera does not automatically record when a microSD card is inserted. Further configuration is required.
Continue following the setup procedure.
• Minimum card size is 16GB. For best results, use a Class 10 32GB or larger card designed for 24/7 operation.
When prompted, after clicking FORMAT,
enter the ADMIN password. Click CONFIRM.
This will erase all data previously saved on
the microSD card.
3

15
IP CAMERA / SD Card Edge Recording
For Motion Recording, navigate to EVENT > Motion Event. (skip ahead to the next step if Continuous
recording will be used)
Click the Recording checkbox to enable recording when Motion is detected.
Click the APPLY button at the bottom of the page to save Motion Event changes.
4
Next, go to RECORD > RECORD SETUP.
Set the Recording Mode to EVENT for only recording when motion is detected. Selecting Continuous
will record non-stop, even if motion is not detected.
Select which stream to use for recording, either the 1ST or 2ND STREAM, (configurable via CAMERA /
Codec Setup). Then select what the recording Schedule should be: Always, Weekday, or Weekend.
Click the APPLY button at the bottom of the page to save Recording Setup changes.
5
It’s is recommended that the Date & Time information of the camera be verified and/or configured if recording
video to the SD Card. The saved files will use the date & time information for file naming.

16
IP CAMERA / Search & Backup Files through browser
Launch Microsoft Edge, and connect to the camera using Internet Explorer Mode. To view using IE
Mode, open the Settings menu (three dots in the upper-right corner), then select Reload in Internet
Explorer Mode.
Click on the SEARCH tab. Then, select a day on the calendar, and click on the timeline in the area you
wish to view. Click the Play icon to begin playback.
To create a backup file of video from the microSD card, click the BACKUP tab. Next select the desired
day from the calendar to load the video. Then click and drag to select the desired backup time.
Click the EXPORT button to open the Backup window. Edit the date and time if needed, then click
the Start button.
*Backup files will be saved to: Windows (C:) / Save Video
1
2
3
Follow the steps below to search recorded video and/or backup video from the microSD card .
• Search and Backup functionality is only available using Internet Explorer Mode on Edge. These tab options are
not viewable on other browsers such as Google Chrome, Safari or Firefox.
• To view backup files, download the Backup Player from: www.clintonelectronics.com/support
Zoom
Out/In
Move Timeline
Left/Right
Refresh
Timeline

17
IP CAMERA / Viewing Backup Files
Download and install Backup Player from www.clintonelectronics.com/support
(Windows only).
1
• Viewing files directly from microSD card requires VLC Media Player. If you do not have VLC Media Player, it can
be downloaded for free from: https://www.videolan.org/vlc/ Each file on the microSD card will be 5 seconds
long, because of this it is recommended to perform Playback and Backup of video through the web interface.
To view video backups from web interface ‘BACKUP’:
Launch Backup Player, then click on the File Open icon in the lower-left corner of the window, or
drag-and-drop the backup file onto the black viewer area. (Saved video backups can be found here:
Windows (C:) / Save Video )
Click Yes when asked to check for the watermark to verify that the video has not been edited.
2
File Open
After checking the watermark, the video will load and begin playing. Click Pause to drag the timeline
playhead to the desired time.
3
Playback Controls

Actual product may vary slightly from the images shown in this manual.
Clinton reserves the right, without notification, to make changes in product design & specification.
ver: 05.05.23
Clinton Electronics
6701 Clinton Road
Loves Park, IL 61111
Technical Support:
1-800-549-6393
Monday~Friday 8:00 am~4:45 pm (CST)
www.clintonelectronics.com
CE-PVM2MPF
User Manual
-
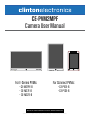 1
1
-
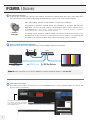 2
2
-
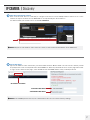 3
3
-
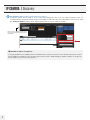 4
4
-
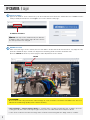 5
5
-
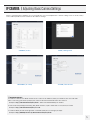 6
6
-
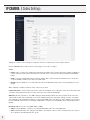 7
7
-
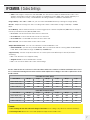 8
8
-
 9
9
-
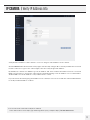 10
10
-
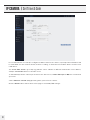 11
11
-
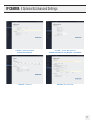 12
12
-
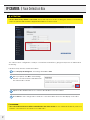 13
13
-
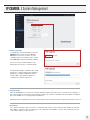 14
14
-
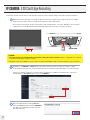 15
15
-
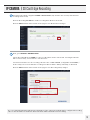 16
16
-
 17
17
-
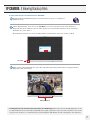 18
18
-
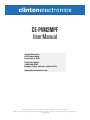 19
19
Clinton Electronics CE-P10E-B User guide
- Category
- Digital Video Recorders (DVR)
- Type
- User guide
- This manual is also suitable for
Ask a question and I''ll find the answer in the document
Finding information in a document is now easier with AI
Related papers
Other documents
-
i3 International Ax67R4 User manual
-
i3 International Ax62C User manual
-
Illustra IPS02D2ICBIT Configuration And User's Manual
-
 Oncam EVO-180-WID Installation & User Manual
Oncam EVO-180-WID Installation & User Manual
-
Costar CCI2138PX Owner's manual
-
i3 International Ax73RM User manual
-
Channel Vision 6521 User manual
-
Channel Vision 6564-6543 User manual
-
Pelco Evolution 180 Camera Installation guide
-
Wirepath WPS-750-DOM-IPH-BL Owner's manual