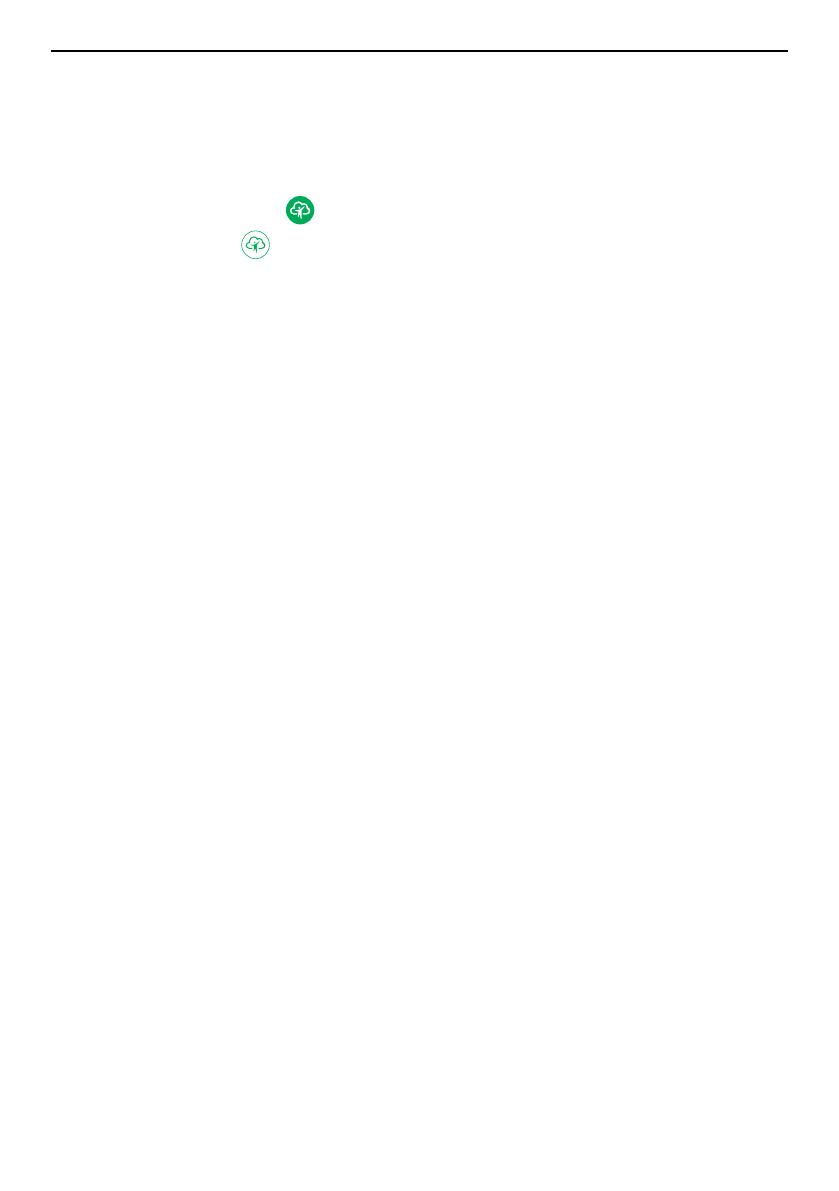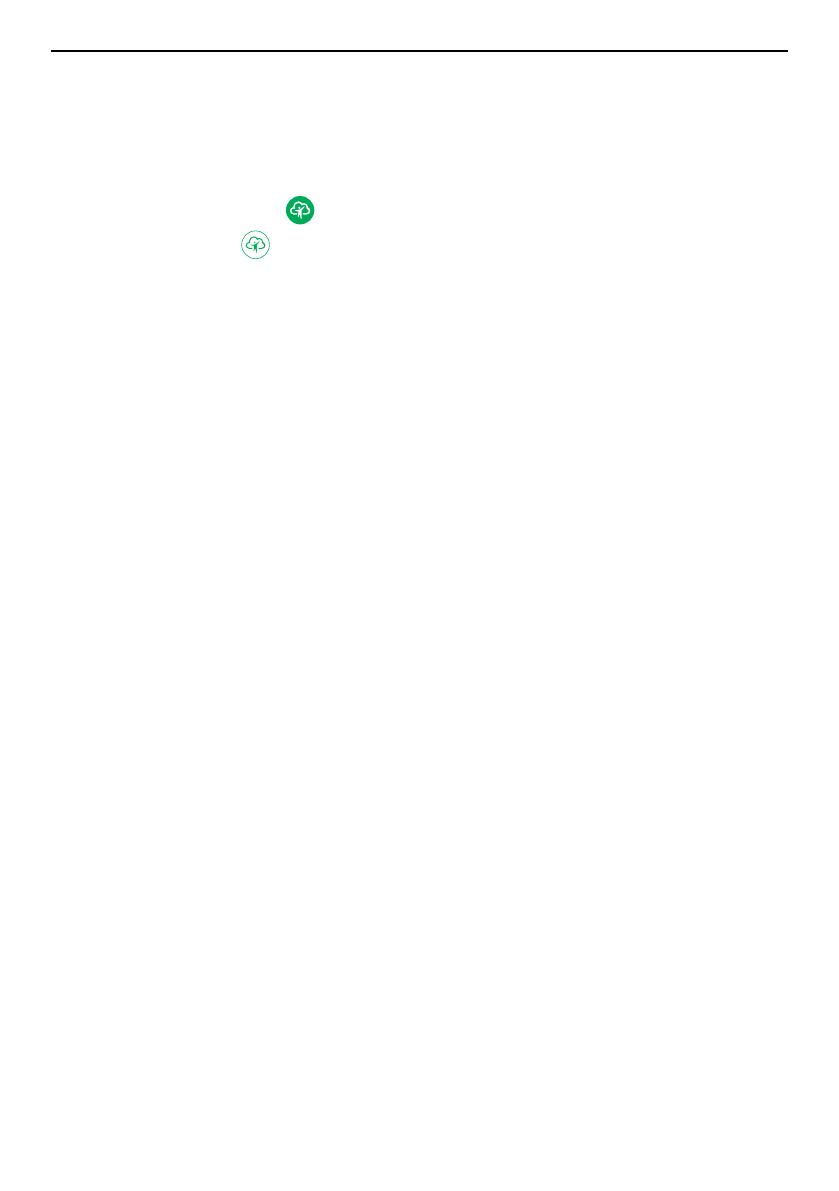
English
Number list........................................................................................... 25
Activate text messages (SMS) .............................................................. 25
Position SMS......................................................................................... 26
Signal type ............................................................................................ 26
Response by Doro ........................................................................................ 26
For the Responder .......................................................................... 27
For the senior ................................................................................. 28
Messaging..................................................................................................... 29
Create and send text message (SMS)/picture message (MMS).......... 29
Read and handle messages.................................................................. 30
Messaging options ............................................................................... 31
WhatsApp..................................................................................................... 34
Facebook ...................................................................................................... 34
Camera ......................................................................................................... 34
Alarm ............................................................................................................ 36
Media ........................................................................................................... 36
Gallery .................................................................................................. 36
Music .................................................................................................... 37
FM Radio .............................................................................................. 38
Recorder............................................................................................... 39
Videos................................................................................................... 39
Email............................................................................................................. 39
Create and send e-mail ........................................................................ 39
E-mail settings ...................................................................................... 41
Organiser...................................................................................................... 42
Calculator ............................................................................................. 42
Calendar ............................................................................................... 43
File manager......................................................................................... 43
Notes .................................................................................................... 44
Web browser................................................................................................ 44
Torch............................................................................................................. 44
Settings......................................................................................................... 44
Assistance settings ............................................................................... 44
Network & Internet.............................................................................. 44
Display .................................................................................................. 57
Sound.................................................................................................... 58
Storage ................................................................................................. 60