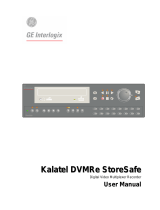Page is loading ...

HRDV 16/8 Duplex Quick Installation
For Front Panel Operation, see over.
For more detailed information, refer to the HRDV Duplex Reference Guide and the HRDV RAS
Guide on your CD and at www.honeywellvideo.com.
Step 1: Connect cameras, peripherals
Step 2: Configure the Duplex
Mandatory settings
1. Power up the unit and wait two minutes.
2. Enter program mode. Press MENU on the front panel, then press 1 for
User 1, followed by 1234 for the default password.
3. Choose Easy Configurator or Menu.
a. Use Easy Configurator to guide you through programming in 10
minutes or less, then proceed to Step 3 - Daily Operation.
b. Or use Menu for more advanced functions as follows.
4. Set to factory default settings (MENU ➤ System Setup ➤ Default
Settings). Wait ten seconds.
5. Format all (MENU ➤ Storage Setup ➤ Disk Setup and select
Format All).
6. Enable user access for each user name (MENU ➤ Change
Password). At least one user must have Administrative access
enabled. Silent Witness recommends that you change the passwords
for each user.
7. Set the clock (MENU ➤ Clock Setup). Enter time and select Set.
8. Configure camera setup (MENU ➤ System Setup ➤ Video Inputs).
This assumes all live cameras are physically connected. Perform an
autodetect. This enables the connected cameras and automatically
adds them to the switcher.
Edit text/screen titles and numerical values
9. Set event drive partition to ___ %, timelapse to ____ % (MENU ➤
Storage Setup ➤ Disk Setup). If timelapse only, set event to 0%.
Event space is required to record motion, text, or alarm event clips.
10. Enable Autorecord (MENU ➤ System Setup ➤ User Preferences).
Connect up to 16
cameras, depending on
your model.
Alarm output
Microphone
with pre-amp
1 to 3 monitors
RAS via serial direct connect
RAS via Ethernet
RAS via dial-up modem
Alarm Inputs
To set NO/NC, see Alarms.
Normally Open (NO).
If closed, alarm is
detected.
Normally Closed (NC).
If open, alarm is
detected.
External to Duplex
(Add this functionality
Internal to Duplex
yourself)
75 W
Power supply (not shown)
110 VAC 60 Hz or
230 VAC 50 Hz
autosensing
Main
Spot
2nd Main
COMM ALARM I/O
RAS (RS232) Text Ports
(RS232)
Pin Pin
1GND 14 1 1 IN 1 14 IN 2
2DTR 15 1 2 IN 3 15 IN 4
3GND 16 2 3GND 16 IN 5
4GND 17 2 4 IN 6 17 IN 7
5TX 18 3 5IN8 18GND
6 DSR 19 3 6* IN 9 19* IN 10
7 GND 20 4 7* IN 11 20* IN 12
8 CTS 21 4 8 GND 21* IN 13
9 DCD 22 RS485 RX+ 9 IN 14 22 IN 15
10 GND 23 RS485 RX- 10 IN 16 23 +5 VDC
11 Ri 24 RS485 TX+ 11 24 OUT 3
12 RX 25 RS485 TX- 12 OUT 1 25 OUT 4
13 GND 13 OUT 2
* Applies to HRDV16 Duplex only.
+5 VDC = Alarm
GND = No Alarm
Enable in Event
Recording
General Setup.
Exception:
Record indicator
+5 VDC = Record
GND = Stopped
RG59
+5 VDC
10K
Detector
Press to move cursor up or to increase
numerical values by 1.
X Select the line, then press Enter.
Y If the field is numerical, use the cursor controls
Press to move
right.
Press to move cursor down or to
decrease numerical values by 1.
Press to
move left.
or inner jog wheel to adjust the value.
Y If the field is a text line, use the
Text Entry screen to edit the text.
Select Accept to confirm edited text.
Use the inner jog
wheel to rapidly
increase or
decrease a
numerical value.
Set timelapse settings
Set event settings
Select Advanced Setup to
set Normal vs. Alternate
schedules.
Note Select Alternate
Setup to set alternate
global rates.
Global Record Rate
Each camera RR = global RR.
÷ no. of cameras
Image Quality (Global
compression setting.)
Higher quality = slower
transmission and faster use of
storage space.
Y
Green with numbers = recording
enabled.
Red = recording disabled.
Select Advanced Setup
for normal (day) and
alternate (night) settings.
Y
X MENU ➤ System Setup ➤
Timelapse Recording
Select Simple Setup for single 24/7
recording.
Normal (day) = Green with numbers
Alternate (night) = red
Note Record times
are approximate.
Configure pre-event settings
(MENU ➤ Event Recording ➤
Pre-event Setup).
X MENU ➤ Event Recording ➤ General/Motion/Text/Alarm/Pre-Event.
Motion Text Alarm
First, set up text ports (MENU ➤ System
Setup ➤ Text Ports).
If Alarm homing is enabled
(V2.00 and later), when an
alarm is detected, the enabled
camera displays on the
monitor.
When motion is detected, squares turn red.
Adjust the sensitivity and trigger size as
required. Start with trigger size of one dot.
Z Assign zones:
Camera 1-4 = zone 1-4
Set whole screen to one zone:
Camera 1-4 + FUNCTION 8
Clear all = 5 + FUNCTION 8
Clear one box = 5
Press to exit screen.
Y
Z
[
Set the camera to display text
(MENU
➤
System Setup
➤
Video Inputs).
\ Set event calendars (MENU ➤ Event Recording ➤ Motion / Text / Event Calendars).
Inputs

HRDV 16/8 Duplex Quick Installation
Video Systems
www.honeywellvideo.com
+1.800.796.CCTV (North America only)
Specifications subject to change without notice.
Imperial conversions are approximate.
© 2005 Honeywell International Inc.
Document 900.0262 Rev 1.00 03/05
Step 3: Daily operation
Password
Press 1 for USER 1, followed by 1234 for the factory default password.
Start recording
Press REC on the front panel. The display shows Record.
Front panel navigation controls
Live monitoring
The HRDV 16/8 is a duplex recorder. You can play back images without
stopping recording. However, recording stops if you enter the menu structure
to change system setup options.
In sequential mode all active cameras are shown in numerical order.
Play back
Easy Evidence Find
1. Use Preview to find recorded video:
HRDV16 MENU
REC PLAY
FUNCTION
12345678
9 10111213141516
• Move to next menu item
• Increment to a larger value
• Scroll through letters in a text box
• Move right through menu structure
• Move to different letters in a text box
• Initiate playback
• Move down through menu structure
• Decrement to a smaller value
• Scroll through letters in a text box
• Move left through menu structure
• Select previous clip during playback
• Select a function for menu change
• Confirm a change/change a selection
• Enter selected menu
• End playback
Navigation
(see explanation
above)
HRDV16 Duplex shown
Live
monitoring
Press buttons To do this …
Camera 1 - 16 View camera on main monitor
FUNCTION + 1 Start/stop camera sequencing
FUNCTION + 2 Activate Hot Swap feature
FUNCTION + 3 Control any PTZ capable camera (arrow + for turbo)
FUNCTION + 4 2 x 2 display
FUNCTION + 9 3 x 3 display
FUNCTION + 16 4 x 4 images
On screen
indicator
Rotate outer jog wheel to change the function as
described below
Note The HRDV Duplex must be in Play mode for the following keys to
be active. The playback indicator on the video monitor shows you the
speed and directions.
❘ ❘ Pause clip or clip is at the end.
, Play clip forward or reverse in real-time speed.
Go to next or previous clip.
❘, ❘ Play clip forward or reverse one frame at a time.
, Control playback speed (reverse or forward).
Clip playing forward or reverse at turbo speed.
FUNCTION + 1 Toggle text on/off.
Archive viewed clip (allows partial or image only).
T
he outer jog wheel controls the speed and direction of the clip.
T
he inner jog wheel advances or reverses one frame at a time.
a. Press Play to see all search
options.
b. Change time, date and
camera fields to identify the
incident.
c. Preview image updates in
real time.
2. Use Go To for easy VCR mode:
3. Make an Easy Evidence CD with the viewer:
1. Search for recorded video clips
Search a time-frame
5. Highlight the desired video clip in Review Clips list, then press Enter to
view it.
6. Use the jog wheel to control the speed and direction of the clip.
2. Make an Evidence CD with Viewer
Note Use only name brand CDs when burning clips.
1. Insert a blank CD into the CD R-W drive on your HRDV.
2. Search for and identify the video clips for the incident.
3. Select the clips you wish to copy on the Review Clips screen. Press
or to move to the desired clip, then press Camera 1 to check/
uncheck a clip for archiving. Make sure you check all the desired clips.
Play the Evidence CD on a Windows PC
1. Insert an Evidence CD with the video clips into a CD-ROM or DVD drive
on a PC. RAS Viewer starts automatically.
2. A clip list displays. Highlight a clip, then click Play.
3. When you are finished, close the Viewer application before removing
the Evidence CD.
Time and date options Camera title Motion
search
Select types of
clips to search
Search by specified time, event
type and camara
Go directly to specified time
and camera
a. Select Go To and press Enter.
b. Fast Forward/Reverse through all
video like one big VCR tape.
c. Use the outer jog wheel to fast
forward/reverse. Use the inner jog
wheel to view image by image.
d. Press to exit.
a. Press Menu to access Easy
CD burn Wizard while in
Playback.
b. Follow as prompted. Select
the cameras to save to CD to
minimize the time required for
burning.
1. Press PLAY () and select Search.
2. Check Begin and End; then set the
desired start and stop times.
3. Select PLAY to list video clips.
4. Rotate the inner jog wheel to scroll
through the clip list.
4. Press Camera 3 to burn these
clips on the CD along with the
Viewer application.
5. Remove the CD when the burn
process is complete, label, and
give it to the appropriate
Authorities.
/