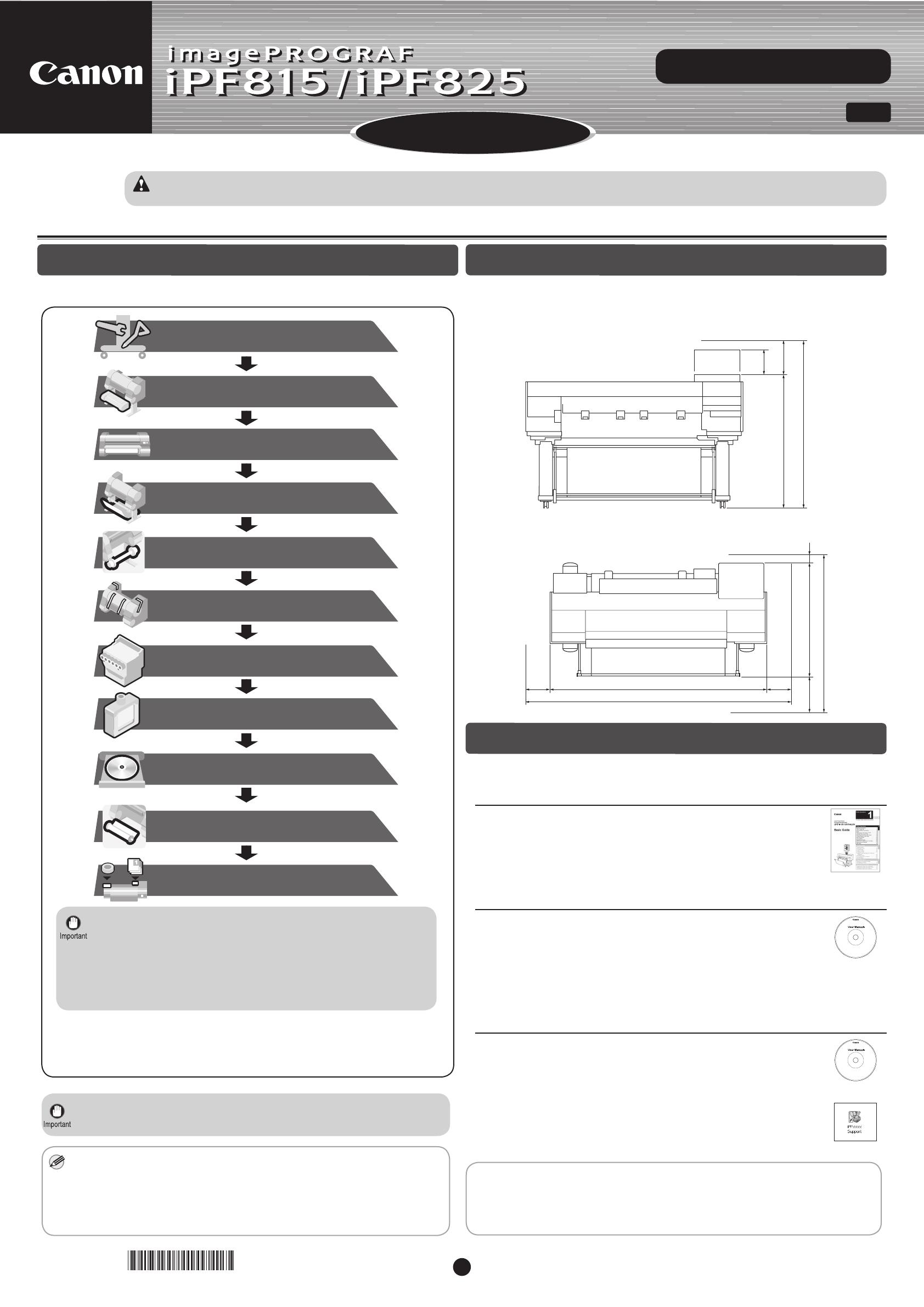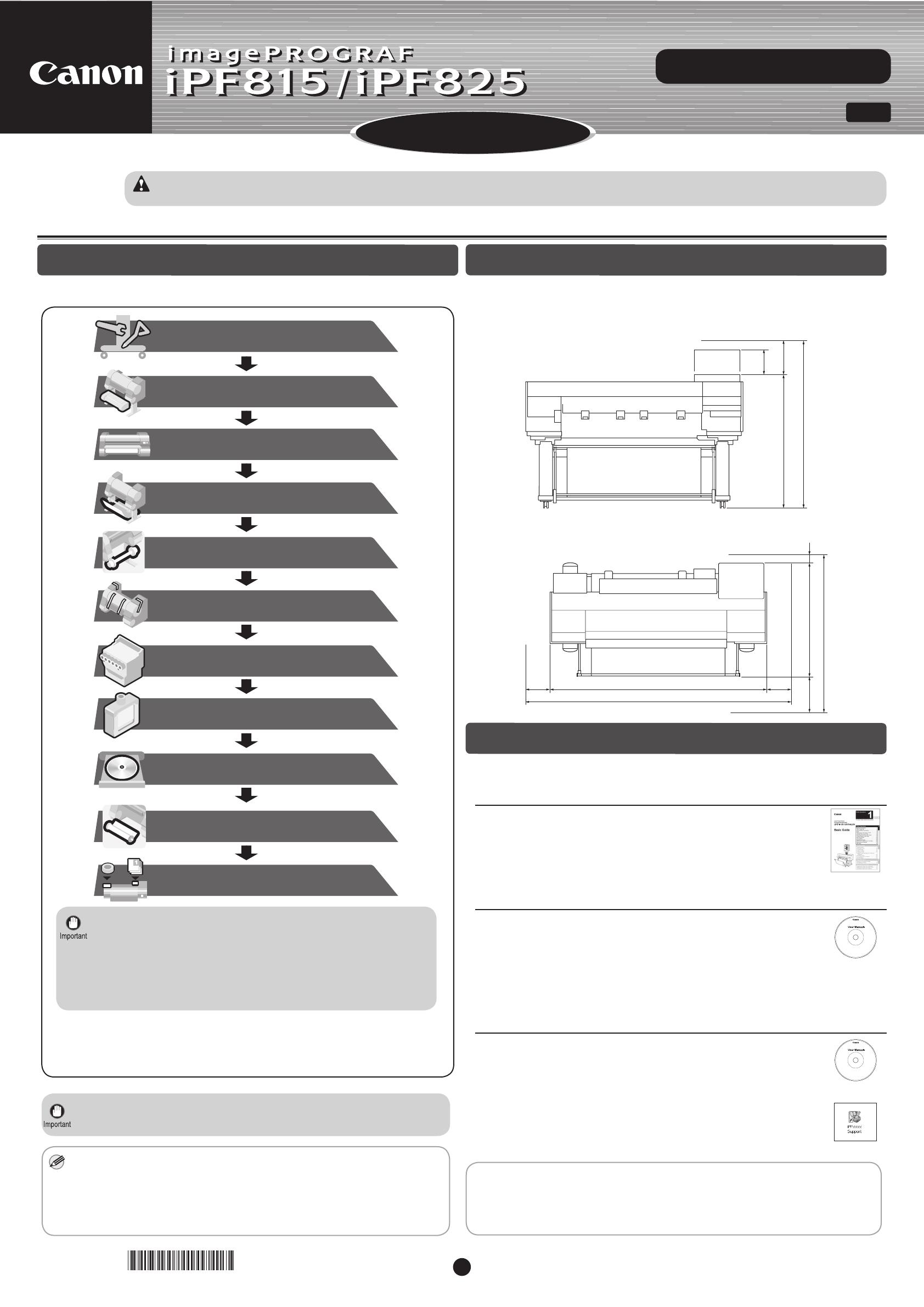
Setup Guide
Introductory Information
ENG
QT5-3269-V1 ©CANON INC. 2010 PRINTED IN JAPAN
1
Caution
MEM
These are the steps in printer installation.
Introduction
Installation Setting Up Overview Space Required for Installation
Instructions in this Setup Guide show the iPF825 printer. Note that your printer may look different from these illustrations in some cases. However,
basic operations are the same.
•
Ensure ample space for printer installation, a larger area than indicated
here. Values in brackets are applicable for installation of the wheeled output
stacker. Other measurements are the same for all models.
Read this manual before attempting to operate the printer.
Keep this manual in a handy location for future referencing.
Width and Depth
Height
Canon, the Canon logo, and imagePROGRAF are trademarks or registered trademarks of CANON INC.
Microsoft and Windows are trademarks of Microsoft Corporation, registered in the U.S. and other
countries.
Macintosh is trademark of Apple Inc., registered in the U.S. and other countries.
All other trademarks or registered trademarks described in this Setup Guide are the property of their
respective owners.
•
•
•
•
Some items are included with the printer but not described in this manual.
•
For instructions on using items not described in this manual, refer to the
User Manual.
•
A cable to connect the printer to a computer is not provided with the printer.•
•
Keep these items in a safe place after setup because they are used in
various printing applications.
After installing the printer as shown in this Setup Guide , refer to the each
documentation for instructions on operation and maintenance.
Daily Operation
Detailed Instructions
The Basic Guide includes three booklets containing the following
information.
Instructions on basic operation
Troubleshooting tips and maintenance procedures
Preparations for transferring the printer, and instructions for
reinstalling the printer driver
1
2
3
Printer operating instructions
Printer driver instructions
Printing instructions
•
•
•
Maintenance procedures
Instructions for network printing
•
•
Troubleshooting tips
Printer menu descriptions
Printer driver function details
•
•
•
Specifications, details on consumables
and optional accessories, and other
information
•
Supported Paper
In Windows, double-click the iPFxxxx Support desktop icon.
(iPFxxxx represents the printer model.)
•
You can access the User Manual and Paper Reference Guide as follows.
In Mac OS X, click iPF Support , added to the Dock .•
Printer Documentation
Details for each step are given in this Setup Guide . Simply follow the
instructions to install the printer.
If an error message is displayed during setup or other problems occur,
refer to "Responding to Messages. "(p.16)
To prepare the printer for relocation after it has been installed, refer to
"Printer Relocation" in the Basic Guide, booklet 3.
Even if you do not use the printer driver, be sure to install Media
Confi guration Tool from the provided User Software CD-ROM.
With Media Confi guration Tool, the paper types that are available
in your area can be registered to the printer. For instructions on
installation, refer to "Install the Printer Driver and the User Manual"
on page 7. (In Windows, select Install Individual Software in the
Setup Menu window to install Media Confi guration Tool only.)
•
The User Manual (electronic manual) includes the following information.
The Paper Reference Guide (electronic manual) provides information
about paper.
(P.3)
Install the Roll Unit
Store Accessories in the Pockets
(iPF825 only)
(P.3)
(P.3)
(P.4)
(P.5)
(P.6)
(P.7)
(P.15)
(P.16)
(P.4)
(P.4)
Install the Printer
Attach the Media Take-up Unit
Set Up the Output Stacker
Remove the Packaging Material
Install the Printhead
Assemble the Stand
Install the Ink Tanks
Install the Printer Driver and
the User Manual
(optional for the iPF815)
Load Paper
to Adjust the Printhead
OO
OO
OO
OO
OO
OO=OO?
OO=OO?
OO
=OO?
OO
OO
OO OO
*QT53269V1*