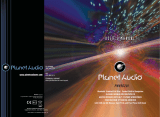GPS Operation
In tune
Among tall buildings At the boulevard The antenna is sheltered Underground parking Overpass or viaduct
1. Navigation Function Operation
For detailed operation of navigation function, see “Navigation Operation Manual”.
2. Receiving signal error
When the satellite signals can be normally received, the error of standard GPS shall
be about 7 meters. Driving on parallel sections, there shall be error even the product
has auto-correct function. The normal receiving of satellite signals shall be affected
and cause error in following environment:
3. Satellite receiver
Navigation system can keep receiving eight satellite signals.
As a general rule, the navigation system can figure out your
accurate location after received 3-4 satellite signals.
But sometimes, weather and tall buildings in the city shall
affect the signal receiving effect.
Scope for receiving satellite signals
Angle of
elvevation
Angle of
elvevation
Other Operation
Rear view function
In any running state, the video signal can switch to reverse video state when reversing
the car, and the system shall return to its initial running state after reversing the car.
Do not rely on CCD system completely, please make sure your car is safe by your eyes
during driving.Back rearview system only assists in driving. As the distance range of
rearview system is limited, completely relying on the rearview system during driving may
cause accidents.
Reverse field simulation
Rearview backup image
Warning
13
Basic operation setup menu
Click into sound effect default interface.
Press into loudspeaker interface,
click to adjust the channel of
loudspeaker, touch to get back to initial
setting.
BEEP: click that icon to switch on/off that.
LOUD: click that icon to switch on/off that.
EQ: click that icon to switch different mode.
Navigation setting
Navigation path has been set at the
factory, please do not enter the navigation
setup interface to change the path freely,
otherwise the procedure many lead to
abnormal navigation.
Audio setting
In the set interface click [AUDIO] icon,
into the Audio set interface.
Click on the main screen [Setup] icon,
enter the setting interface.
With a finger or touching pen to gently
sliding screen can be set about switching
interface.
Access setup interface
Video setting
In the set interface click [VIDEO] icon, into
the video set interface.
Brightness: Drag icon can adjust video
the screen brightness.
Forbid play on run: Driving ban and click
on play icon can open/close the
function.
Time setting
Click the Settings interface Time setting
icon, enter the Time settings screen,
12h/24h interchangeable, as shown below:
In the year, month, day, hour, sub-office
slide up and down to the relevant settings.
Zone is set to enter the time zone settings
interface when clicked.
Choose the time zone, click the icon
to save your settings and exit the time
setting interface.
Touch calibration
If touch calibration error occurs, you can
adjust the touch coordinate by “Touch
calibration”. Click [CALIBRATION] icon on
setup interface, click OK to pop up a [Do
you want to calibration?] as shown below,
click OK to confirm to access touch
calibration interface:
Touching methods
Use touch pen to click the center of”+” icon,
and move along with center of “+” icon so
as to calibrate the screen, It shall
automatically save data and exit after
screen calibration. Please accurately click
all positions on screen, or the accuracy of
touch calibration shall be affected.
14
Navi Vol under EQ: if Navi Vol is set higher
than system default vol, Navi Vol will work;
if Navi Vol is set lower than system default
vol, then unit will work default vol.
SET COMM setting
In the set interface click [SET COMM] icon,
into the Serial port set interface.
Choose good then click the icon to
save your settings and exit the serial port
settings interface.