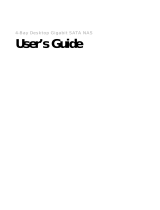3
Information................................................................................................................... 35
DISK .........................................................................................................36
Folder- Folder Configuration......................................................................... 36
To Configure Folder Properties...................................................................36
To Add a New Folder....................................................................................40
To Delete a Folder ........................................................................................41
Disk- HD Configuration .................................................................................... 42
NETWORK...............................................................................................44
Host- Host Name Setting................................................................................ 44
IP Address- IP address Setting................................................................... 44
To Enable DHCP Client ...............................................................................44
To Configure the IP Addresses for the Device .........................................45
Jumbo Mode ..................................................................................................45
SYSTEM...................................................................................................46
Administrator- Superuser Password Setting....................................... 46
Time- System Time Setting........................................................................... 47
User- User Configuration................................................................................ 48
To Configure a User......................................................................................48
To Add a New User.......................................................................................49
To delete a user.............................................................................................50
Group- Group Configuration ......................................................................... 51
To add a new group......................................................................................51
To delete a group ..........................................................................................52
To configure a group.....................................................................................53
OPTION....................................................................................................54
FTP- FTP Configuration .................................................................................. 54
Security IP- IP Filter Setting.......................................................................... 55
Security MAC- MAC Filter Setting............................................................. 56
File Download- File Download Configuration ..................................... 57
MAINTENANCE......................................................................................58
Upload/ Download Configuration ............................................................... 58
Backup the Device Configuration Status:..................................................58
Reload the Device Configuration Status: ..................................................59
Firmware Upgrade .............................................................................................. 59
Restart the System............................................................................................. 59
Reset to Factory Default.................................................................................. 60
Character Set & UPNP & Printer ............................................................... 60
WEB SERVER........................................................................................61
Web Server ............................................................................................................. 61
Administration WEB ........................................................................................61
Web Server Configuration ..............................................................................61
USB .........................................................................................................62
Detail ........................................................................................................................... 62
Disk Setup................................................................................................................ 62