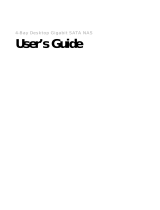Page is loading ...

User’s Guide
GIGA 802.STORAGE

1
FCC Certifications
This Equipment has been tested and found to comply with the limits for a Class A
digital device, pursuant to part 15 of the FCC Rules. These limits are designed to
provide reasonable protection against harmful interference when the equipment is
operated in a commercial environment. This equipment generates, uses, and can
radiate radio frequency energy and, if not installed and used in accordance with the
instruction manual, may cause harmful interference to radio communications.
Operation of this equipment in a residential area is likely to cause harmful
interference in which case the user will be required to correct the interference at his
own expense.
This device complies with Part 15 of the FCC Rules. Operation is subject to the
following two conditions: (1) this device may not cause harmful interference, and (2)
this device must accept any interference received; including interference that may
cause undesired operation.
CE Mark Warning
This equipment complies with the requirements relating to electromagnetic
compatibility, EN 55022 class A for ITE, the essential protection requirement of
Council Directive 89/336/EEC on the approximation of the laws of the Member States
relating to electromagnetic compatibility.
Company has an on-going policy of upgrading its products and it may be possible that
information in this document is not up-to-date. Please check with your local
distributors for the latest information. No part of this document can be copied or
reproduced in any form without written consent from the company.
Trademarks:
All trade names and trademarks are the properties of their respective companies.
Copyright © 2005, All Rights Reserved.

2
TABLE OF CONTENTS
OVERVIEW ................................................5
UNPACKING INFORMATION ................................................ 5
INTRODUCTION ................................................................. 6
Key Features ............................................................................ 7
Front Panel............................................................................... 8
Power Button ..............................................................................................8
LEDs Definition ...........................................................................................8
Rear Panel ............................................................................... 9
Reset Default Button ........................................................................9
LAN Port .........................................................................................9
Power Adapter Socket.......................................................................9
INSTALLATION GUIDE............................10
HARDWARE INSTALLATION .............................................. 10
Install a Hard Disk Drive for the Device ................................................... 10
Connect this device to your Local Area Network (LAN)......................... 12
Connect this device to your USB devices ................................................. 12
Power on the device...................................................................................... 13
SOFTWARE INSTALLATION............................................... 14
Installing the PNMD....................................................................................... 14
Installing the EZIP Backup .......................................................................... 16
MAKING CONNECTION WITH THE DEVICE ....................... 18
Before You Start ............................................................................................ 18
IP Protocol Setup...............................................................................................................18
Windows 98/Me: ................................................................................................................19
Windows 2000: ..................................................................................................................21
Windows XP: .......................................................................................................................23
Connecting the device with PNMD ............................................................. 25
To access to folders in the device .............................................................. 27
MANAGEMENT GUIDE ............................ 29
STARTING THE GRAPHIC USER INTERFACE (GUI) .......... 29
USING THE GRAPHIC USER INTERFACE (GUI) ............... 31
Understanding the GUI................................................................................. 31
Management items list ................................................................................. 32
HOME.............................................................................. 33
Status............................................................................................................... 33
Items......................................................................................................................................33
Information ..........................................................................................................................33
Configurations ................................................................................................ 34

3
NETWORKING.................................................................. 35
Host- Host Name Setting ............................................................................. 35
IP Address Setting......................................................................................... 36
To Enable DHCP Client .....................................................................................................36
To Configure the IP Addresses for the Device ........................................................36
Jumbo Frame.......................................................................................................................36
Superuser/ Password Setting...................................................................... 37
IP Filter Setting .............................................................................................. 37
MAC Filter Setting.......................................................................................... 39
ADMINISTRATION............................................................ 40
System Restart .............................................................................................. 40
HD Format....................................................................................................... 40
Factory Default Reset ................................................................................... 42
Firmware Upgrade ......................................................................................... 42
System Time................................................................................................... 43
Config Upload or Download ......................................................................... 43
Save the Device Configuration Status.......................................................................43
Reload the Device Configuration Status: .................................................................44
Character Set & UPnP & Printer.................................................................. 44
SHARE............................................................................. 46
User Configuration......................................................................................... 46
To Configure a User ..........................................................................................................46
To Add a New User............................................................................................................48
To delete a us er ..................................................................................................................48
Group Configuration...................................................................................... 49
To add a new group..........................................................................................................49
To delete a group...............................................................................................................50
To configure a group ........................................................................................................50
Folder Configuration...................................................................................... 51
To Configure Folder Properties .....................................................................................51
To Add a New Folder.........................................................................................................53
FTP................................................................................. 55
FTP Configuration .......................................................................................... 55
File Download Configuration........................................................................ 55
WEB SERVER ................................................................. 57
Administration WEB ...................................................................................... 57
Web Server Configuration............................................................................ 57
USB................................................................................ 58
Detail................................................................................................................ 58
Disk Setup....................................................................................................... 58
USB Storage information................................................................................................58
Mount/ Dismount Your USB Storage to/ from the Device..................................59
Printer Setup .................................................................................................. 59
Procedures to setup the printer ...................................................................................59
Clean Printer Job Queue............................................................................... 63
Advanced -To Format Your USB Storage device..................................... 63
SUPPORT ......................................................................... 65

4
APPENDIX...............................................66
USING EZIP BACKUP TO BACK UP YOUR FILES............... 66
TROUBLE SHOOTING ....................................................... 68
PRODUCT SPECIFICATION ............................................... 70

5
Overview
Thank you for purchasing the product. Read this chapter to know
about this product.
Unpacking information
Before getting started, please verify that your package includes the following items:
1. One GIGA 802.STORAGE
(Hard drive is not included)
2. One Power adapter and one AC power
cable.
3. One Quick Installation Guide
4. One utility/ Manual CD
5. HD fastening screw x 4

6
Introduction
Easily back-up your data and share them, this device is a compact, economical
NAS (Network Attached Storage). It provides an excellent data storage and sharing
solution for your small business, SOHO (Small Office or Home Office) and personal
requirement.
The device embeds FTP server, Web Server and Printer server. The FTP
server allows users to backup and share files with FTP client. The Web server
provides an easy way to share files by web site. The embedded printer server also
brings you terrific convenience on sharing your printer.
User-friendly and high compatibility. The device equips 2* USB ports for your
USB storage devices and USB interface printer. With connection to USB storage, the
device shares your data in a more flexible way. The device is compatible with
Windows95/ 98/ 98SE/ ME/ XP/ 2000/NT4.0. The setup procedures and
management interface are simple and user-friendly.

7
Key Features
‧ Supports CIFS/SMB for Microsoft
Network which allow remote users to
retrieve files easily using “My
Neighborhood”
‧ Supports USB memory stick (pen
drive), USB hard disk
‧ WEB-based User Interface (UI) for
user-friendly configuration
‧ Embeds USB printer server
‧ Supports ATA/ATAPI-6 HD
‧ Supports user name & password for 50
sets.
‧ Supports all 3.5” IDE HD up to 400GB
with EXT3 file format.
‧ Supports access management for 100
folders
‧ Built-in Samba server
‧ Provides PNMD for user-friendly setup.
‧ Embeds FTP server for FTP clients to
transfer files conveniently.
‧ Supports static IP & DHCP client
network environment.
‧ Embeds Web server for Web site
construction.
‧ Supports Unicode for
multiple-language characters.
‧ Supports Reading/ writing for
connected USB storage with EXT3,
FAT32 file format.
‧ Compatible with Windows 95 /98
/98SE /ME /XP /2000 /NT4.0/Linux/
MAC OS
‧ Support firmware update over the
Graphic User Interface (GUI)
‧ Supports group access management.
‧ Supports five currently connected
Samba users and five currently
connected FTP users.
‧ Auto-detection for newly installed USB
Storage
‧ Provides Password security for
management & HD Access
‧ Complies with FCC, CE, and VCCI Class
A certification.
‧

8
Front Panel
Power Button
To power on the device, connect the device to an appropriate power outlet with
the provided power cord, and then press this Power button for 2 seconds.
To power off, press the button for two seconds until Power LED starts to blink.
LEDs Definition
LED Status
Steady Green Power on
Blinking Green System starting\ closing
Power
Off Power off
HDD ACT Blinking Amber Data transmitting
(IDE Interface)
Green USB device I connected USB I
Off No connection
Green USB device II connected USB II
Off No connection
Link/ACT Green Valid connection on LAN port at 1000Mbps
Blinking Green Data transmitting on LAN port at 1000Mbps
Amber Valid connection on LAN port at 10/100Mbps
Blinking Amber Data transmitting on LAN port at 10/100Mbps
Off Invalid connection on LAN port

9
Rear Panel
Reset Default Button
Press and hold the Reset Default Button for 4 seconds to reset all configurations
to factory default settings.
Note:
1. All configurations that are done by users will be removed from the device.
2. The device also supports restoring factory by software. To get instruction
restoring factory default parameters, see” Reset to Factory Default”
LAN Port
Connect the port with RJ-45 cable to your switch or IP sharing router.
Note:
To get instruction connecting the device to your LAN, refer to “Making
Connection with the Device”.
Power Adapter Socket
The socket for connecting the power adapter

10
Installation Guide
Hardware Installation
Install a Hard Disk Drive for the Device
1.
Lie the device down as the following picture. Please make sure that the device is
oriented correctly.
2. Unscrew the screws on both the top and bottom side of the device.
3. Remove the top case from the bottom evenly.

11
4. Please make sure that the HD jumper should be located for Master operation
mode.
Note: The jumper locations differ from each HD; for the correct Jumper
settings, please refer to the instruction that came with your Hard Disk.
5. Insert the IDE connector into the IDE
socket on the Hard Drive. Make sure the
pin 1 on the cable is connected to pin 1 on
the HD socket. Pin 1 is the red or pink
strip on the edge of an IDE cable. The IDE
cable connector is designed to fit the
shape of most HD connectors in one way.
6. Insert the power connector into the power
socket of your hard disk. The power cable is
designed to go in one way, please check the
shape for correct installation.
7. Secure your hard disk with the included screws in the package.

12
8. Place the top cover back on to the device and screw the cover on.
Connect this device to your Local Area Network (LAN)
1. Connect one end of a RJ-45 cable to the LAN port on the device.
2. Connect the other end of the cable to your IP sharing router or switch
Connect this device to your USB devices
The device equips two USB ports that allow users to connect the device to a USB
storage device and a USB printer.
1. Find the USB cable that came with your USB storage or USB printer. Insert the
USB Type A end of the cable to the device, the other end to your USB storage or
USB Printer.
Note: The Type A end of the USB cable is usually the end that connects to your
computer.

13
2. Insert the other end to your USB storage or USB printer.
Power on the device
1. Connect the included power cord with the
power adapter
2. Connect the connector end to the device and the plug to an outlet.
3. Push the power button to power on.

14
Software Installation
Installing the PNMD
This PNMD program helps users to get accessed to those NAS in your LAN. Please
follow the instructions to install the software.
1. Insert the CD-Rom that came with this product to your CD-Rom drive. The main
menu pops up automatically. Click the “Install PNMD” button to start
installation.
Note: If the auto-run program is not activated, please click on “My Computer”
your CD-Rom Drive then click the AUTORUN icon to start the main menu.
2. Click “Next” on the welcome window.

15
3. Fill your User Name and Company name in their respective blanks.
Select if you want this software to be used by anyone who uses this computer or
yourself only. Click Next to proceed.
4. Choose the destination folder for this software and click “Next” to start
installation. You may click Browse to change the location.
5. Click “Finish” to complete the software installation.

16
6. After successful installation, the
shortcut shows on your windows
desktop.
Note: For instructions using the software, please refer to chapter “Making
Connection with the Device”.
Installing the EZIP Backup
This EZIP Backup helps users to backup files on your computer to NAS. Please follow
the instructions below to install the software.
1. Insert the CD-Rom that came with this product to your CD-Rom drive. The main
menu pops up automatically. Click the “Install EZIP Backup” button to start
installation.
Note: If the auto-run program is not activated, please click on “My Computer”
your CD-Rom Drive then click the AUTORUN icon to start the main menu.
2. Click “Next” on the welcome window.

17
3. Fill your User Name and Company name in their respective blanks.
Select if you want this software to be used by anyone who uses this computer or
yourself only. Click Next to proceed.
4.
Choose the destination folder for this software and click “Next” to start
installation. You may click Browse to change the location.
5. Click “Finish” to complete the software installation.

18
6. After successful installation, the
shortcut shows on your windows
desktop.
Note: For instructions using the software, please refer to chapter “ Using EZIP
Backup to backup your files” in Appendix.
Making Connection with the Device
Before You Start
IP Protocol Setup
Configuring the network protocols
For users to launch the device easily, we provide the convenient PNMD software,
which detects this device automatically in your LAN.
To function the PNMD correctly, please make sure that your PC DOES NOT obtain IP
address automatically or the PNMD will not be able to initialize the setup procedure
according to your network settings.
Note: If you have accessed the device and enabled the DHCP function for the
device. You are allowed to use the PNMD without specifying static IP address for
your computer. Please note that you should connect your PC and the device to a
router with DHCP server.
The following chapter indicates how to configure an IP address for your PC. Users
that have had a specified IP, please skip this chapter to “Connect the device with
PNMD” to proceed.
How to configure the TCP/IP network protocol of your PC
Before the following IP protocol settings, you have to get an IP address in advance.
If you don’t have any IP address or you are not going to access the device via our
PNMD, please choose an IP between 192.168.1.2~255 as your IP address. Please
DO NOT choose 192.168.1.1 for the IP address (192.168.1.1) has been set as the
default IP for this device.
Note:
1. The default network setting of the device:
IP address: 192.168.1.1
Subnet Mask: 255.255.255.0
DHCP Client: Disabled
2. In the following TCP/IP configuration guide, the IP address “192.168.1.2 ” is
assumed to be your IP address.

19
How to configure the TCP/IP network protocol
Windows 98/Me:
1. Click on Start Settings Control Panel Network.
2. Click “TCP/IP (Your Ethernet Adaptor)” then click the “Properties” button.
/