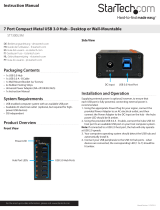FCC Compliance Statement
This equipment has been tested and found to comply with the limits for a Class B digital device, pursuant to part 15 of the FCC Rules. These limits are designed to provide reasonable protection against
harmful interference in a residential installation. This equipment generates, uses and can radiate radio frequency energy and, if not installed and used in accordance with the instructions, may cause
harmful interference to radio communications. However, there is no guarantee that interference will not occur in a particular installation. If this equipment does cause harmful interference to radio or
television reception, which can be determined by turning the equipment o and on, the user is encouraged to try to correct the interference by one or more of the following measures:
• Reorient or relocate the receiving antenna.
• Increase the separation between the equipment and receiver.
• Connect the equipment into an outlet on a circuit dierent from that to which the receiver is connected.
• Consult the dealer or an experienced radio/TV technician for help
This device complies with part 15 of the FCC Rules. Operation is subject to the following two conditions: (1) This device may not cause harmful interference, and (2) this device must accept any
interference received, including interference that may cause undesired operation. Changes or modications not expressly approved by StarTech.com could void the user’s authority to operate the
equipment.
Industry Canada Statement
This Class B digital apparatus complies with Canadian ICES-003.
Cet appareil numérique de la classe [B] est conforme à la norme NMB-003 du Canada.
CAN ICES-3 (B)/NMB-3(B)
Use of Trademarks, Registered Trademarks, and other Protected Names and Symbols
This manual may make reference to trademarks, registered trademarks, and other protected names and/or symbols of third-party companies not related in any way to
StarTech.com. Where they occur these references are for illustrative purposes only and do not represent an endorsement of a product or service by StarTech.com, or an endorsement of the product(s)
to which this manual applies by the third-party company in question. Regardless of any direct acknowledgement elsewhere in the body of this document, StarTech.com hereby acknowledges that all
trademarks, registered trademarks, service marks, and other protected names and/or symbols contained in this manual and related documents are the property of their respective holders.
Technical Support
StarTech.com’s lifetime technical support is an integral part of our commitment to provide industry-leading solutions. If you ever need help with your product, visit www.startech.com/support and
access our comprehensive selection of online tools, documentation, and downloads.
For the latest drivers/software, please visit www.startech.com/downloads
Warranty Information
This product is backed by a two year warranty.
In addition, StarTech.com warrants its products against defects in materials and workmanship for the periods noted, following the initial date of purchase. During this period, the products may be
returned for repair, or replacement with equivalent products at our discretion. The warranty covers parts and labor costs only. StarTech.com does not warrant its products from defects or damages
arising from misuse, abuse, alteration, or normal wear and tear.
Limitation of Liability
In no event shall the liability of StarTech.com Ltd. and StarTech.com USA LLP (or their ocers, directors, employees or agents) for any damages (whether direct or indirect, special, punitive, incidental,
consequential, or otherwise), loss of prots, loss of business, or any pecuniary loss, arising out of or related to the use of the product exceed the actual price paid for the product. Some states do not
allow the exclusion or limitation of incidental or consequential damages. If such laws apply, the limitations or exclusions contained in this statement may not apply to you.
Driver Installation
Windows® 8.1 / 8
The USB controller is natively supported in Windows 8.1 & 8
operating systems; therefore the cards USB 3.0 functionality should
auto-install once the card is installed into your computer.
For USB 3.0 support, use the auto-install drivers if available.
The card requires a separate driver installation for Gigabit Ethernet
LAN functionality.
If the drivers do not auto-install, follow the below steps to complete
the driver installation process for both USB and/or Gigabit Ethernet
functionality.
1. Upon starting Windows, if the Found New Hardware dialog
appears on the screen, cancel/close the window.
2. Download all the latest drivers from the www.startech.com
website (recommended), applicable to the Operating System on
the host computer that you are installing the card to, or insert the
provided Driver CD into your computers DVD/CD drive.
3. Browse to the downloaded driver le location.
4. For USB 3.0 (if not natively installed)– Run the Renesas / NEC
“.exe” install application applicable to the Operating System on
the host computer that you are installing the card to. Follow any
on-screen instructions to complete the driver installation process.
For Gigabit Ethernet – Run the Realtek “.exe” install application
applicable to the Operating System on the host computer that
you are installing the card to. Follow any on-screen instructions to
complete the driver installation process.
5. If using the Driver CD for installation, select the Open folder to
view les option from the AutoPlay menu. If AutoPlay is disabled
on your system, browse to your CD/DVD drive.
Run the applicable “.exe” install applications as outlined in step
4, and follow any on-screen instructions to complete the driver
installation process.
Note: You may be prompted to restart your system.
6. Connect your devices to the 3 x USB 3.0 ports, and connect your
network connection to the 1 x Gigabit RJ45 port as desired.
Other Supported Windows Operating Systems
1. Upon starting Windows, if the Found New Hardware dialog
appears on the screen, cancel/close the window.
2. Download all the latest drivers from the www.startech.com
website (recommended), applicable to the Operating System on
the host computer that you are installing the card to, or insert the
provided Driver CD into your computers DVD/CD drive.
3. Browse to the downloaded driver le location.
4. For USB 3.0 – Run the Renesas / NEC “.exe” install application
applicable to the Operating System on the host computer that
you are installing the card to. Follow any on-screen instructions to
complete the driver installation process.
For Gigabit Ethernet – Run the Realtek “.exe” install application
applicable to the Operating System on the host computer that
you are installing the card to. Follow any on-screen instructions to
complete the driver installation process.
5. If using the Driver CD for installation, select the Open folder to
view les option from the AutoPlay menu. If AutoPlay is disabled
on your system, browse to your CD/DVD drive.
Run the applicable “.exe” install applications as outlined in step
4, and follow any on-screen instructions to complete the driver
installation process.
Note: You may be prompted to restart your system.
6. Connect your devices to the 3 x USB 3.0 ports, and connect your
network connection to the 1 x Gigabit RJ45 port as desired.
Supported Linux Kernels
The card is natively supported in applicable Linux operating systems
(see website for latest supported and tested kernels). Therefore
the cards functionality should auto-install once installed into your
computer.