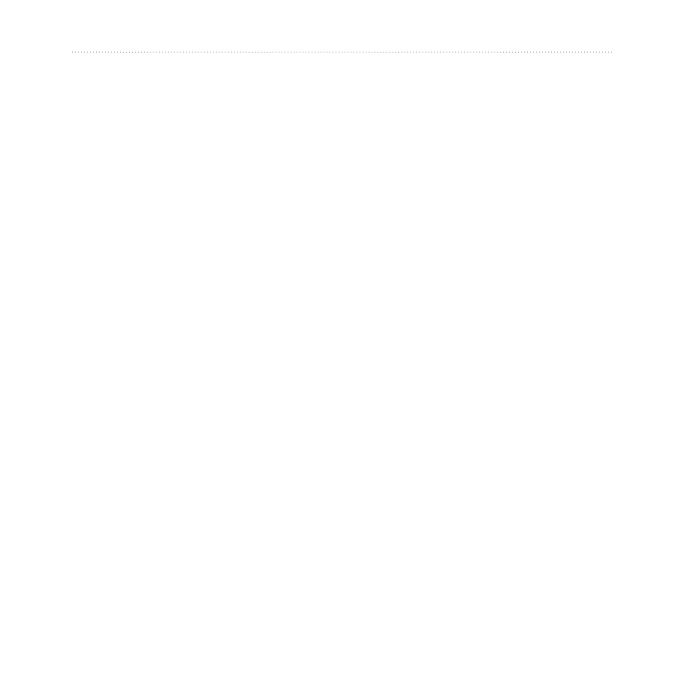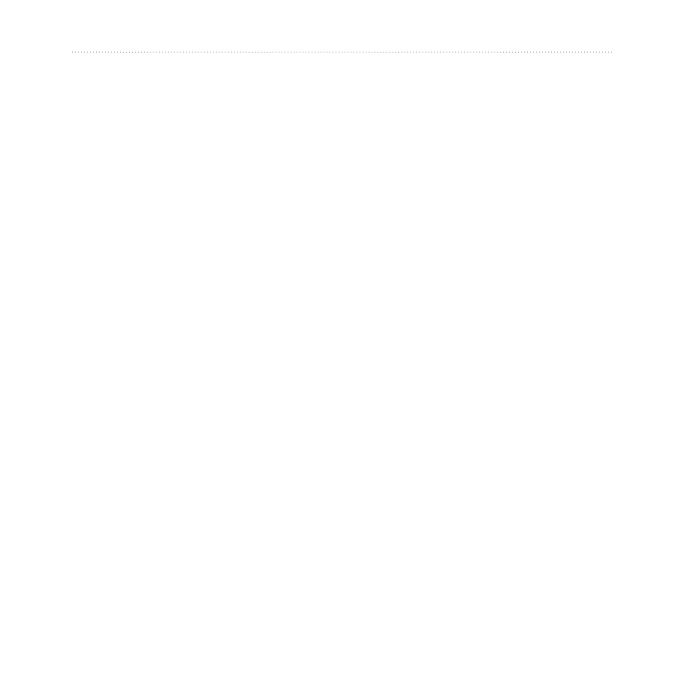
ii nüvi 2200/2300/2400 Series Owner’s Manual
Table of Contents
Trafc ................................. 42
Subscription Activation ............ 42
Trafc Receiver ....................... 43
Receiving Trafc Information ... 43
Trafc on Your Route ............... 44
Adding a Subscription.............. 45
About Offers ............................ 46
Data Management ............. 47
File Types ................................ 47
About Memory Cards............... 47
Transferring Files To Your
Computer ............................. 47
Deleting Files .......................... 48
Customizing the Device ... 49
System Settings....................... 49
Navigation Settings.................. 50
Route Preferences................... 51
Display Settings ....................... 54
Language Settings................... 55
Viewing Map Information ........ 55
Bluetooth Settings ................... 55
Enabling Trafc ........................ 56
Restoring Settings ................... 56
Appendix ........................... 57
Power Cables .......................... 57
About GPS Satellite Signals .... 57
Caring for Your Device............. 57
Locking the Device .................. 59
Erasing User Data ................... 60
Changing the Fuse in the
Vehicle Power Cable ............. 60
Mounting on Your Dashboard .. 61
Removing the Device, Cradle,
and Mount ............................. 61
About nüMaps Lifetime ........... 62
Purchasing Additional Maps .... 63
Custom Points of Interest ........ 63
Purchasing Accessories .......... 64
Contacting Garmin Product
Support ................................. 64
Troubleshooting ...................... 65
Index .................................. 67