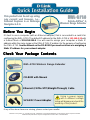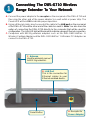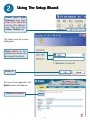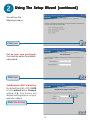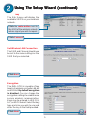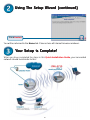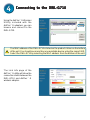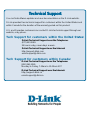Dlink DWL-G710 Owner's manual
- Category
- Networking
- Type
- Owner's manual
This manual is also suitable for

This product can be set up usingThis product can be set up using
This product can be set up usingThis product can be set up using
This product can be set up using
anan
anan
an
y curry curr
y curry curr
y curr
enen
enen
en
t web brt web br
t web brt web br
t web br
owserowser
owserowser
owser
, i.e, i.e
, i.e, i.e
, i.e
.,.,
.,.,
.,
Internet Explorer 6 or NetscapeInternet Explorer 6 or Netscape
Internet Explorer 6 or NetscapeInternet Explorer 6 or Netscape
Internet Explorer 6 or Netscape
Navigator 6.2.3.Navigator 6.2.3.
Navigator 6.2.3.Navigator 6.2.3.
Navigator 6.2.3.
DWL-G710DWL-G710
DWL-G710DWL-G710
DWL-G710
D-Link D-Link
D-Link D-Link
D-Link
AirAir
AirAir
Air
PlusPlus
PlusPlus
Plus
™™
™™
™
G G
G G
G
Wireless Range ExtenderWireless Range Extender
Wireless Range ExtenderWireless Range Extender
Wireless Range Extender
5V 2A DC Power Adapter
BefBef
BefBef
Bef
oror
oror
or
e Ye Y
e Ye Y
e Y
ou Beginou Begin
ou Beginou Begin
ou Begin
ChCh
ChCh
Ch
eck Yeck Y
eck Yeck Y
eck Y
our Pour P
our Pour P
our P
ackack
ackack
ack
agag
agag
ag
e Cone Con
e Cone Con
e Con
tenten
tenten
ten
tsts
tsts
ts
DWL-G710 Wireless Range Extender
CD-ROM with Manual
Ethernet (CAT5e UTP/Straight-Through) Cable
If any of the above items are missing, please contact your reseller.
Using a power supply
with a different voltage
rating will damage and void the
warranty of this product.
It’s best to use a computer (with an Ethernet adapter) that is connected to a switch for
configuring the DWL-G710. The default IP address for the DWL-G710 is 192.168.0.30 with
a Subnet Mask of 255.255.255.0. You will need to assign your computer a Static IP
address within the same range as the DWL-G710’s IP address for the purpose of configuring
the DWL-G710. See the Manual on the CD-ROM if you need assistance in assigning a
Static IP address for your network adapter.
©2004 D-Link Systems, Inc. All rights reserved. Trademarks or registered trademarks are the property of their respective holders.
Software and specifications subject to change without notice. DWL-G710.09132004

2
Connecting The DWL-G710 WirelessConnecting The DWL-G710 Wireless
Connecting The DWL-G710 WirelessConnecting The DWL-G710 Wireless
Connecting The DWL-G710 Wireless
RanRan
RanRan
Ran
gg
gg
g
e Extene Exten
e Extene Exten
e Exten
dd
dd
d
er Ter T
er Ter T
er T
o Yo Y
o Yo Y
o Y
our Nour N
our Nour N
our N
etworketwork
etworketwork
etwork
A. Connect the power adapter to the receptor on the rear panel of the DWL-G710 and
then plug the other end of the power adapter to a wall outlet or power strip. The
Power LED will turn ON to indicate proper operation.
B. Using a Ethernet cable, insert one end of the cable to the LAN port on the rear panel
of the DWL-G710 and the other end of the cable to a switch. Note: You also have the
option of connecting the DWL-G710 directly to the computer that will be used for
configuration. The Link LED light will illuminate to indicate a proper Ethernet connection.
C. Computers with 802.11g wireless adapters such as the DWL-G630 AirPlus
™
G
Wireless Cardbus Adapter and the DWL-G510 AirPlus
™
G Wireless PCI Adapter can
connect to the DWL-G710.
C. Antenna
Used to wirelessly connect
to 802.11g networks.
B. LAN Port
This is the connection for
Ethernet cables to your
Ethernet-enabled device.
A. Receptor for
Power Adapter
Reset Button

3
Using The Setup WizardUsing The Setup Wizard
Using The Setup WizardUsing The Setup Wizard
Using The Setup Wizard
Open your Web
browser and type
http://192.168.0.30
into the URL address
box. Then press the
Enter or Return key.
The logon pop-up screen
will appear.
Type admin for the
username and leave the
password field blank.
Click OK
Once you have logged in, the
Home screen will appear.
Click Run Wizard

4
Click Next
Set up your new password.
You have the option to establish
a password.
Set Wireless LAN Connection
By default the DWL-G710 SSID
is set to default with a Channel
setting of 6. Site Survey will
display existing devices on your
wireless network.
Using The Setup Wizard (continued)Using The Setup Wizard (continued)
Using The Setup Wizard (continued)Using The Setup Wizard (continued)
Using The Setup Wizard (continued)
You will see the
following screens.
Click Next
Click Site Survey

5
Site Survey
The Site Survey will display the
available SSID’s on your wireless
network.
Click Connect
Click Next
Using The Setup Wizard (continued)Using The Setup Wizard (continued)
Using The Setup Wizard (continued)Using The Setup Wizard (continued)
Using The Setup Wizard (continued)
Encryption
The DWL-G710 is capable of two
levels of wireless encryption 64-bit
and 128-bit. By default encryption
is disabled. You can change the
encryption settings to enable more
secure wireless communication.
Keys may be entered in HEX (0-9,
A-F) or ASCII format. Select the key
type and size you wish to use and
enter the key in the field provided.
Set Wireless LAN Connection
The SSID and Channel should now
be set to the same settings as the
SSID that you selected.
Click Next
Click the radio button next to
the SSID of the wireless network
whose signal you wish to repeat.

6
YY
YY
Y
our Setup is Complete!our Setup is Complete!
our Setup is Complete!our Setup is Complete!
our Setup is Complete!
When you have completed the steps in this Quick Installation Guide, your connected
network should look similar to this:
Using The Setup Wizard (continued)Using The Setup Wizard (continued)
Using The Setup Wizard (continued)Using The Setup Wizard (continued)
Using The Setup Wizard (continued)
Click Restart
You will be returned to the Home tab. Please close all Internet browser windows.

7
Connecting to the DWL-G710Connecting to the DWL-G710
Connecting to the DWL-G710Connecting to the DWL-G710
Connecting to the DWL-G710
Using the AirPlus
™
G Wireless
Utillity included with the
AirPlus
™
G adapters, you can
browse and connect to the
DWL-G710.
The Link Info page of the
AirPlus
™
G utility will show the
connection status between the
DWL-G710 and AirPlus
™
G
wireless adapter.
The MAC address of the DWL-G710 is listed on the product sticker on the bottom
of the unit. You should see more than one available device using the same SSID.
Select the DWL-G710 by selecting the MAC address from the bottom of the unit.

TT
TT
T
echniechni
echniechni
echni
cal Supportcal Support
cal Supportcal Support
cal Support
You can find software updates and user documentation on the D-Link website.
D-Link provides free technical support for customers within the United States and
within Canada for the duration of the warranty period on this product.
U.S. and Canadian customers can contact D-Link technical support through our
website, or by phone.
Tech Support for customers within the United States:
D-Link Technical Support over the Telephone:
(877) 453-5465
24 hours a day, seven days a week.
D-Link Technical Support over the Internet:
http://support.dlink.com
email:[email protected]
Tech Support for customers within Canada:
D-Link Technical Support over the Telephone:
(800) 361-5265
Monday to Friday, 7:30am to 12:00am EST
D-Link Technical Support over the Internet:
http://support.dlink.ca
email:[email protected]
-
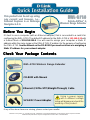 1
1
-
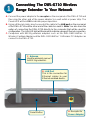 2
2
-
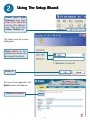 3
3
-
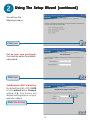 4
4
-
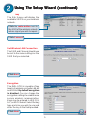 5
5
-
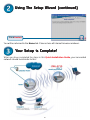 6
6
-
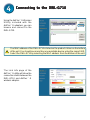 7
7
-
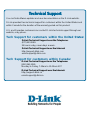 8
8
Dlink DWL-G710 Owner's manual
- Category
- Networking
- Type
- Owner's manual
- This manual is also suitable for
Ask a question and I''ll find the answer in the document
Finding information in a document is now easier with AI
Related papers
-
Dlink DWL-G800AP Owner's manual
-
Dlink DWL-810 Owner's manual
-
Dlink DWL-7200AP - AirPremier AG - Wireless Access Point Owner's manual
-
Dlink DWL-810+ Owner's manual
-
Dlink DWL-3150 Owner's manual
-
Dlink DI-524v5 Owner's manual
-
Dlink DWL-G820 - AirPlus Xtreme G User manual
-
Dlink AirPlus Xtreme G DWL-2000AP User manual
-
Dlink AIR DI-514 User manual
-
Dlink DWL-1000AP+ Owner's manual
Other documents
-
D-Link AirPlus G DWL-G710 User manual
-
Lenovo 59427072 Datasheet
-
D-Link AirPremier DWL-2210AP User manual
-
D-Link DWL-810+ User manual
-
D-Link AirPlus DWL-G120 User manual
-
D-Link DWL-G800AP User manual
-
D-Link DWL-G810D-Link User manual
-
D-Link AIRPLUS XTREME G DWL-2100AP Owner's manual
-
D-Link AirPlus XTREME G DWL-AG132 User manual
-
D-Link AIR DI-514 User manual