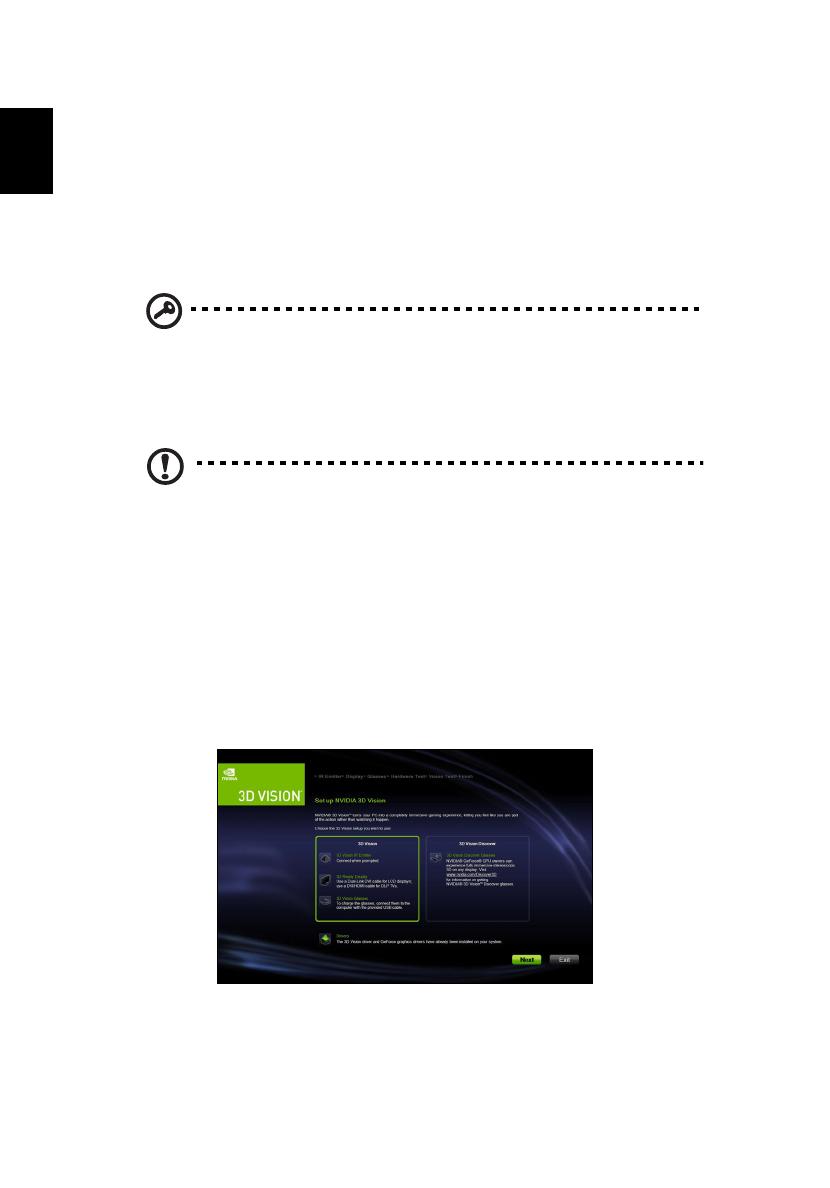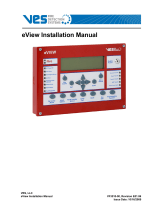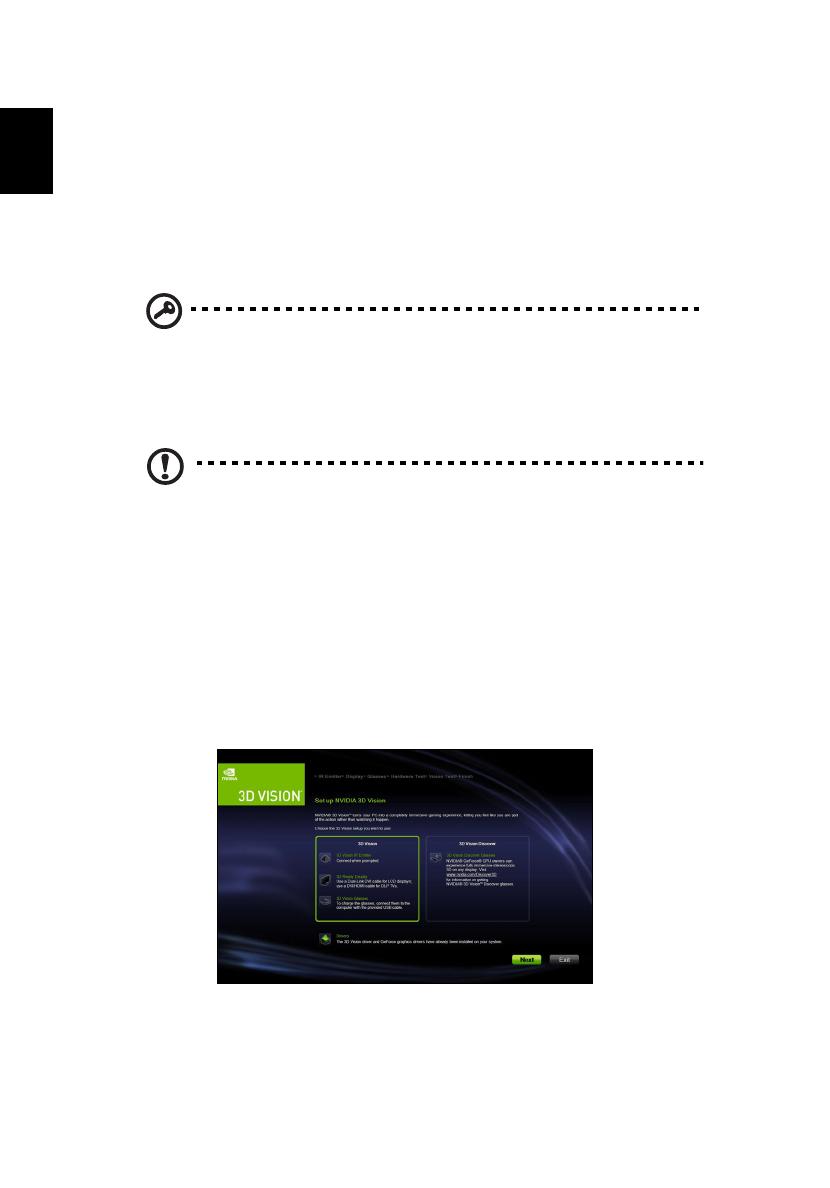
4
繁體中文
使用 NVIDIA 3D Vision 技術
使用 NVIDIA 3D 眼鏡時,僅可搭配經 NVIDIA 3D Vision 認證的投影機使用。
開始享受 NVIDIA 3D 技術的各項優點時,請完成下列步驟。
1 確定系統支援您的圖形卡。請瀏覽 www.nvidia.com/object/
3D_Vision_Requirements.html,查看您的圖形卡是否列於其中。如果您不確
定,網頁最上方提供的自動工具可以協助您。
重要事項:本產品只支援 NVIDIA 圖形卡。
2 自下列網址下載並安裝 3D 驅動程式和 3D 播放器
www.nvidia.com/object/3D_Drivers_Downloads.html。
3 此外,請下載適用的 3D 播放器,例如 www.3dtv.at 提供下載的產品。
注意:您可能需要額外訂購軟體。
4 確定您備有 NVIDIA 3D 眼鏡和紅外線傳輸器。
設定 3D 環境
安裝驅動程式後,您需要設定環境。
1 設置紅外線傳輸器,使其達到最大的覆蓋範圍。傳輸器會控制 3D 眼鏡,是觀看
3D 內容時必備的工具。將 USB 線插入電腦中可用的 USB 連接埠。
2 在桌面上任一處按一下滑鼠右鍵,並且選取 NVIDIA Control Panel (NVIDIA 控
制台 )。如果您尚未設定過 3D 環境,隨即會開啟設定精靈。