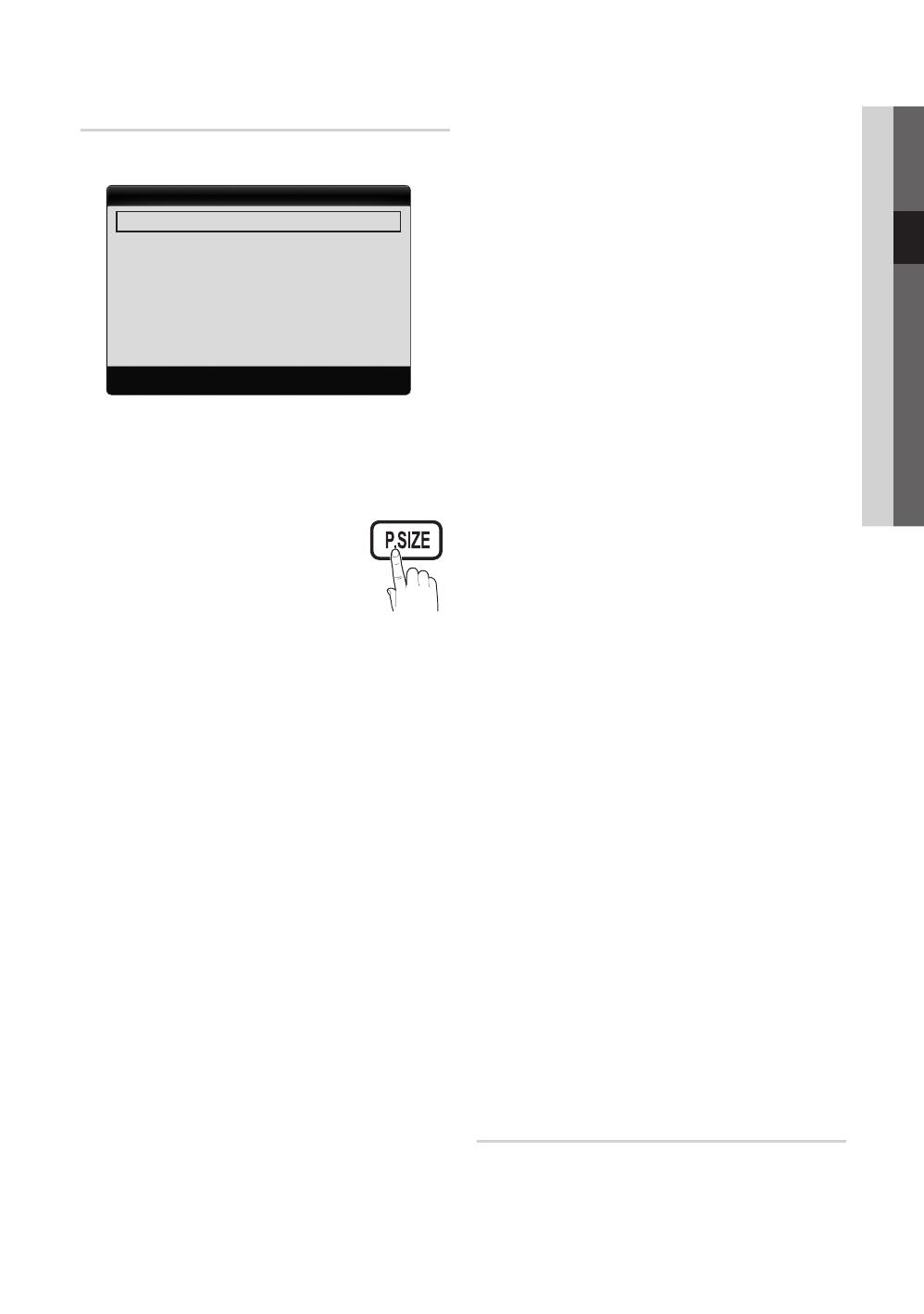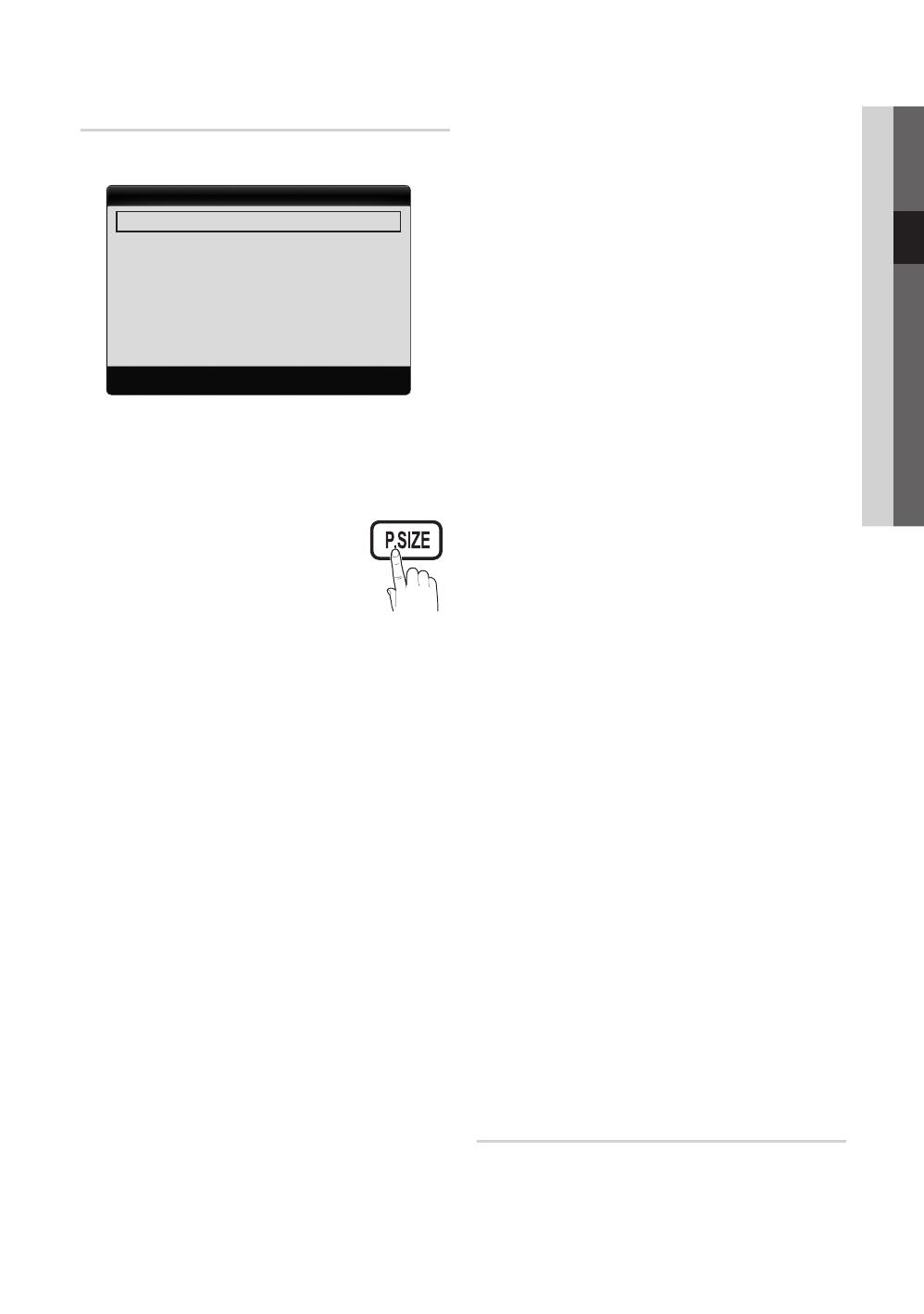
15
English
03 Basic Features
Picture Options
In PC mode, you can only make changes to the
✎
Colour
Tone, Size , and Auto Protection Time.
Colour Tone (Cool / Normal / Warm1 / Warm2) ■
Warm1
✎
or Warm2 will be deactivated when the
picture mode is Dynamic.
Settings can be adjusted and stored for each
✎
external device connected to an input on the TV.
Size ■ : Your cable box/satellite receiver
may have its own set of screen
sizes as well. However, we highly
recommend you use 16:9 mode most
of the time.
Auto Wide: Automatically adjusts the
picture size to the 16:9 aspect ratio.
16:9 : Adjusts the picture size to 16:9 for DVDs or wide
broadcasting.
Wide Zoom: Magnifies the picture size more than 4:3.
Adjusts the Position by using
✎
, buttons.
Zoom: Magnifies the 16:9 wide pictures vertically to fit
the screen size.
Adjusts the Position or Size by using
✎
, button.
4:3 : The default setting for a movie or normal broadcasting.
Do not watch in 4:3 format for a long time. Traces
✎
of borders displayed on the left, right and centre
of the screen may cause image retention(screen
burn) which are not covered by the warranty.
Screen Fit: Displays the full image without any cut-off
when HDMI (720p / 1080i / 1080p) or Component
(1080i / 1080p) signals are inputted.
NOTE
✎
After selecting
x
Screen Fit in HDMI (1080i/1080p) or
Component (1080i/1080p) mode, you may need to
centre the picture:
1. Press the or button to select Position.
2. Press the ENTER
E
button.
3.
Press the or button to move the picture.
Depending on the input source, the picture size
x
options may vary.
The available items may differ depending on the
x
selected mode.
In PC mode, only
x
16:9 and 4:3 modes can be
adjusted.
Settings can be adjusted and stored for each
x
external device connected to an input of the TV.
If you use the
x
Screen Fit function with HDMI 720p
input, 1 line will be cut at the top, bottom, left and
right as in the overscan function.
■ Screen Mode (16:9 / Wide Zoom / Zoom / 4:3):
Available only when picture size is set to Auto Wide.
You can determine the desired picture size at the 4:3
WSS (Wide Screen Service) size or the original size.
Each European country requires different picture size.
Not available in PC, Component or HDMI mode.
✎
Digital Noise Filter (Off / Low / Medium / High / Auto ■
/Auto Visualisation): When the broadcast signal is
weak, some static and ghosting may appear. Select one
of the options until the best picture is displayed.
Auto Visualisation: When changing analogue channels,
displays signal strength.
Only available for analogue channels.
✎
When bar is green, you are receiving the best
✎
possible signal.
MPEG Noise Filter (Off / Low / Medium / High / ■
Auto): Reduces MPEG noise to provide an improved
picture quality.
Disabled under PC mode.
✎
HDMI Black Level (Normal / Low) ■ : Selects the black
level on the screen to adjust the screen depth.
Available only in HDMI mode (RGB signals).
✎
Film Mode (Off / Auto1 / Auto2) ■ : Sets the TV to
automatically sense and process film signals from all
sources and adjust the picture for optimum quality.
Available in TV, AV, COMPONENT (480i / 1080i)
✎
and HDMI (480i / 1080i).
100Hz Motion Plus (Off / Clear / Standard / Smooth / ■
Custom / Demo) : Removes drag from fast scenes with
a lot of movement to provide a clearer picture.
If you enable
✎
100Hz Motion Plus, noise may
appear on the screen. If this occurs, set 100Hz
Motion Plus to Off.
Blur Reduction: Adjusts the blur reduction level from
video sources.
Judder Reduction: Adjusts the judder reduction level
from video sources when playing films.
Reset: Reset the custom settings.
Auto Protection Time (2 hours/4 hours/8 hours/10 ■
hours/ Off) : If the same image remains on the screen,
Auto Screen Burn Protector will work.
Picture Reset (OK / Cancel)
Resets your current picture mode to its default settings.
Picture Options
Screen Mode : 16:9
Digital Noise Filter : Auto
U Move E Enter R Return
BN68-02689J_Eng.indb 15 2010-03-07 �� 5:34:39