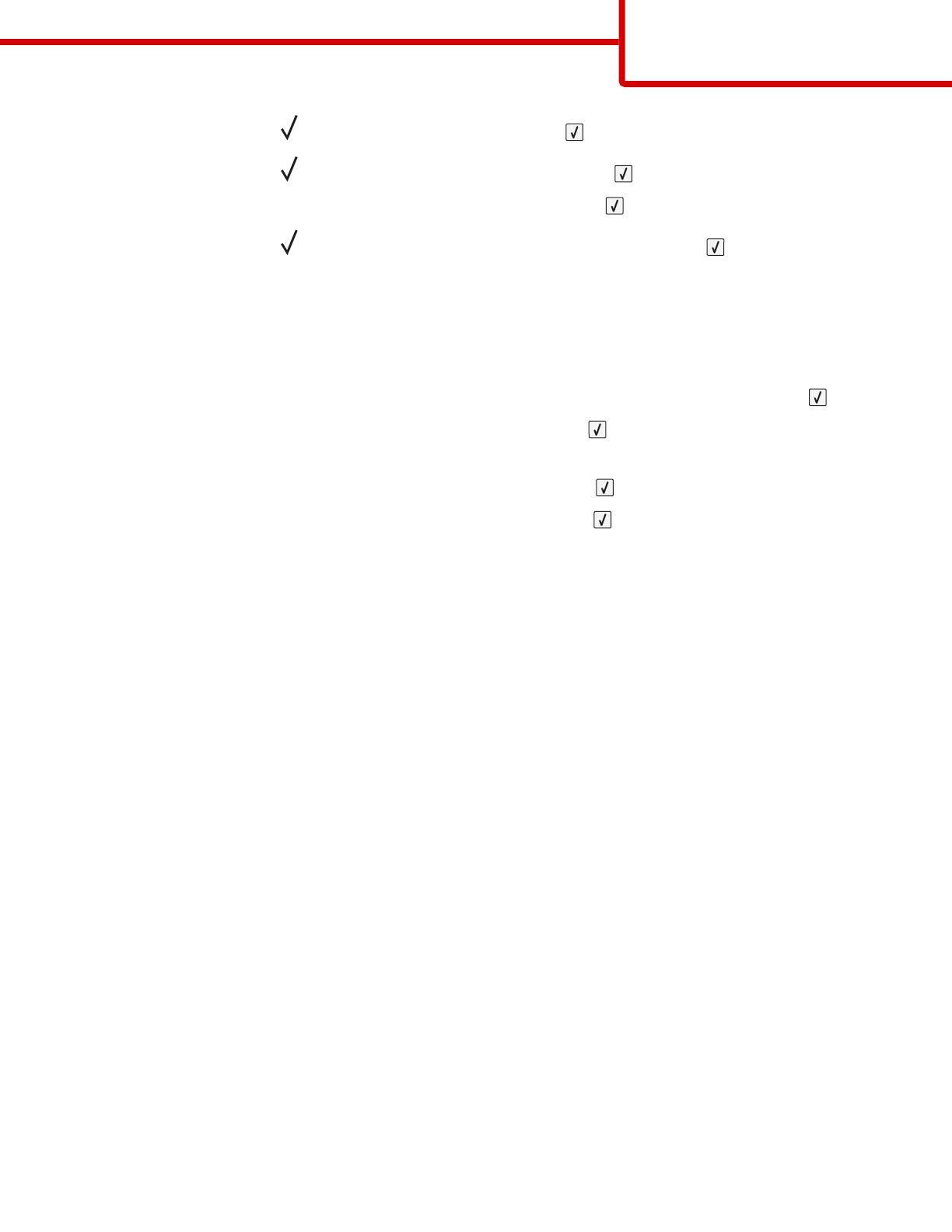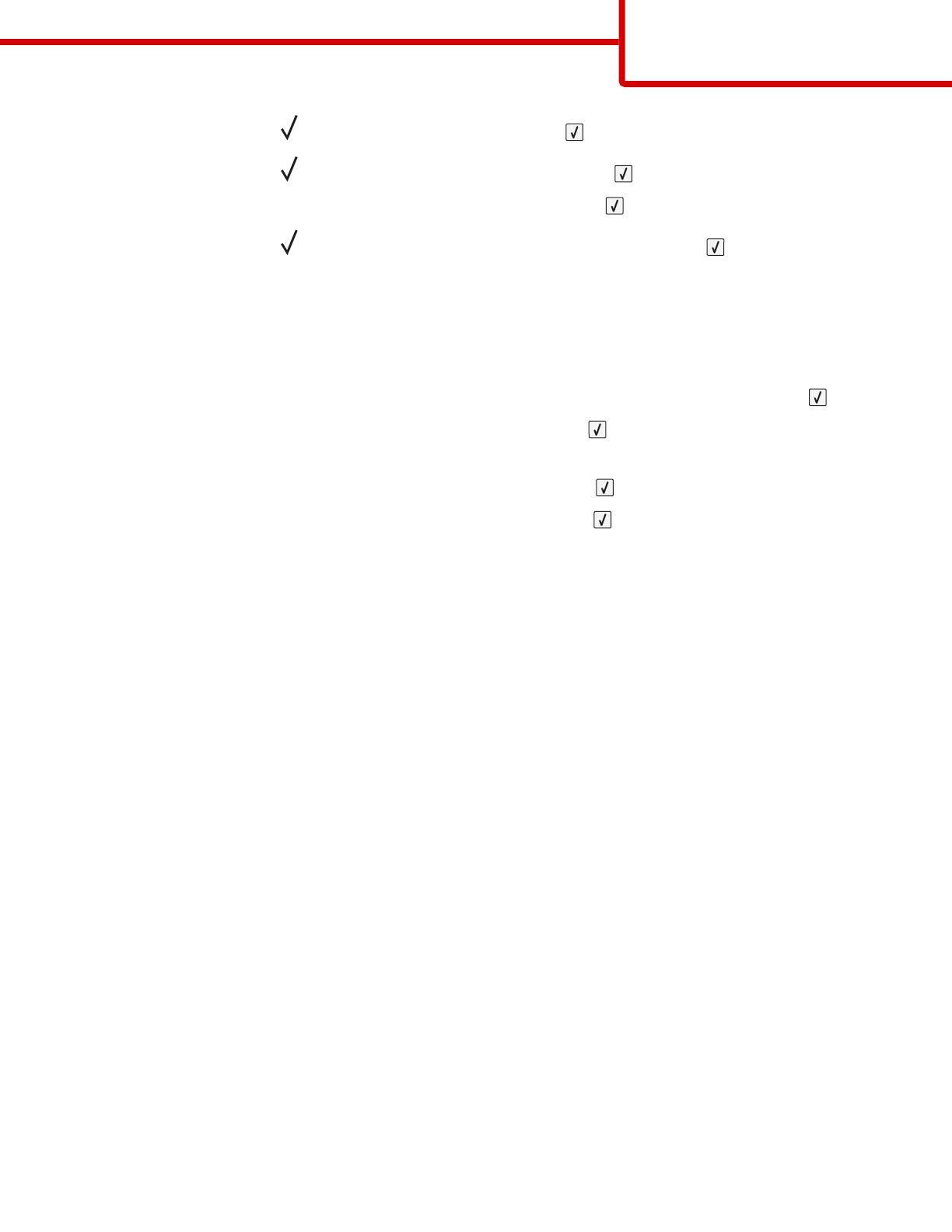
3 Press the arrow buttons until Paper Menu appears, and then press .
4 Press the arrow buttons until Universal Setup appears, and then press .
5 Press the arrow buttons until Units of Measure appears, and then press .
6 Press the arrow buttons until appears next to the correct unit of measure, and then press .
Submitting Selection appears, followed by the Universal Setup menu.
Specify the paper height and width
Defining a specific height and width measurement for the Universal paper size (in the portrait orientation) allows the printer
to support the size, including support for standard features such as duplex printing and printing multiple pages on one sheet.
1 From the Universal Setup menu, press the arrow buttons until Portrait Width appears, and then press .
2 Press the arrow buttons to change the paper width setting, and then press .
Submitting Selection appears, followed by the Universal Setup menu.
3 Press the arrow buttons until Portrait Height appears, and then press .
4 Press the arrow buttons to change the paper height setting, and then press .
Submitting Selection appears, followed by the Universal Setup menu.
Storing paper
Use these paper storage guidelines to help avoid jams and uneven print quality:
• For best results, store paper where the temperature is 21°C (70°F) and the relative humidity is 40%. Most label manufacturers
recommend printing in a temperature range of 18 to 24°C (65 to 75°F) with relative humidity between 40 and 60%.
• Store paper in cartons when possible, on a pallet or shelf, rather than on the floor.
• Store individual packages on a flat surface.
• Do not store anything on top of individual paper packages.
Avoiding jams
The following hints can help you avoid jams:
Paper recommendations
• Use only recommended paper or specialty media. For more information, see “Paper types and weights supported by the
printer” on page 10.
• Do not load too much paper. Make sure the stack height does not exceed the indicated maximum height.
• Do not load wrinkled, creased, damp, bent, or curled paper.
• Flex, fan, and straighten paper before loading it.
• Do not use paper that has been cut or trimmed by hand.
• Do not mix paper sizes, weights, or types in the same stack.
• Store the paper in an appropriate environment.
• Make sure all sizes and types are set correctly in the printer control panel menu.
Media guide
Page 12 of 42