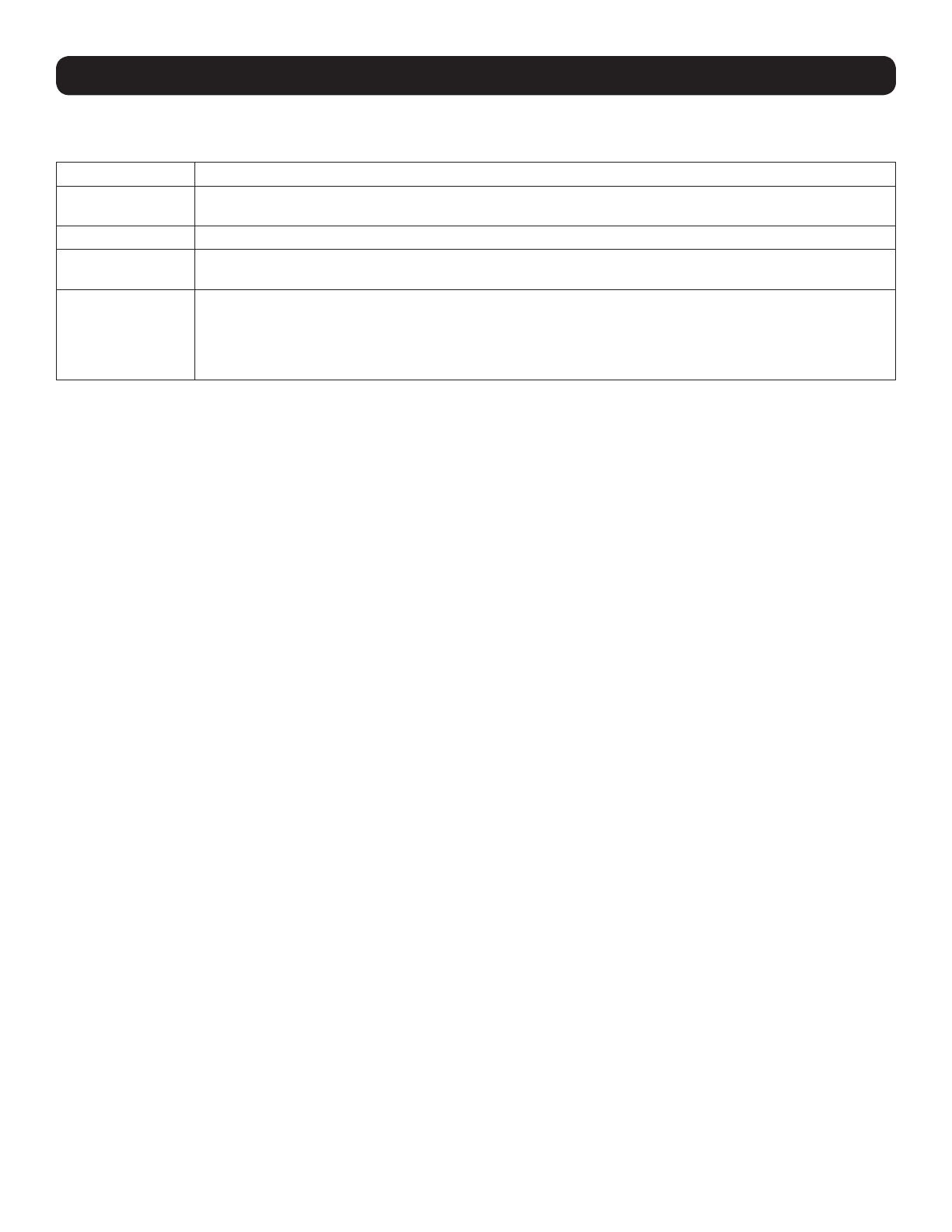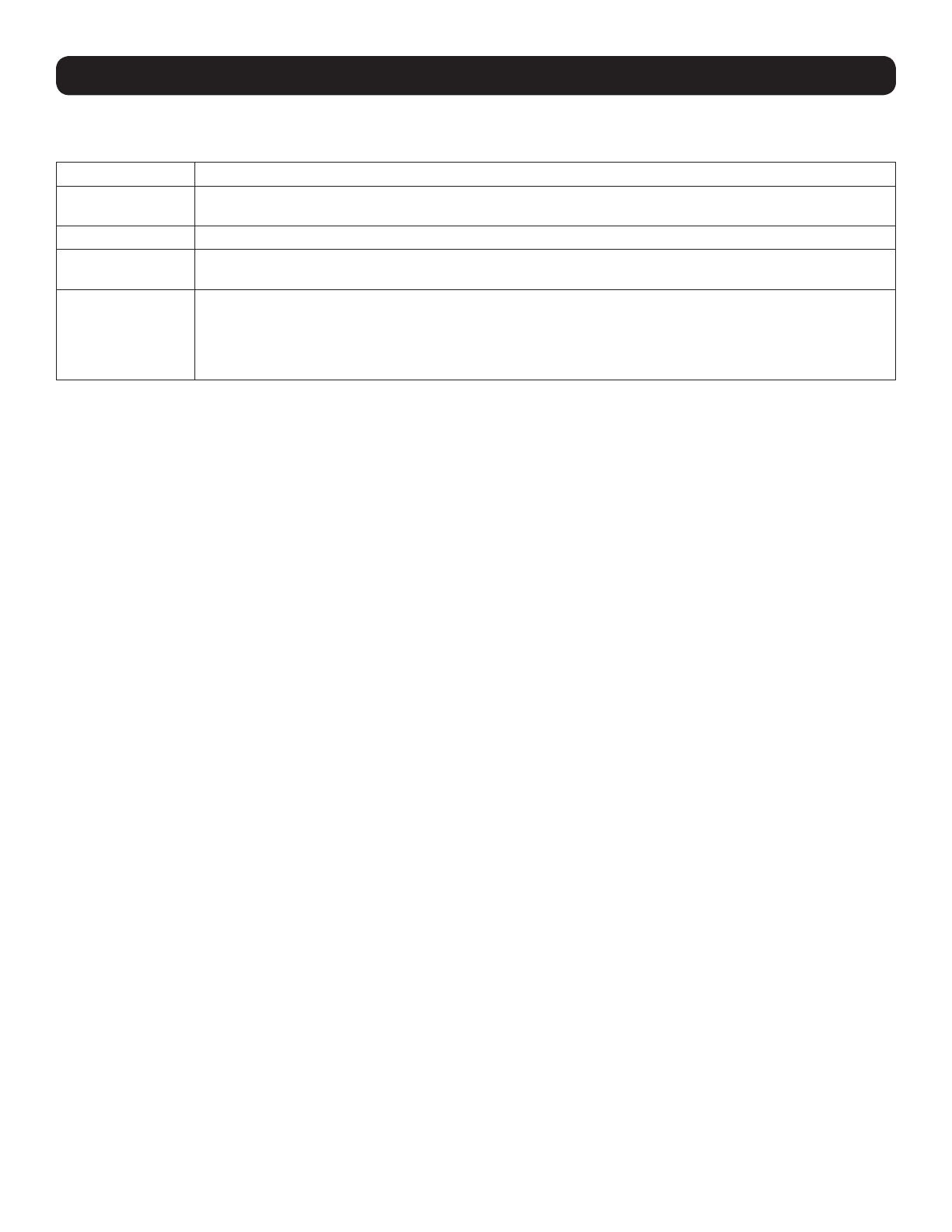
3
1. Product Overview
1.2 Terminology
The following table describes terms used in this guide.
Term Definition
Target Server
The computer/server connected directly to the KVM, and which is accessed via the local console or by a Client
Computer running a remote session.
Client Computer
A computer running a remote session, which is used to access computer/servers or devices connected to the KVM.
Remote Session
The process of remotely accessing the KVM via Client Computer, and controlling Target Servers and other
connected devices.
RICCs/ROCs/SIUs
RICC, ROC, and SIU refer to the dongles used to connect the KVM switch to a computer/server via Cat5e/6 cable.
RICCs are the earliest versions of these dongles, and stand for Remote Interface Connection Cable. ROCs are the
second generation of these dongles, and stand for RICC on Cable. SIUs are the current versions of these dongles,
and stand for Server Interface Units. Functionally, they all serve the same purpose. The B078-101-PS2, B078-
101-USB-1, and B078-101-USB2 are the SIUs that will be used with the NetCommander UP KVM Switches.
1.3 Target Server Compatibility
• PS/2 and USB computers/servers.
• Computer/servers with an HD15 (VGA) port.
• Computer/servers running Windows or Linux operating systems.
1.4 Client Computer Compatibility
• Pentium 4 with 2 GB memory
• Supports Windows operating systems.
• Internet Explorer
®
web browser.
• Client software is available that allows Windows computers to remotely access the KVM without a browser and without installing Java.
1.5 Safety
• Read all of these instructions. Save them for future reference.
• Follow all warnings and instructions marked on the device.
• Use of this equipment in life support applications where failure of this equipment can reasonably be expected to cause the failure of the
life support equipment or to significantly affect its safety or effectiveness is not recommended.
• This device is designed for IT power distribution systems with up to 230V phase-to-neutral voltage.
• Do not place the device on any unstable surface (cart, stand, table, etc.). If the device falls, serious damage will result.
• Do not use the device near water.
• Do not place the device near, or over, radiators or heat registers.
• The device cabinet is provided with slots and openings to permit adequate ventilation. To ensure reliable operation and protect against
overheating, these openings must never be blocked or covered.
• The device should not be placed on a soft surface (bed, sofa, rug, etc.), as this will block its ventilation openings. Likewise, the device
should not be placed in a built-in enclosure unless adequate ventilation has been provided.
• Never spill liquid of any kind on the device.
• Unplug the device from the wall outlet before cleaning. Use a damp cloth for cleaning. Do not use liquid or aerosol cleaners.
• The device should be operated from the type of power source indicated on the marking label. If you are not sure of the type of power
available, consult your dealer or local power company.
• To prevent damage to your installation, ensure that all devices are properly grounded.
• The device is equipped with a 3-wire grounding type plug. This is a safety feature. If you are unable to insert the plug into the outlet,
contact your electrician to replace your obsolete outlet. Do not attempt to defeat the purpose of the grounding-type plug. Always follow
your local/national wiring codes.
• Position system cables and power cables carefully to ensure that nothing rests on any cable. Route the power cord and cables so that
they cannot be stepped on or tripped over.
• If an extension cord is used with this device, make sure that the total ampere rating of all products used on the cord does not exceed the
extension cord ampere rating. Make sure that the total of all products plugged into the wall outlet does not exceed 15 amperes.